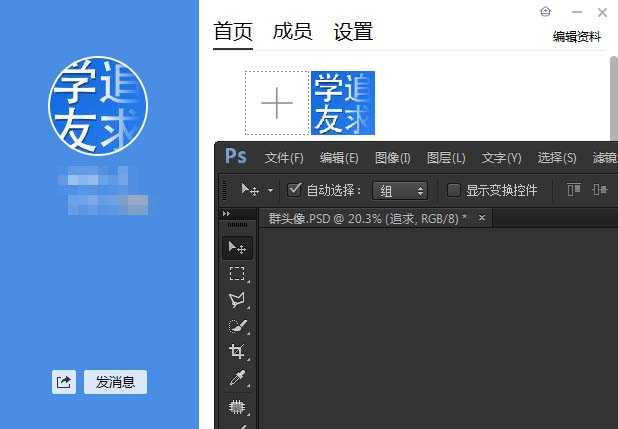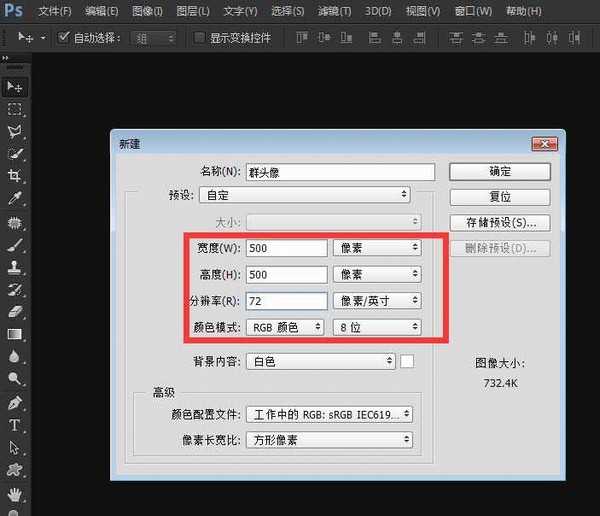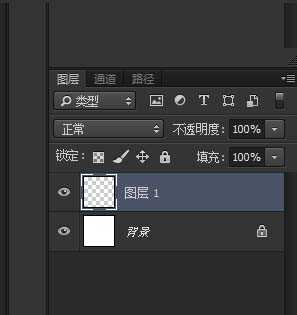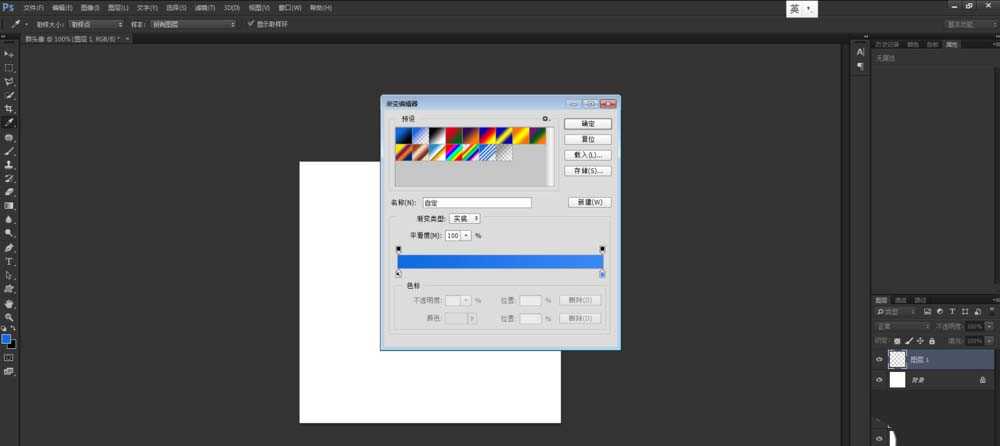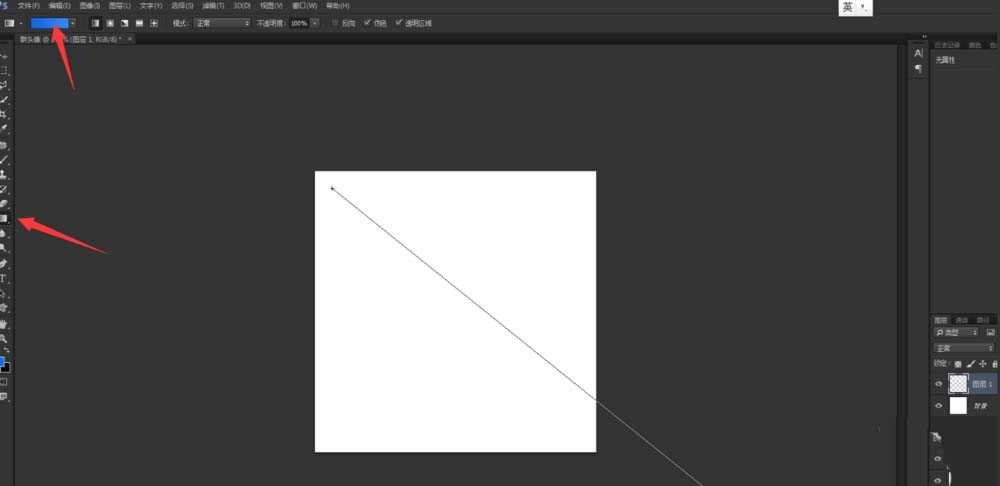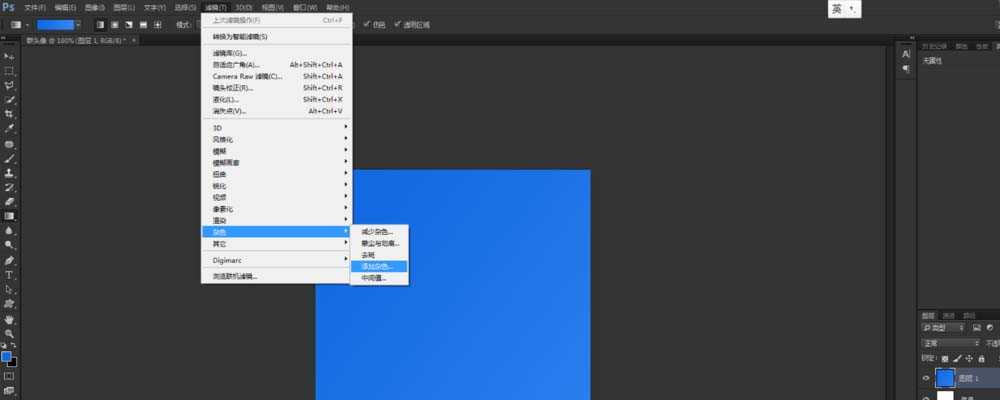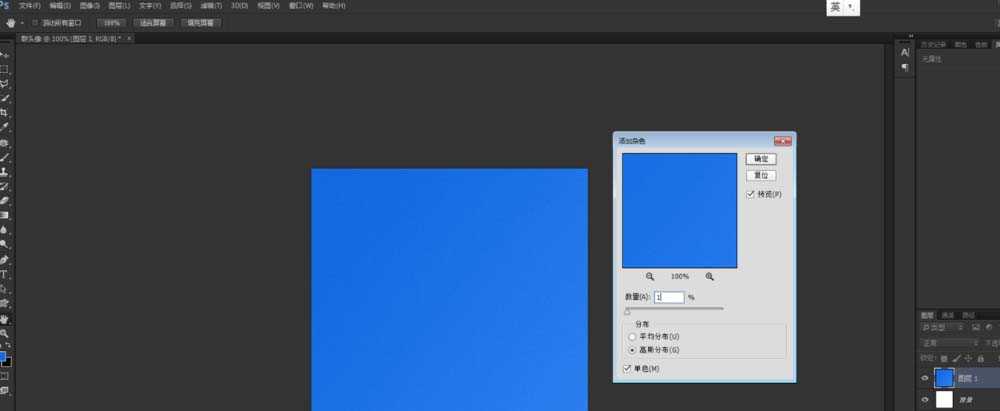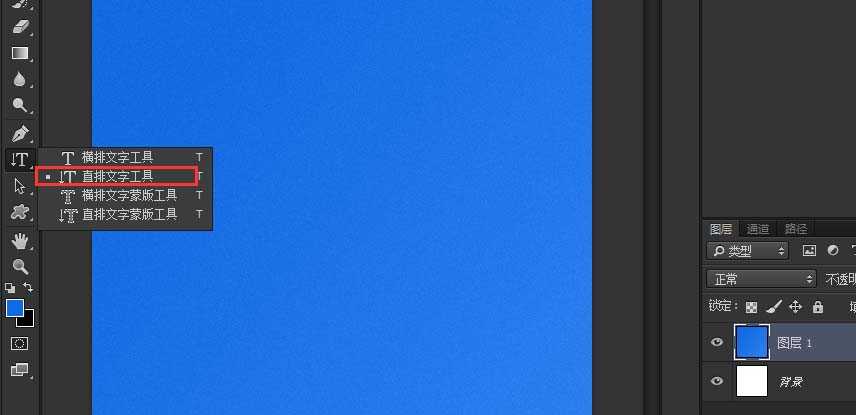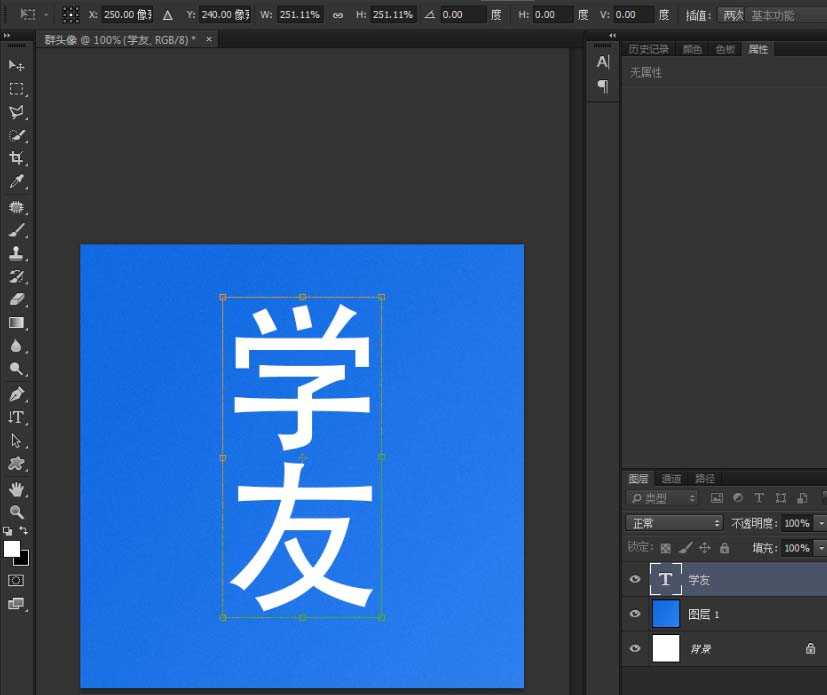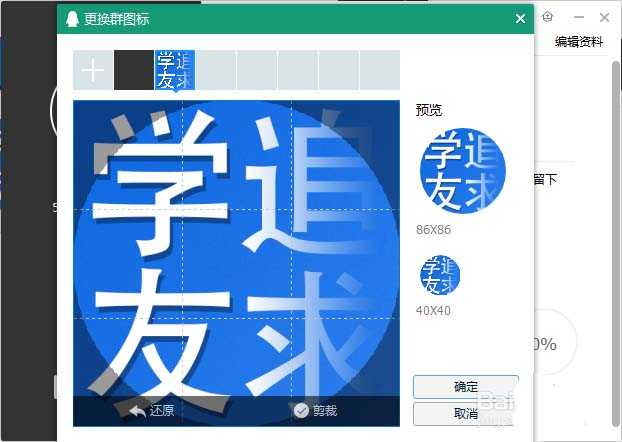小编最近发现好多朋友都创建了很多聊天群,兴趣群,但是呢,没有适合此群合适的个性头像,好多直接引用网上的,于是呢,小编在这里与大家分享如何使用PS设计一个简单的扁平风格头像,制作出来的头像可以用于各处社交软件,而且属于自己的作品简单而且个性。
- 软件名称:
- Adobe Photoshop 8.0 中文完整绿色版
- 软件大小:
- 150.1MB
- 更新时间:
- 2015-11-04立即下载
1、打开PS软件新建画布尺寸为自己需要的大小,新建一个透明图层(数值参考如图所示)
2、给新建的透明图层使用渐变工具制作一个渐变作为我们头像的背景颜色:
3、给拉了渐变的图层加一个杂色 操作为:滤镜——杂色——添加杂色(数值可参考下图):
4、使用直排文字工具输入群口号或者需要的文字之类,并变化大小到合适的位置:
5、单独给“学友”两个字添加图层样式——投影,数值如下:
6、给“追求”两个字也添加图层样式,数值是蓝色,颜色跟背景的蓝色参数一致同为#1e73e7这是一个白色与蓝色的渐变,注意渐变方向,方向做出来相反,可以把“反向”的复选框勾上即可:
7、至此,简单头像制作完成,该分享结束。
相关推荐:
ps怎么桌一个扁平化投影图标?
ps怎么画一个卡通头像的表情?
ps怎么绘制星星图案在彩色的圆形中?