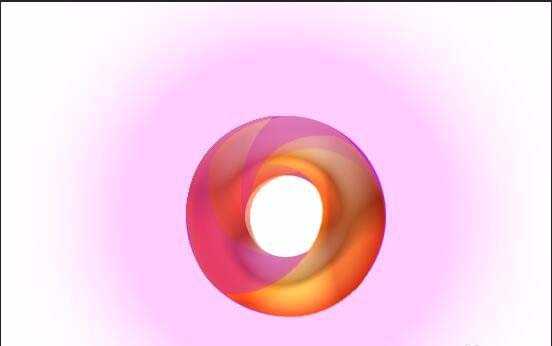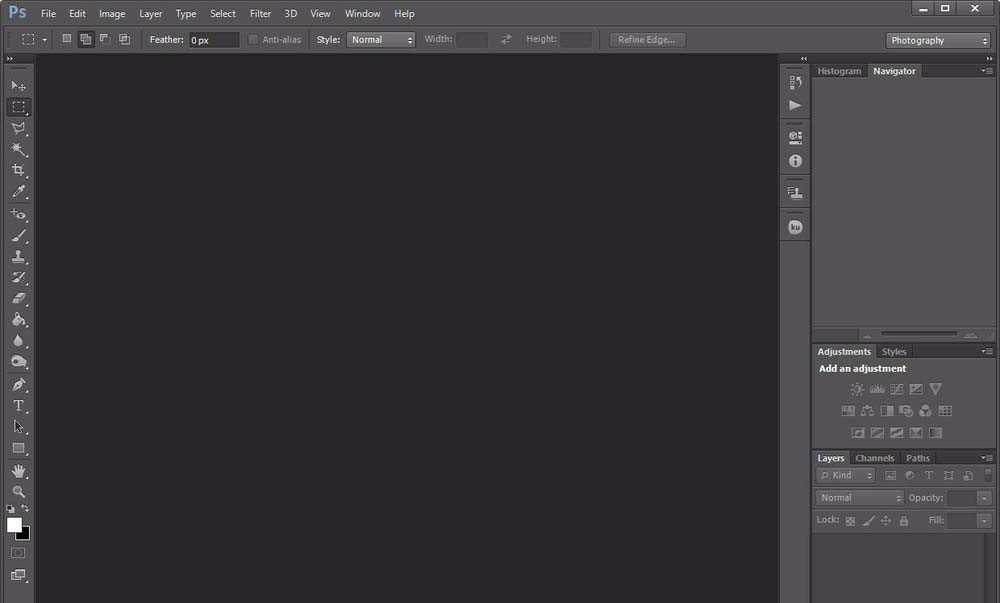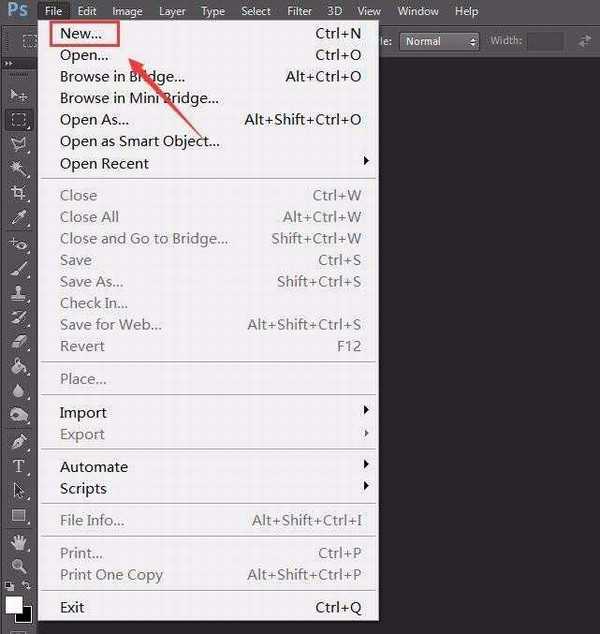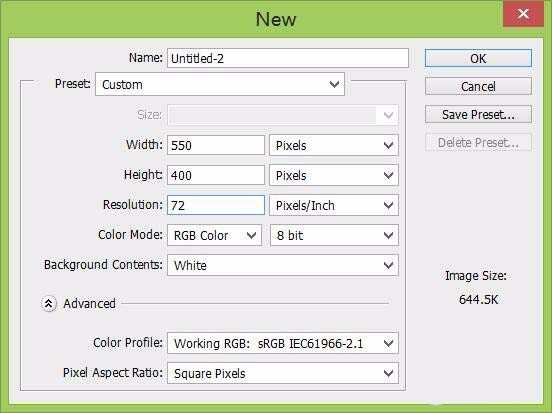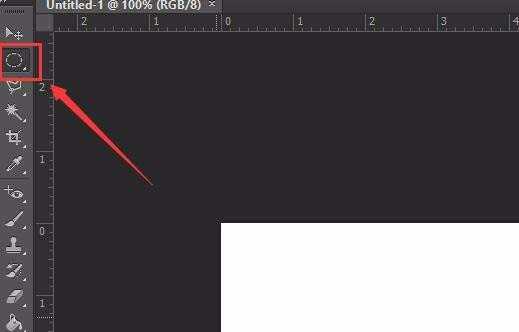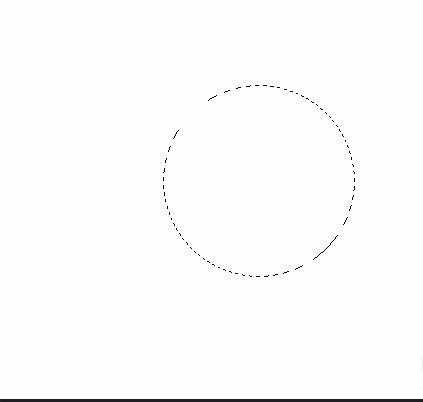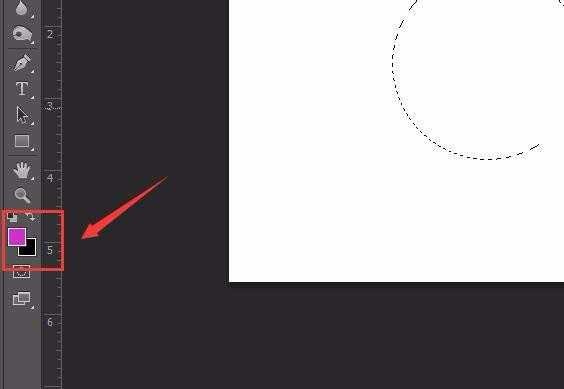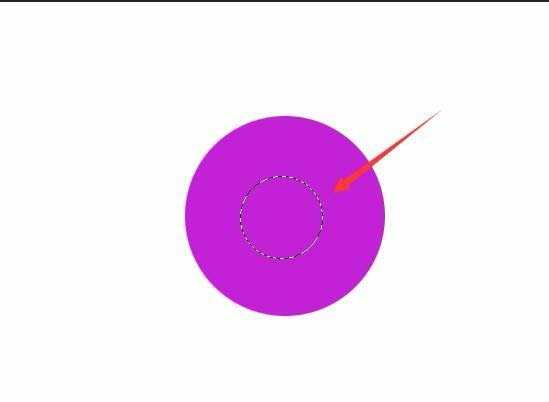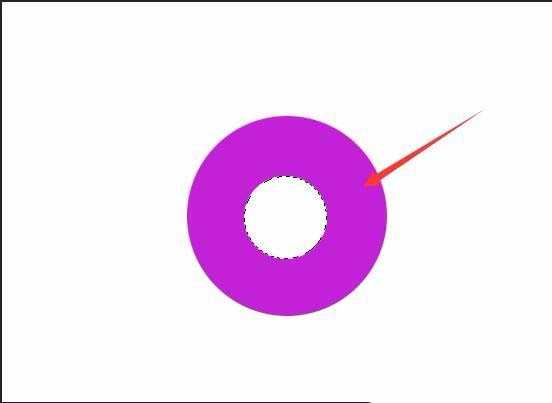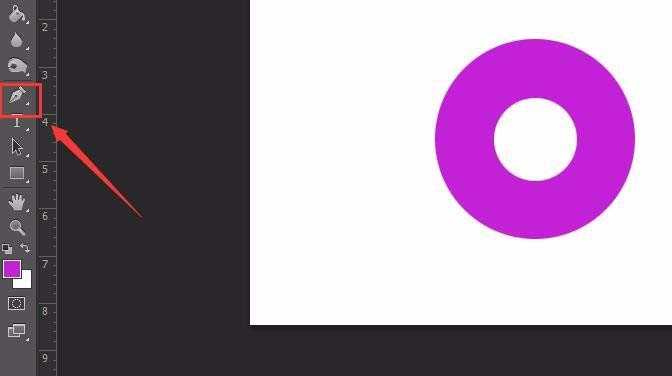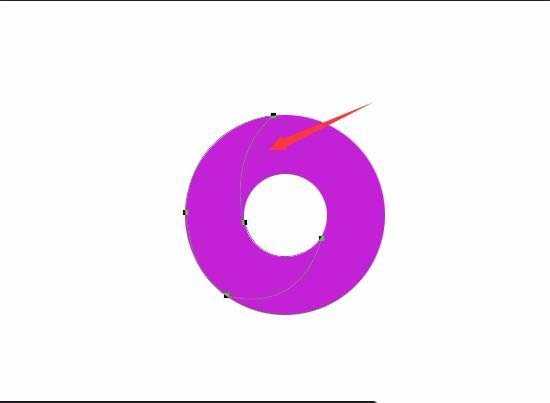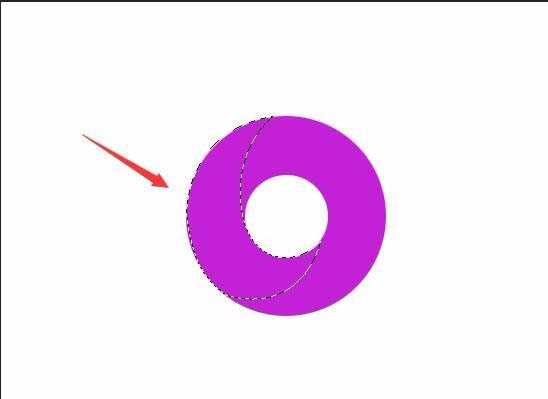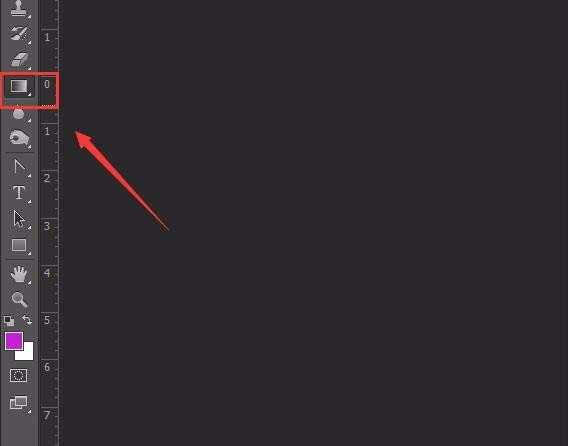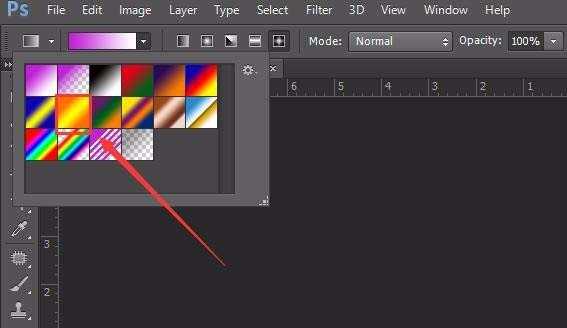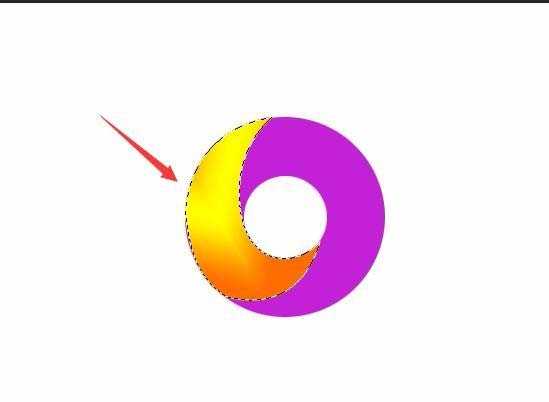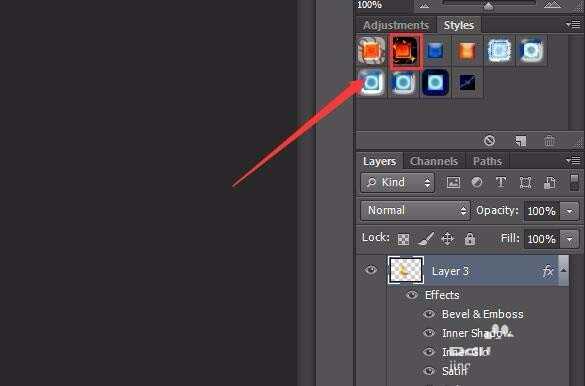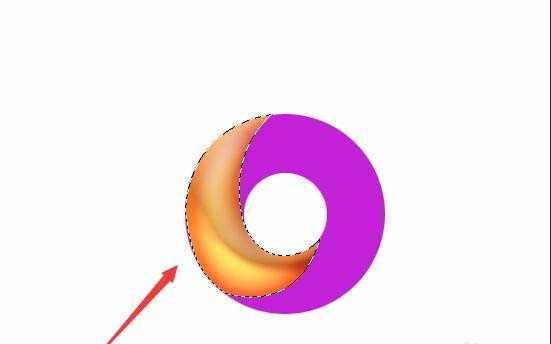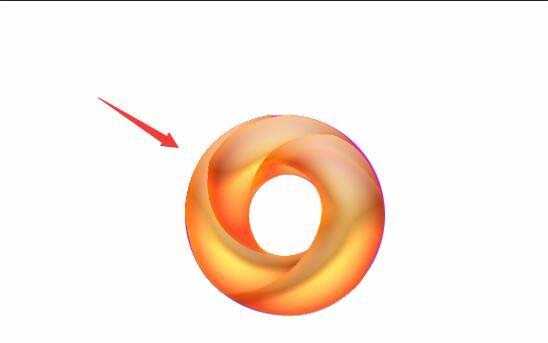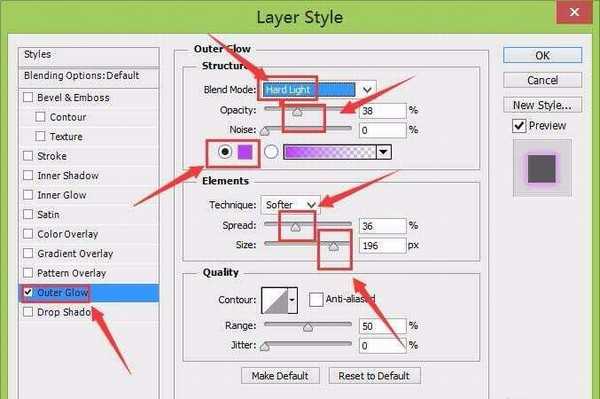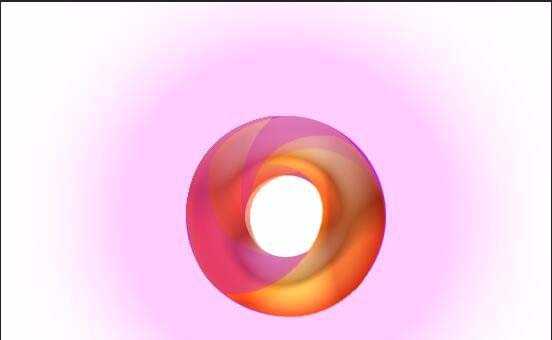Photoshop是一款功能强大的图片合成软件,我们使用该软件不仅可以对图片进行编辑与修饰也可以使用该软件制作出一些效果,下面我们就来使用该软件来看看如何制作美丽的光圈,制作出来的效果如图所示:
- 软件名称:
- Adobe Photoshop 8.0 中文完整绿色版
- 软件大小:
- 150.1MB
- 更新时间:
- 2015-11-04立即下载
1、打开Photoshop这款软件,进入Photoshop的操作界面,如图所示:
2、在该界面的菜单栏里找到file菜单,点击file菜单在其子级菜单里找到new选项,如图所示:
3、点击new选项,弹出new对话框,在该对话内设置参数,其参数设置如图所示:
4、在左侧的工具箱内找到椭圆选区工具,如图所示:
5、点击椭圆选区,按下键盘上的shift键,在工作区拖拽鼠标左键画出一个圆形选区,如图所示:
6、在工具箱内找到前景背景选项,将背景色设置为紫色,如图所示:
7、按下键盘上的alt+delete键填充上我们设置的颜色,再在工具箱内找到椭圆工具,按下键盘上的shift键在绘制一个圆形,调节其位置如图所示:
8、再按下键盘上的Ctrl+delete键,将其填充为白色,如图所示:
9、在工具箱内找到钢笔工具,如图所示:
10、选择钢笔工具,在刚刚的图形上绘制一条曲线,其形状如图所示:
11、选择刚刚绘制的曲线,按下键盘上的Ctrl+ enter键,将其转换为选区,如图所示:
12、在工具箱内找到gradient tool选项,如图所示:
13、点击gradient tool选项,在上面设置我们的填充颜色,如图所示:
14、然后使用鼠标左键,在我们的选区上拖拽鼠标左键,填充上我们选择的颜色,如图所示:
15、在右侧找到style面板,在其内选择我们需要的样式,如图所示:
16、点击我们选择的样式,给我们刚刚填充上颜色的选区添加该样式,如图所示:
17、按下键盘上的Ctrl+D键,取消选区,选择这个形状,复制三个,分别按下键盘上的Ctrl+T键调节其位置和转转角度,得到最后的形状,如图所示:
18、按下键盘上的Ctrl+E键,将图层合并,然后给合并的图层添加一个外发光效果,其参数设置如图所示:
19、参数设置完成以后,点击确定我们美丽的光圈就制作完成了,如图所示:
相关推荐:
ps怎么去掉眼镜绿色反光?
ps中怎么制作美丽神秘的极光?
PS怎么制作旋转的水波光效果?