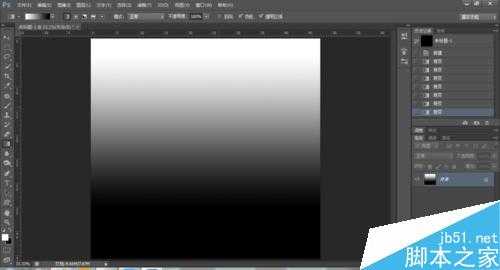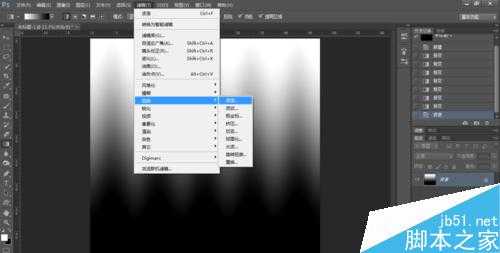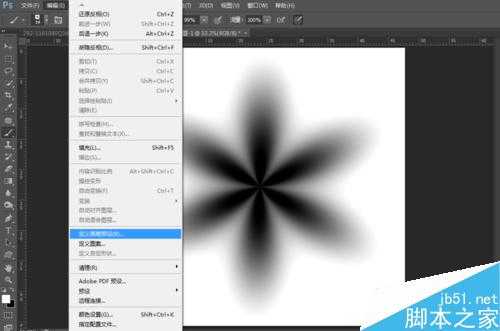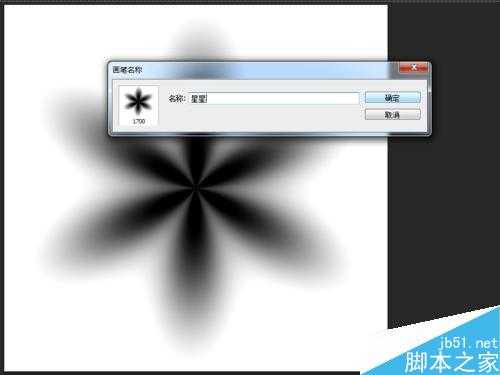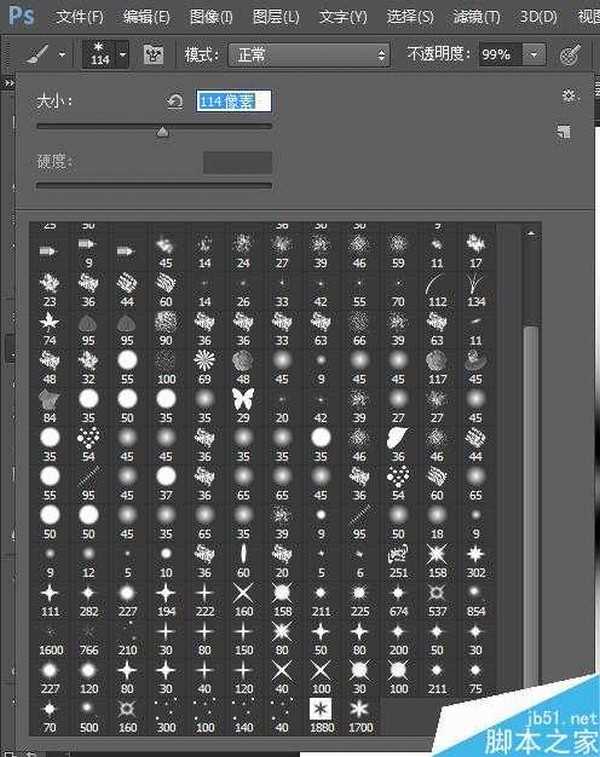当你好不容易制作出一个小装饰,想要多次反复使用,并且小不一,甚至颜色不同时,我们可以将其直接设置成为笔刷,下面就为大家介绍PS绘制闪亮的星星并预设为笔刷方法,来看看吧!
简单制作闪光的星星并应用
打开Photoshop软件,新建一块正方形画布。填充黑白渐变色,白上黑下。
点击滤镜<扭曲<波浪。
设置波浪数据,生成器数为1,其他数据可根据要求设置。类型选择正弦,这样波浪更圆滑,制作出来的星星更圆润些。在预览图里看到每一个波形都完整即可。波浪数量根据波长也可设置。
设置完毕后,波浪效果如图。
点击滤镜<扭曲<极坐标。
弹出极坐标的对话框。选择平面坐标到极坐标。可以将预览比例调小方便预览效果。确定可以了,点击确定。星星制作完成。
打开一张图片。点击移动,将制作好的星星拖动到图片中。
按CTRL+T进行自由变换,确定好大小后按ENTER确定。
选择星星的图层,将混合模式改成滤色即完成。
效果图。
将制作好的星星预设为画笔
打开绘制好的星星图片,点击图像调整,对星星图片进行反相。
点击【编辑】,选择【定义画笔预设】。
对预设的画笔进行命名方便使用笔刷找到。
在笔刷中找到预设好的星星笔刷,调整适合大小。
在导入的图片上新建一个图层,直接使用画笔单击。可按键盘上的中括号键(【】)调整画笔大小。这样制作出来的效果和上面更改混合为滤色一样,并且可以调整前景色来给星星上色。
效果图。
以上就是用PS绘制闪亮的星星并预设为笔刷方法介绍,操作很简单的,大家学会了吗?希望能对大家有所帮助!