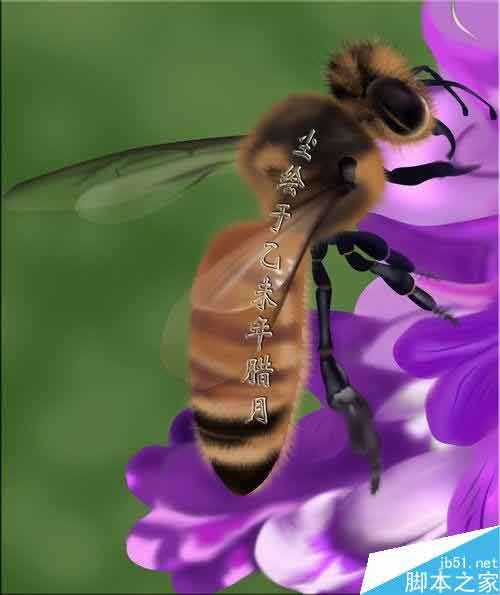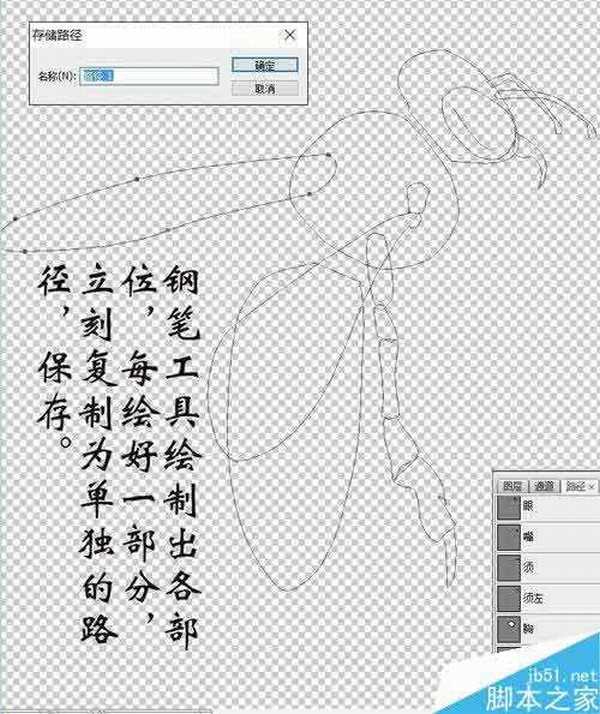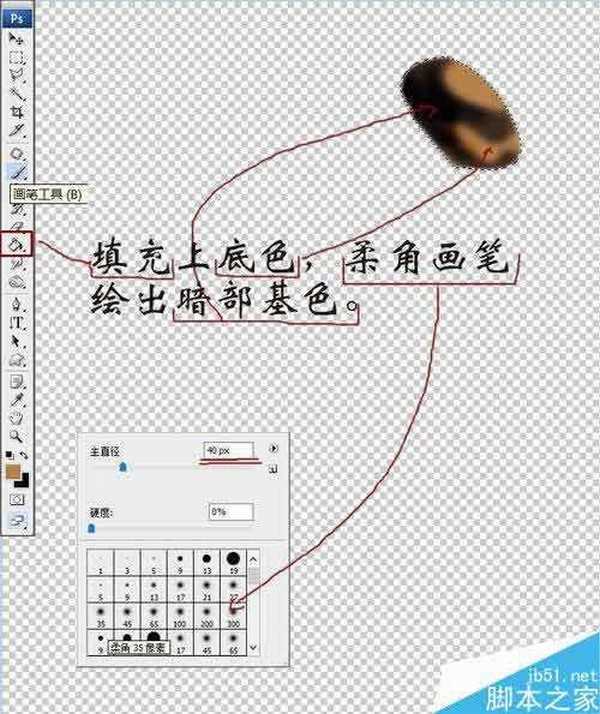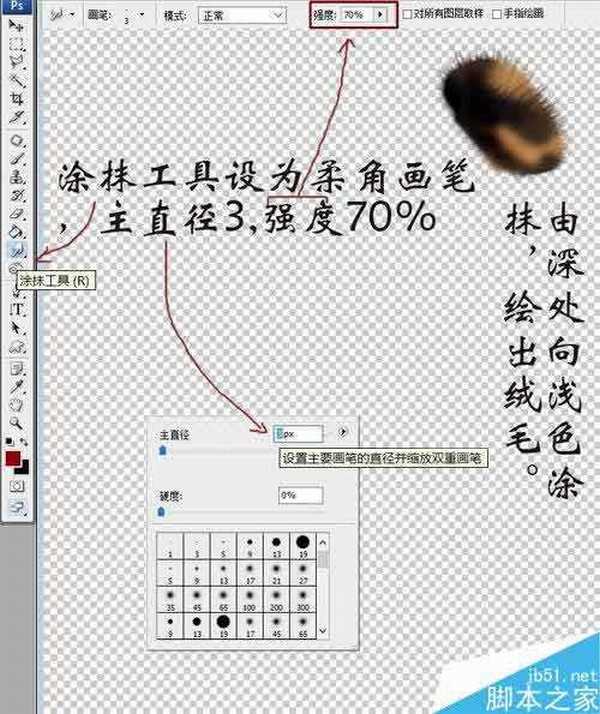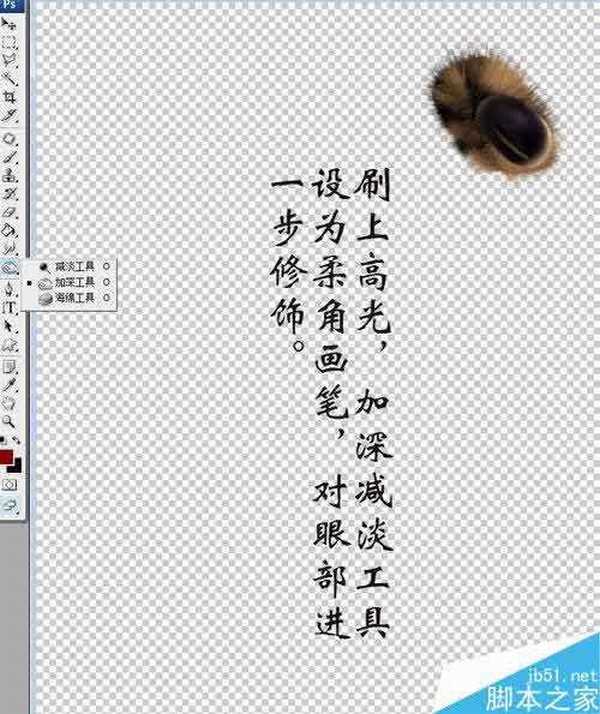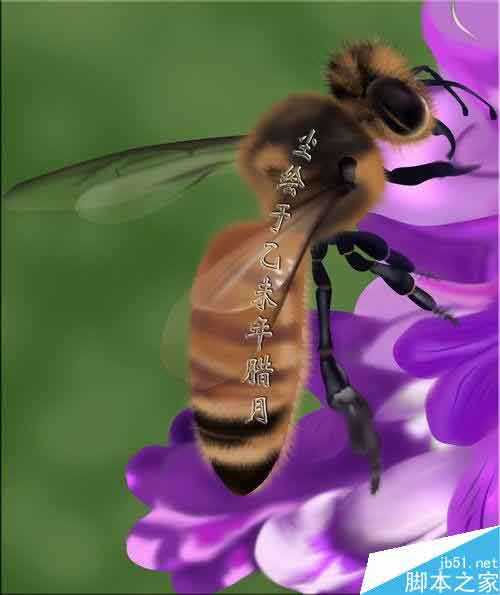方法/步骤
1、钢笔工具绘出各部位,每绘好一部分,立刻复制为单独的路径,保存。
2、选头部路径,点击路径面板下方的“将路径作为选区载入”按钮。
3、填充上底色,柔角画笔绘出暗部基色。
4、涂抹工具设为柔角画笔,主直径3,强度70%。
5、继续绘制,完成头部基础。
6、新建一层,取名头2,画笔改为散布,直径3,透明度20%,画几笔淡淡的阴影。
7、新建头3图层,用画笔刷出淡淡的黄色,涂抹成绒毛。
8、眼部路径转为选区,填充上底色,Ctrl+H隐藏选区(便于观察),刷上基底光,用涂抹工具修匀。
9、刷上高光,加深减淡工具设为柔角画笔,对眼部进一步修饰。
10、同样方法绘出胸部及内部绒毛。
11、绘出腹部基础、高光、最后修饰。
12、调出翅选区,吸取腹部高光色,不透明度15%,填充翅翼,吸取眼部深色填充翅根。
13、隐藏选区,画笔依然用翅翼颜色,透明度略高,浅浅抹出翅边。减淡工具抹出翅根亮部。
14、同样画出上翅,另建一层,加高透明度绘出高光。
15、吸取翅根色,按住Ctrl键单击翅的图层缩览图调出翅选区,并隐藏。画笔深点根部,在顺沿选区短短勾线,以涂抹工具抹匀。
16、翅膀近胸处绘上阴影、上翅细脉。
17、同样绘出左翅。
18、触角、嘴、前腿绘制比较简单,填色,加深减淡。有些偷懒呵……
19、调出中后腿选区,填色,抹出高光、阴影,绘出绒毛。
20、最终效果。
以上就是PS鼠绘一只可爱的绒绒的小蜜蜂方法介绍,操作很简单的,大家学会了吗?希望能对大家有所帮助!