鼠绘并不是所有的部分都用手工绘制出来,如下面的教程,作者用图层样式给整体增加质感;局部再用画笔结合模糊滤镜来渲染高光和暗部,效率非常高。
最终效果

1、首先我们要画出大白的身体,运用钢笔工具勾出来,如图所示填充不同深浅的红色。
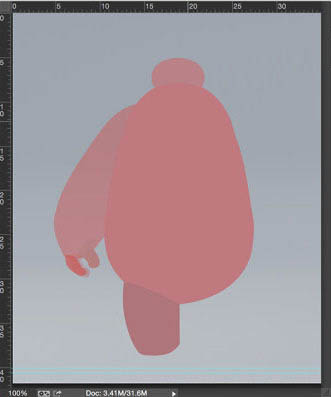
2、我们先来处理大白的头部哟,用#bfc5c6填充。
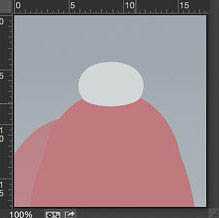
3、添加内阴影,参数设置就是默认设置。
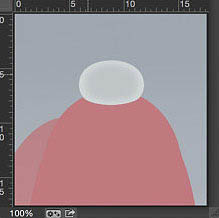
4、为了提高头部的亮度,我们新建在头部再填充一个白色图层,然后添加蒙版,对边缘进行擦拭,露出一点点原填充的颜色,做出来的效果和下图一样就可以啦。
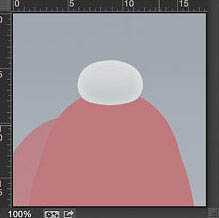
5、为了制作出大白的头部下方的阴影,我一共用了三个图层,第一个图层是纯色+蒙版,第二个图层是在头部下方的阴影,为了使阴影更逼真,我又添加了一层阴影,最后有两个正片叠底的阴影。

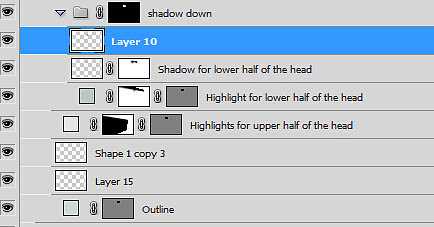
6、给大白的头部添加高光,画出如图所示的图形,然后用高斯模糊,大概5px左右。
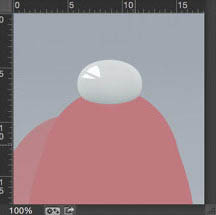
7、做完上面的高光,现在我们就可以来绘制大白(●—●)的眼睛啦。用椭圆工具和直线工具画出眼睛,然后我们要打开图层样式给眼睛添加阴影,但是不要勾上全局光。
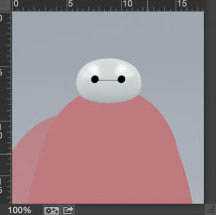
8、投影,正常,透明度100%,角度-58°,距离1px,一定要记没有全局光。
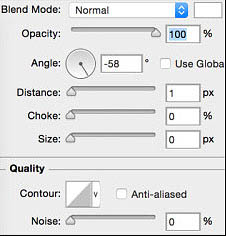
9、给身体填充颜色为#A8AFB2。

10、画笔设置为95px,为了让身体看上去有厚度,把画笔的硬度降低接近为0,这个之后是可以调整的,然后在身体底部绘制。

11、把身体的轮廓复制一层,图层样式-斜面浮雕,内斜面,平滑,深度193%,位置:下方,大小232 px,角度90°,高度29°,滤色,透明度56%,正片叠底,透明度28%。

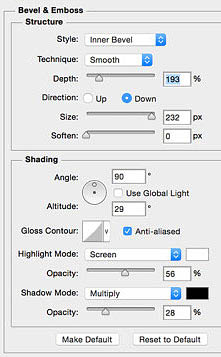
12、为了给提亮身体的亮度,我们再来复制一层身体。

13、再新建一层给身体添加高光和阴影的细节。

14、这里我们要给身体添加一些高光,同样是用钢笔工具绘制好后,高斯模糊2px左右,形状不用太规律。


上一页12 下一页 阅读全文
最终效果

1、首先我们要画出大白的身体,运用钢笔工具勾出来,如图所示填充不同深浅的红色。
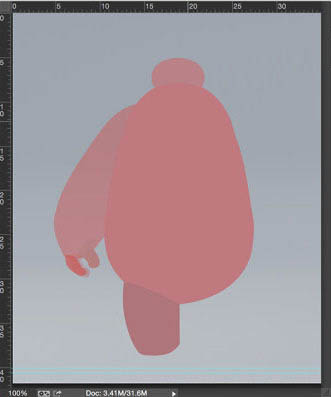
2、我们先来处理大白的头部哟,用#bfc5c6填充。
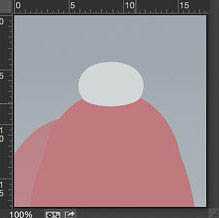
3、添加内阴影,参数设置就是默认设置。
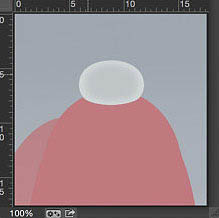
4、为了提高头部的亮度,我们新建在头部再填充一个白色图层,然后添加蒙版,对边缘进行擦拭,露出一点点原填充的颜色,做出来的效果和下图一样就可以啦。
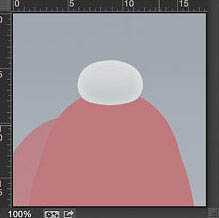
5、为了制作出大白的头部下方的阴影,我一共用了三个图层,第一个图层是纯色+蒙版,第二个图层是在头部下方的阴影,为了使阴影更逼真,我又添加了一层阴影,最后有两个正片叠底的阴影。

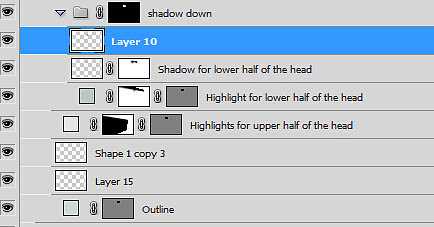
6、给大白的头部添加高光,画出如图所示的图形,然后用高斯模糊,大概5px左右。
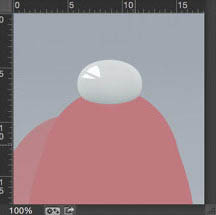
7、做完上面的高光,现在我们就可以来绘制大白(●—●)的眼睛啦。用椭圆工具和直线工具画出眼睛,然后我们要打开图层样式给眼睛添加阴影,但是不要勾上全局光。
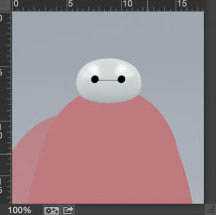
8、投影,正常,透明度100%,角度-58°,距离1px,一定要记没有全局光。
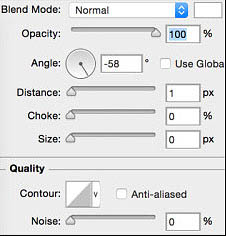
9、给身体填充颜色为#A8AFB2。

10、画笔设置为95px,为了让身体看上去有厚度,把画笔的硬度降低接近为0,这个之后是可以调整的,然后在身体底部绘制。

11、把身体的轮廓复制一层,图层样式-斜面浮雕,内斜面,平滑,深度193%,位置:下方,大小232 px,角度90°,高度29°,滤色,透明度56%,正片叠底,透明度28%。

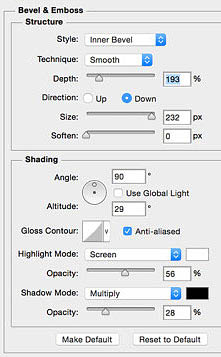
12、为了给提亮身体的亮度,我们再来复制一层身体。

13、再新建一层给身体添加高光和阴影的细节。

14、这里我们要给身体添加一些高光,同样是用钢笔工具绘制好后,高斯模糊2px左右,形状不用太规律。


上一页12 下一页 阅读全文
