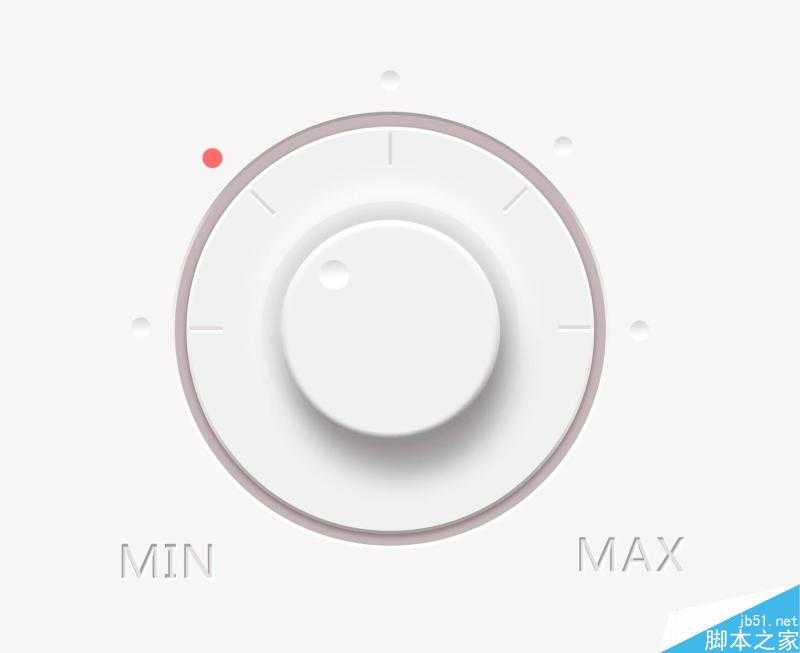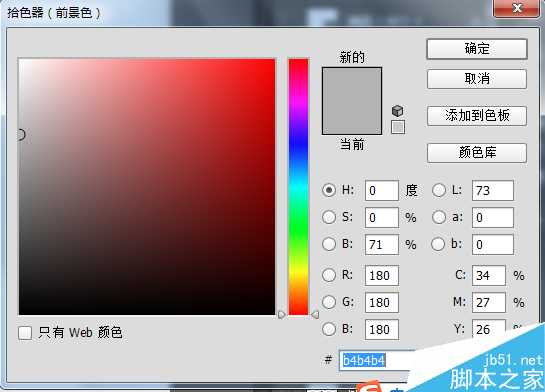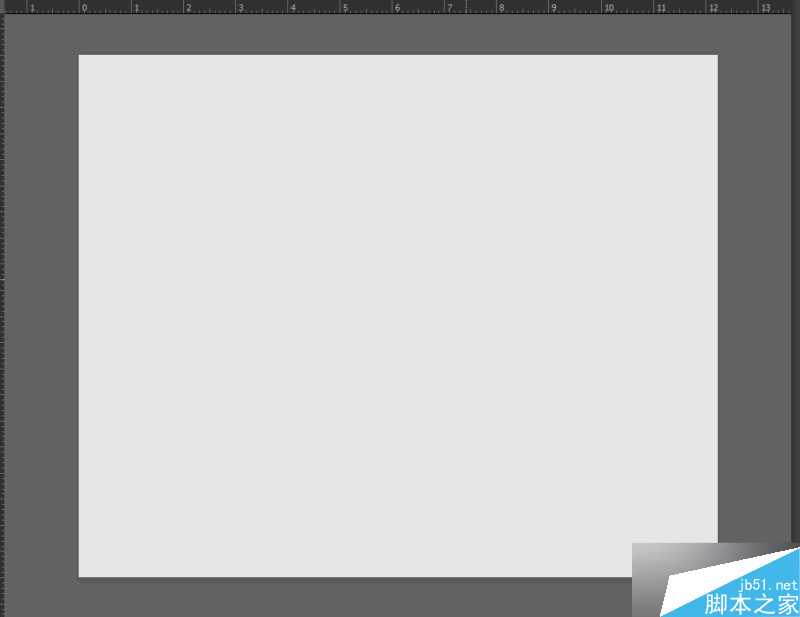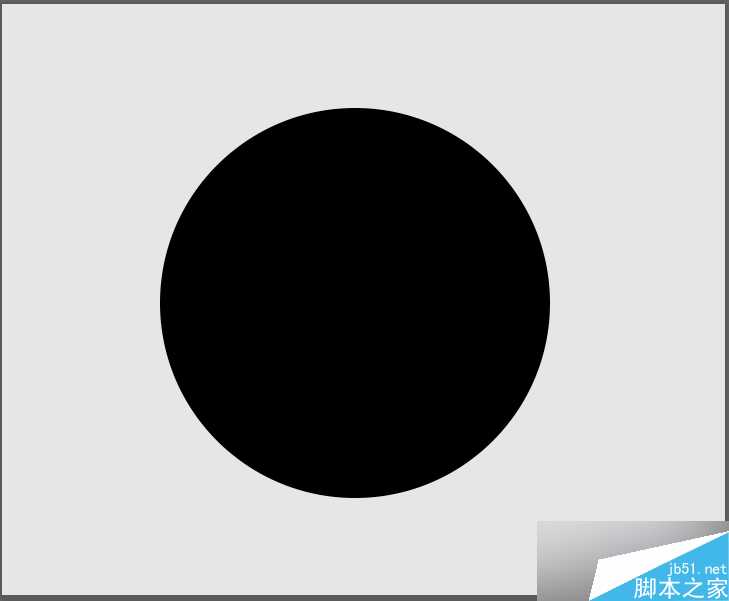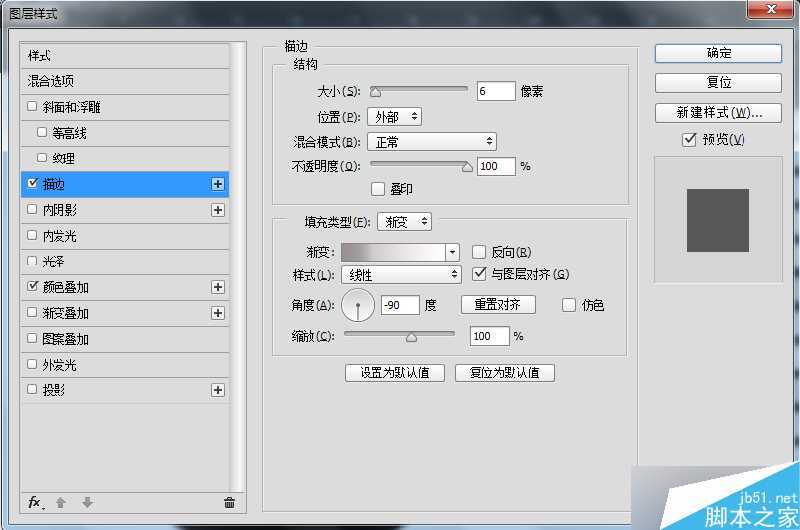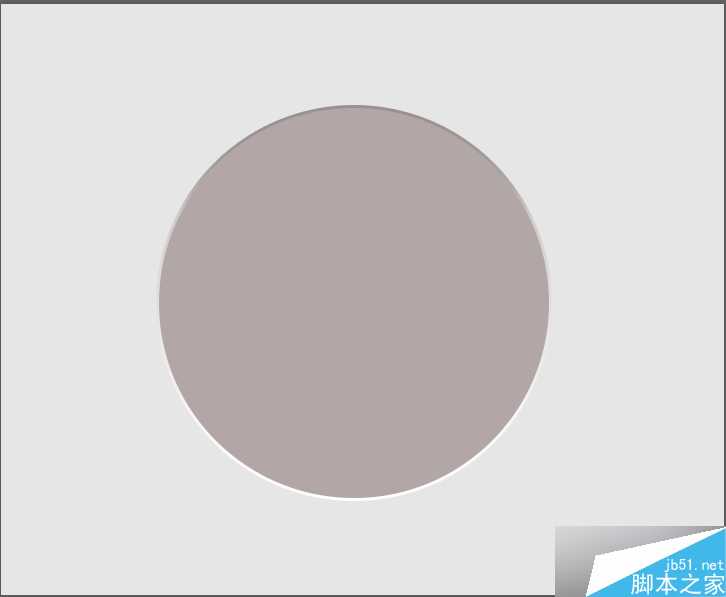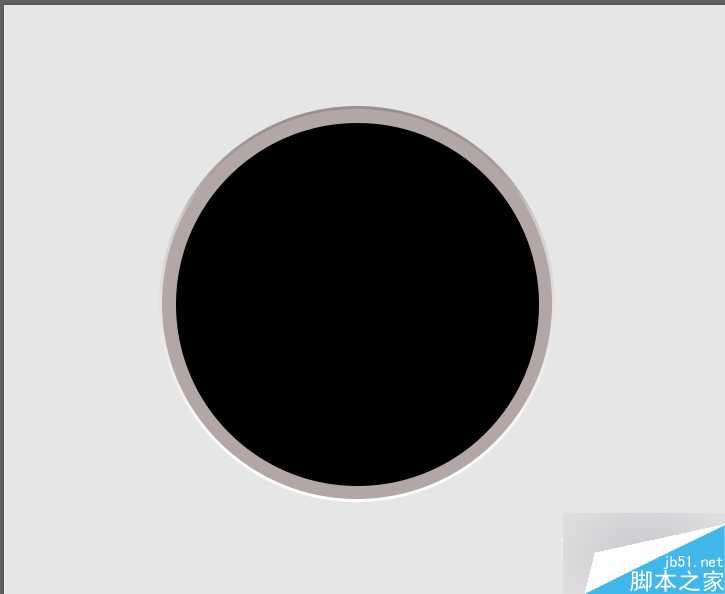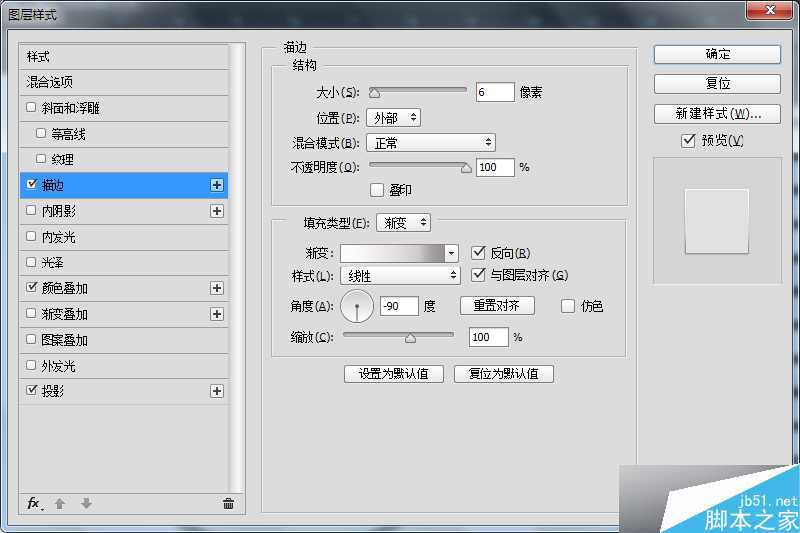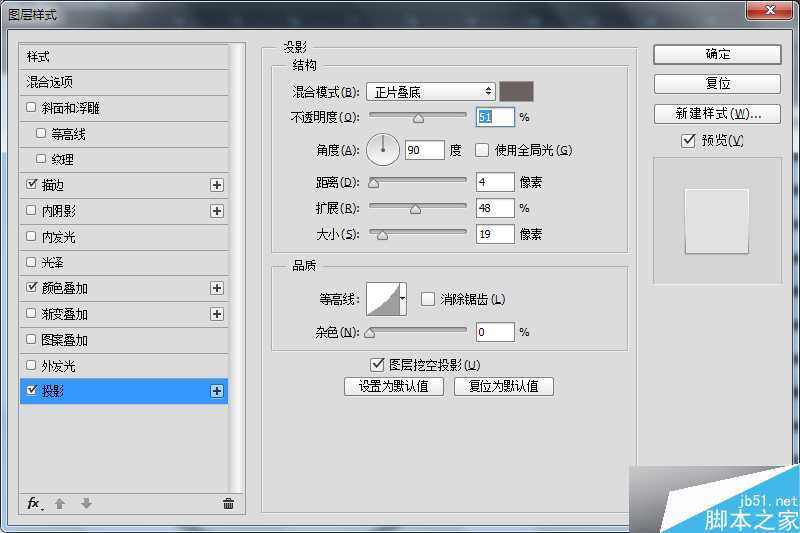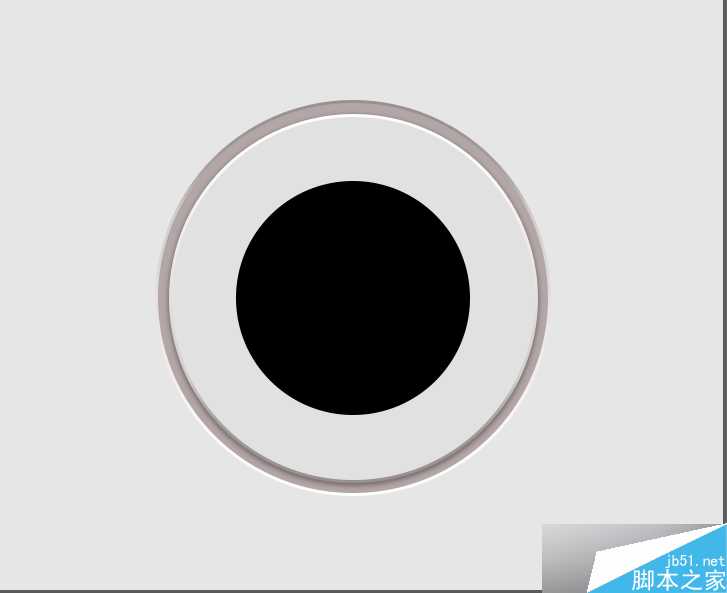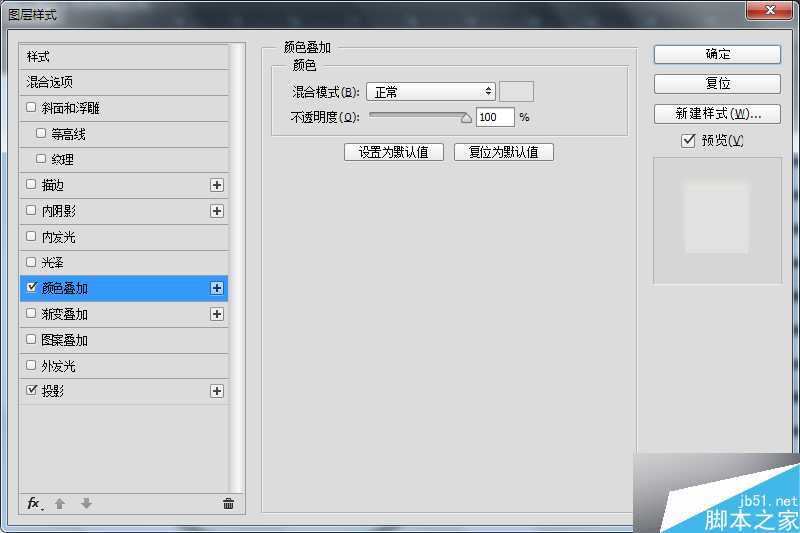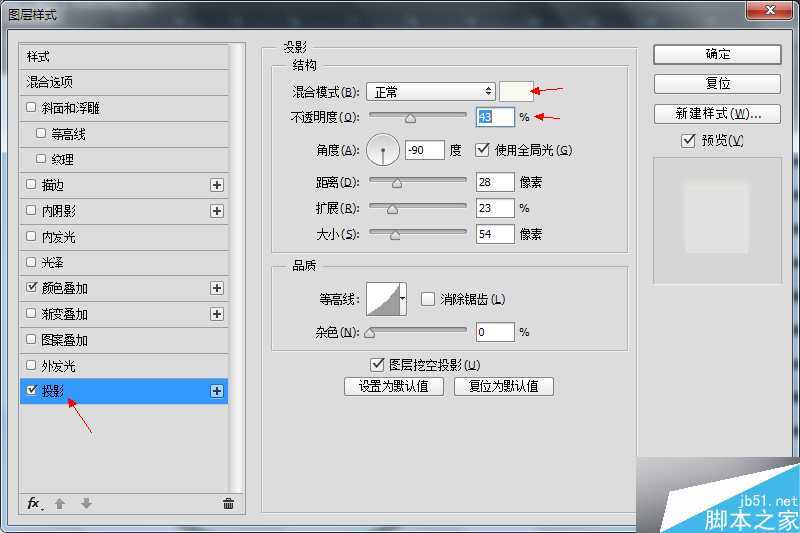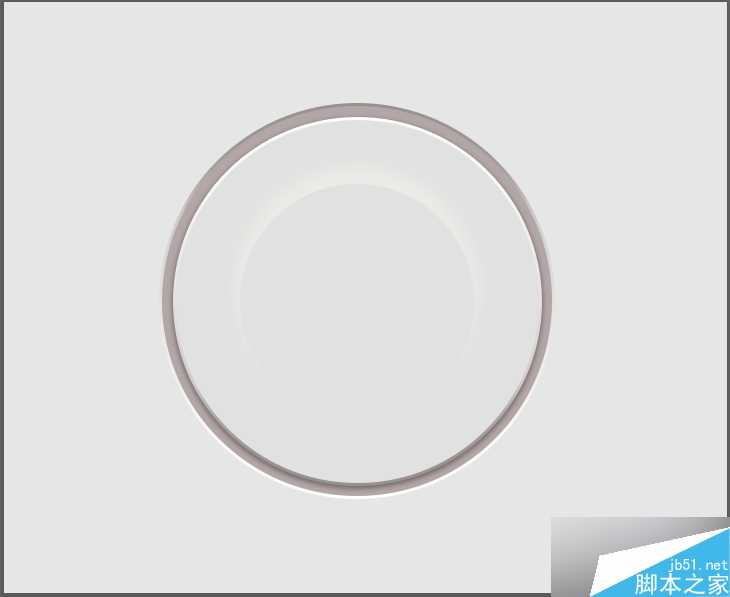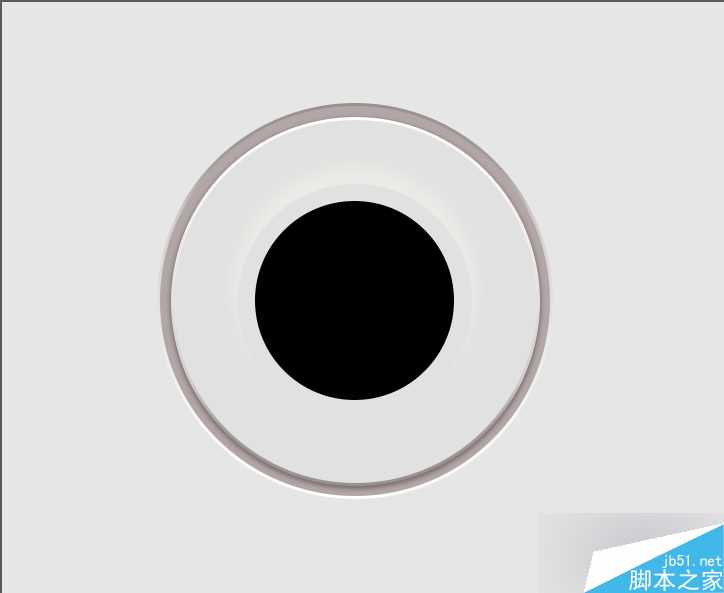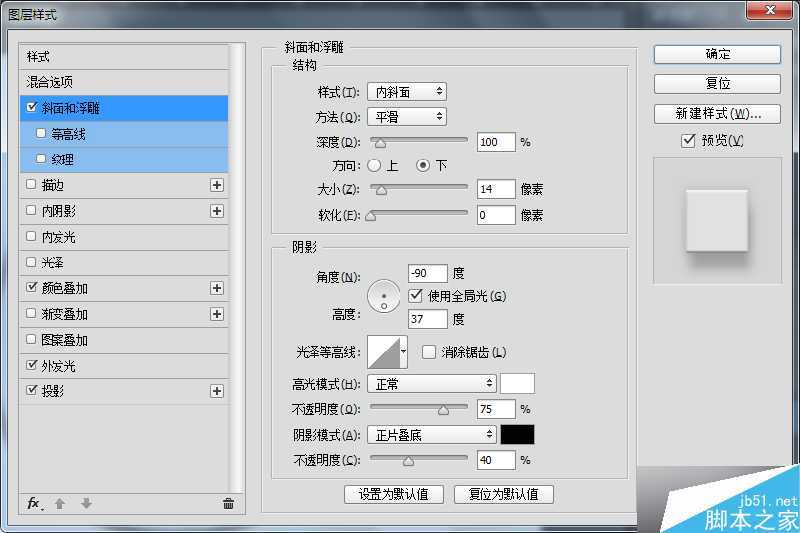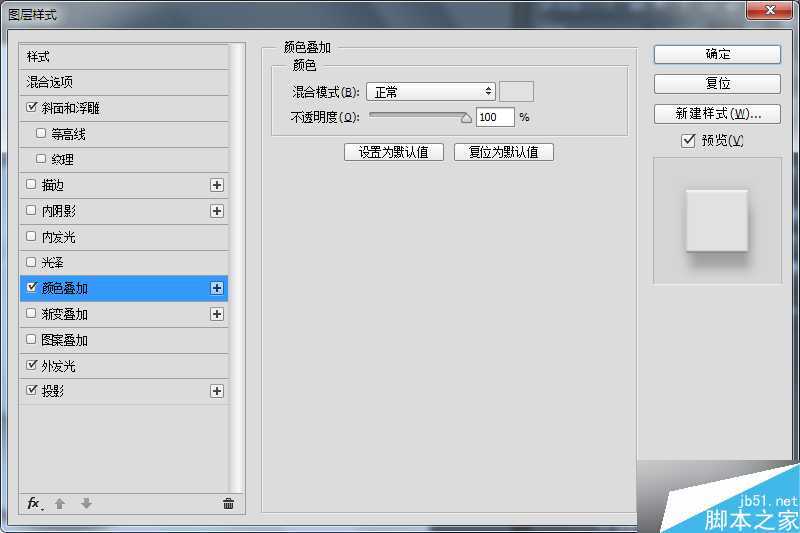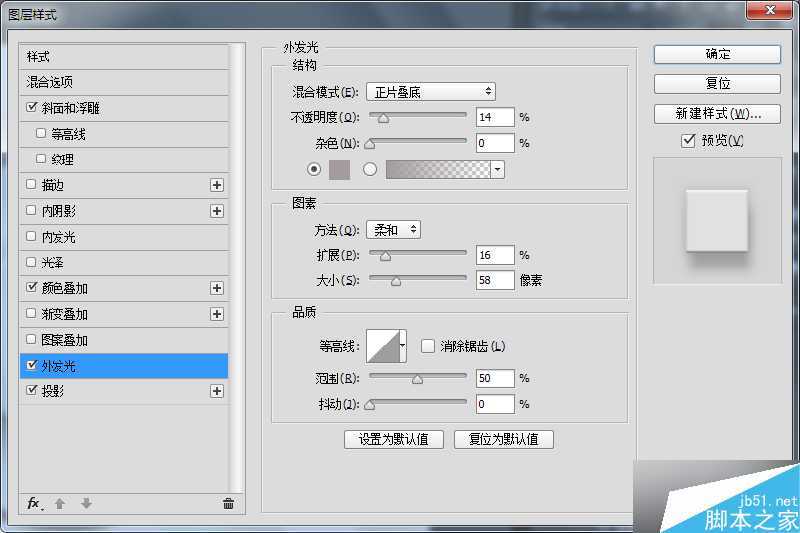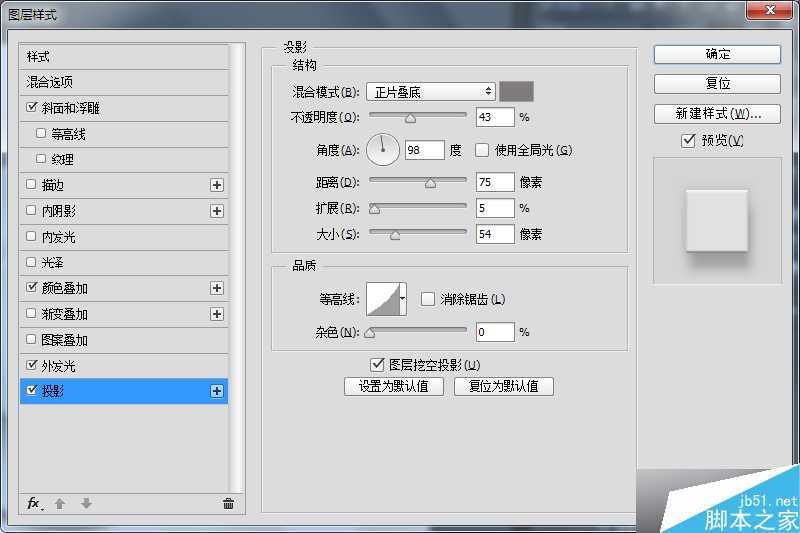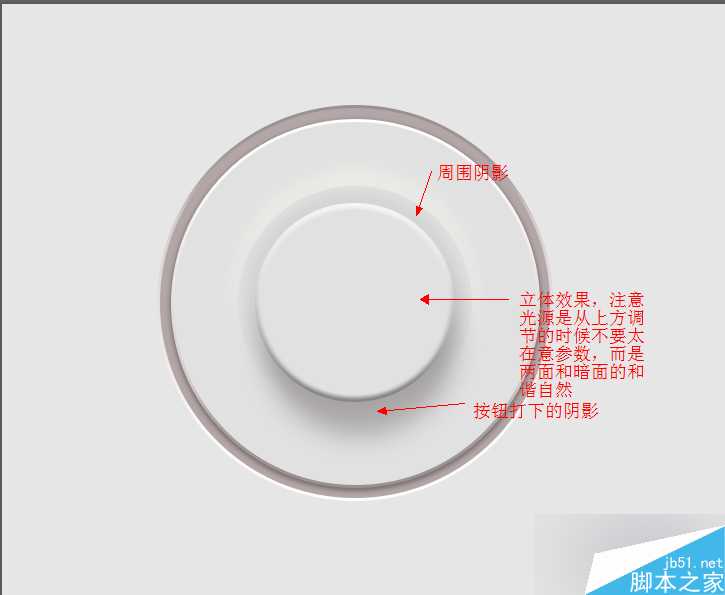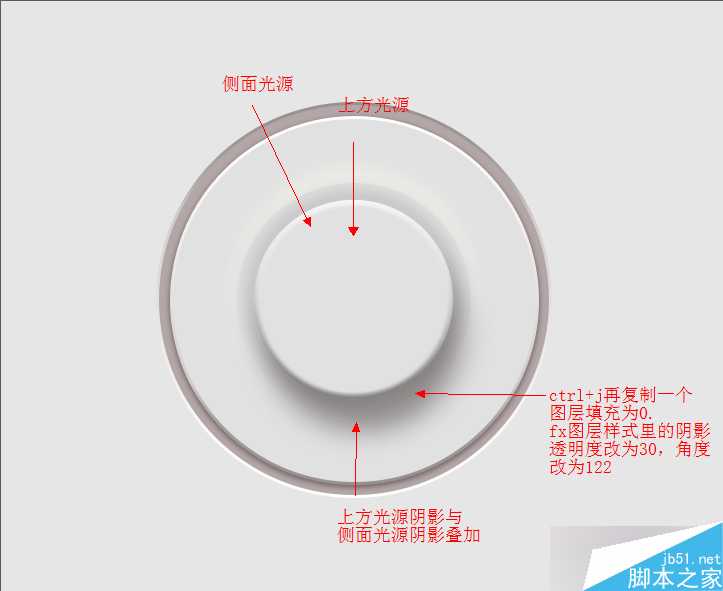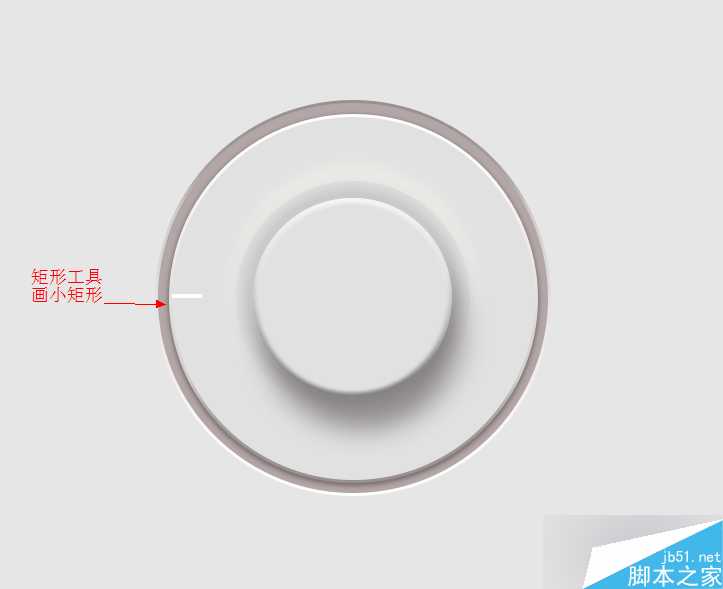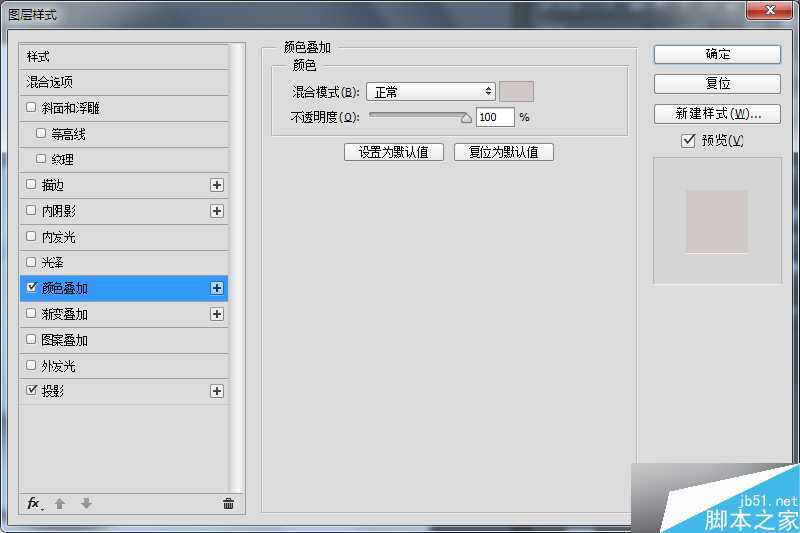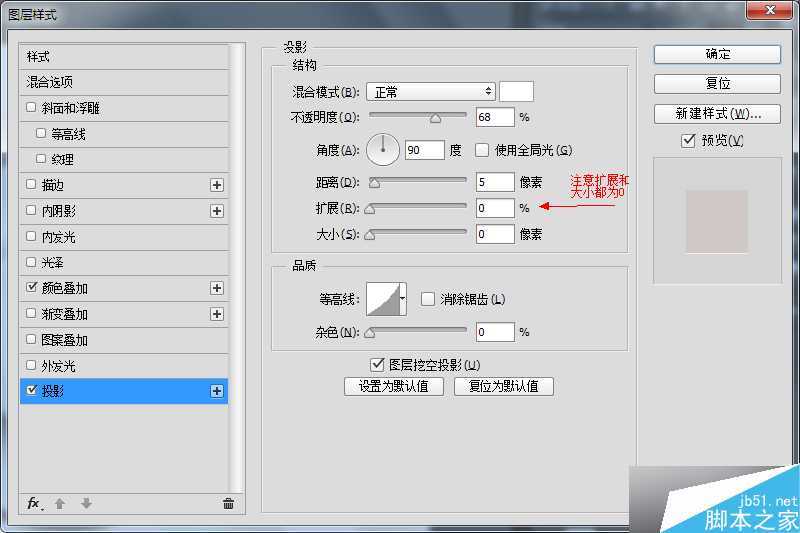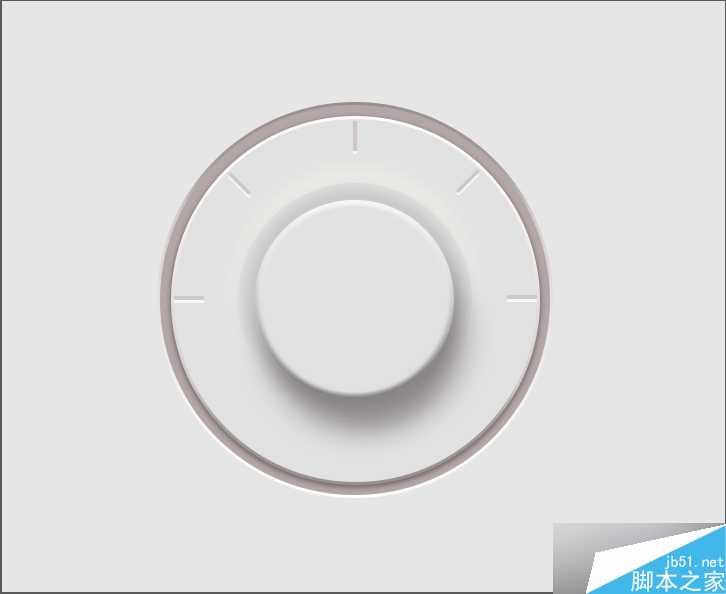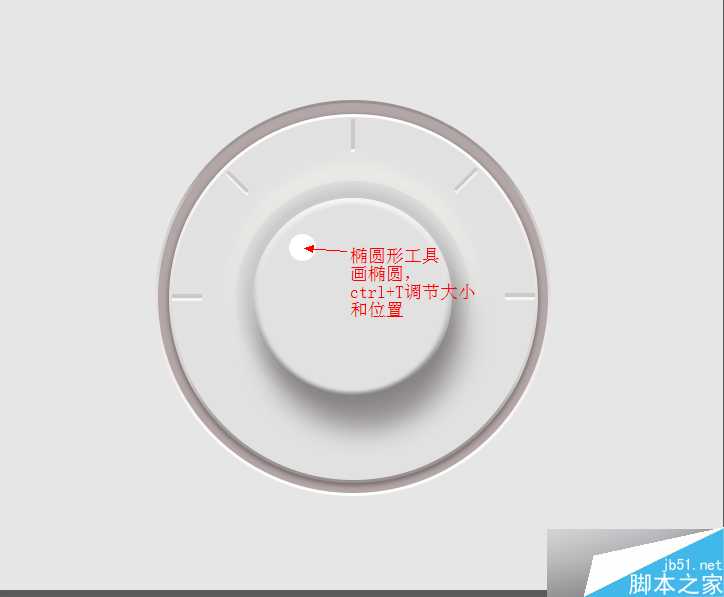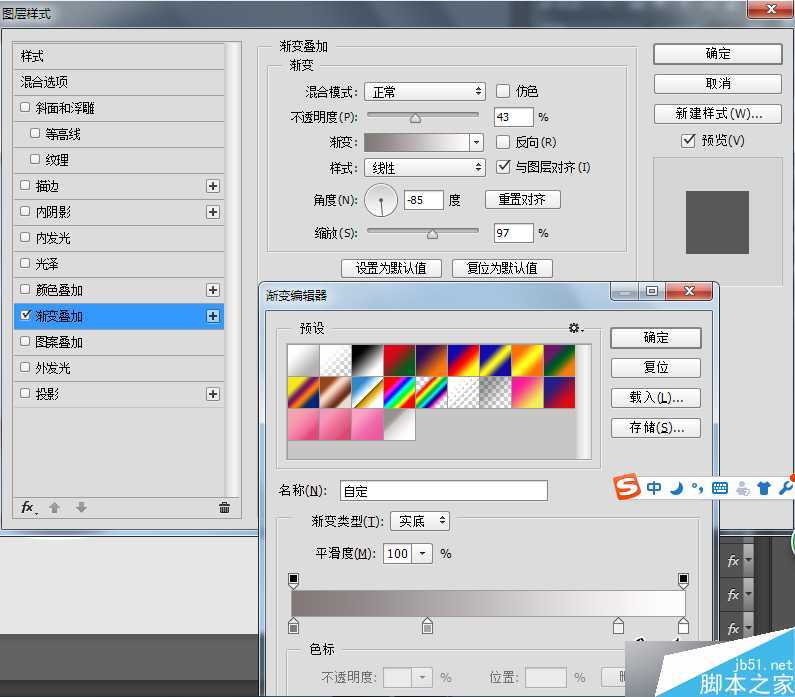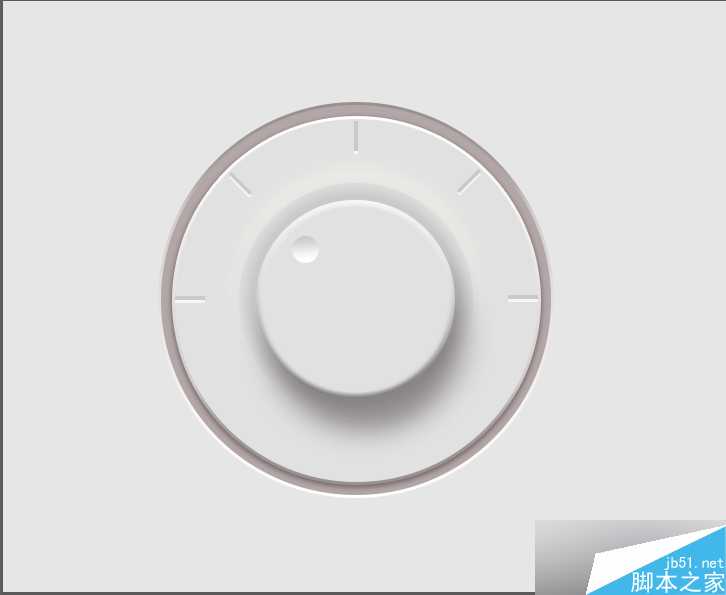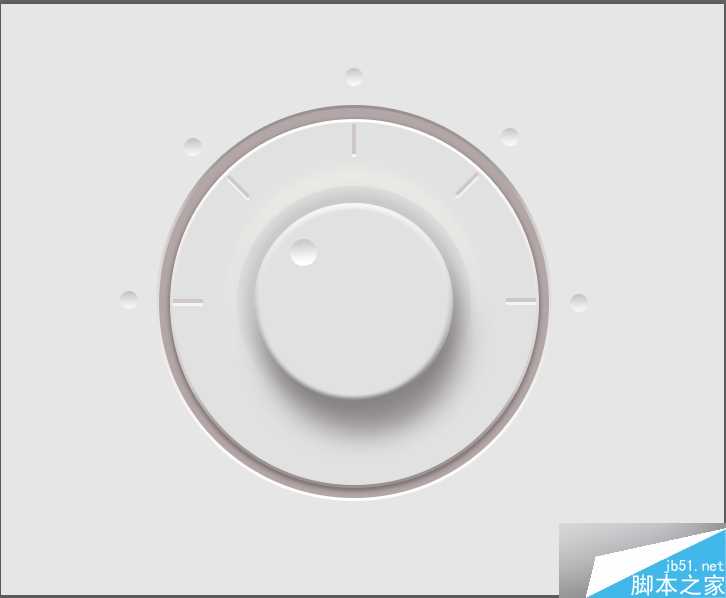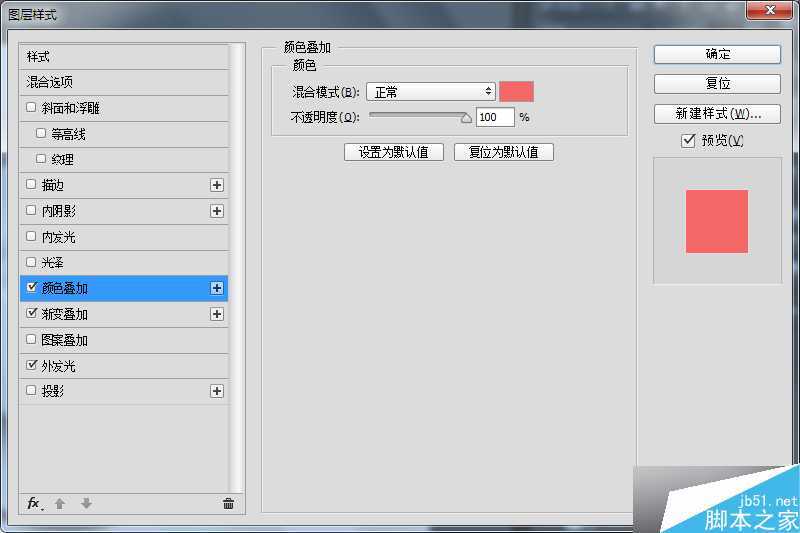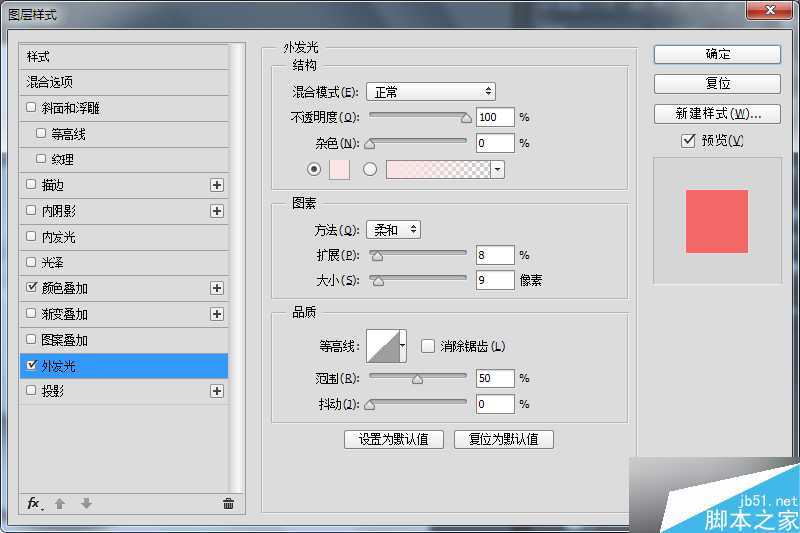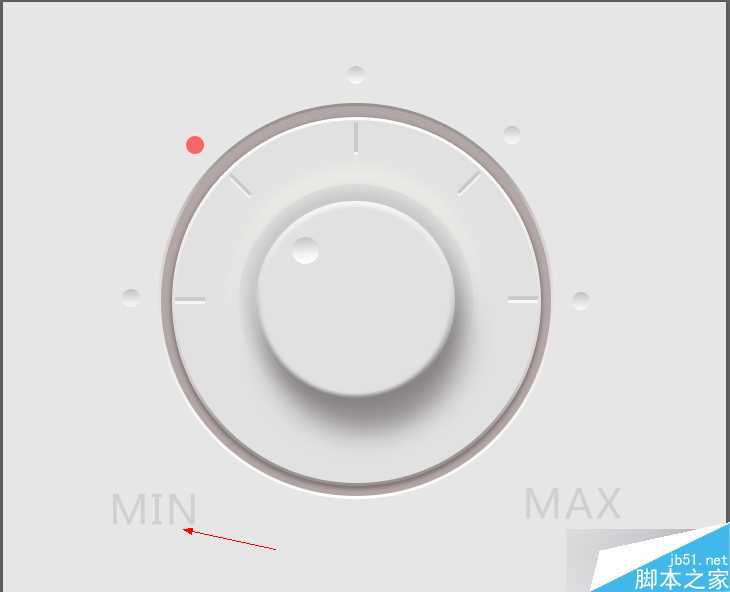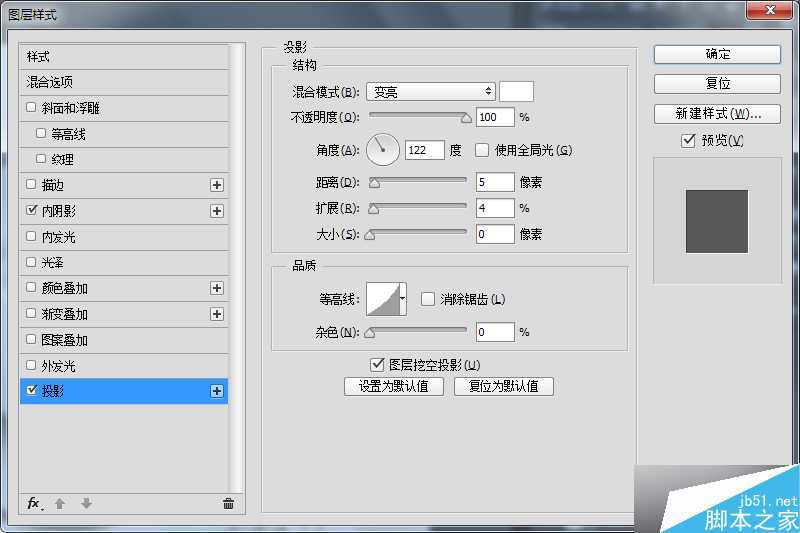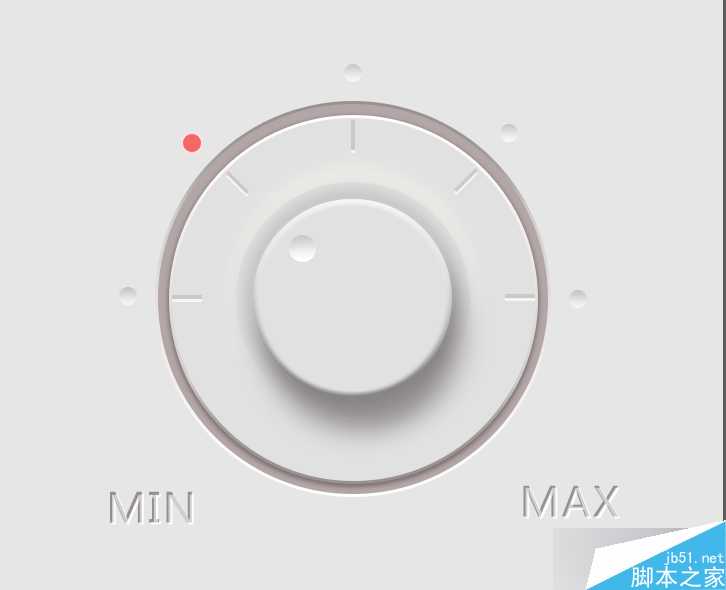这篇教程教的PS鼠绘爱好者们,和UI设计学习者们使用PS鼠绘一个超简洁的白色音乐控制旋钮,教程真的很不错,绘制出来的效果很漂亮,推荐过来,一起来看看吧!
下面先来看看最终的效果图:
具体的鼠绘步骤如下:
1、新建文件
2、选择背景颜色
3、alt+delete键填充前景色。
4、椭圆工具新建一个正圆(椭圆1图层)。
4.1、双击椭圆1图层调节图层样式——颜色叠加、描边,参数如图。
4.2、得到椭圆1的效果。
5、再新建椭圆2,大小如图。
5.1、双击图层调节图层样式:颜色叠加、描边、投影。
6、得到效果,再新建椭圆3.
6.1双击椭圆3图层调节图层样式:颜色叠加、投影。
6.2、椭圆3图层填充调为0.
6.3、椭圆3效果。
7、新建椭圆4图层大小如图。
7.1、双击图层调节图层样式:斜面和浮雕、颜色叠加、外发光、投影。
7.2、效果。
7.3、ctrl+J复制椭圆3图层得到椭圆4,调节如图
8、用矩形工具新建矩形。
8.1、双击矩形图层调节图层样式:颜色叠加、投影。
8.2、效果如图
8.3、ctrl+T复制出4个矩形图层,分别调整好位置如图
9、新建小椭圆位置如图。
9.1、双击图层调节图层样式:颜色叠加
9.2、效果如图
9.3、新建几个小椭圆位置如图。
10、选择大椭圆所对应的小圆图层调整图层样式。
10.1、效果图
11、打上文字然后调节图层样式。
最终效果
教程结束,以上就是PS鼠绘一个超简洁的白色音乐控制旋钮方法介绍,大家学会了吗?方法很不错,喜欢的朋友一起来学习吧!