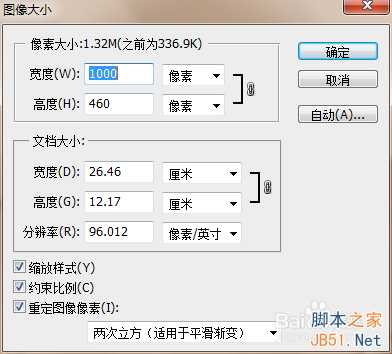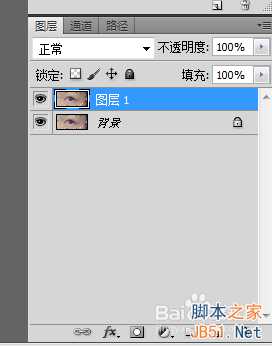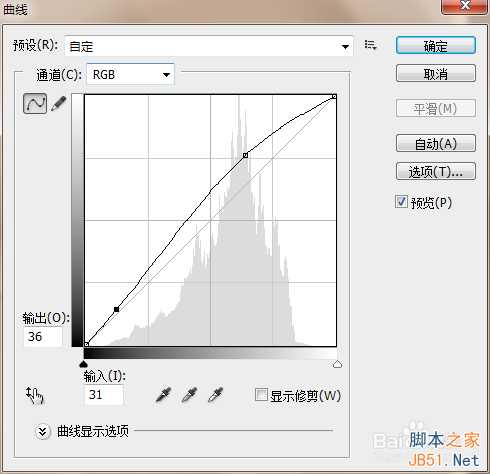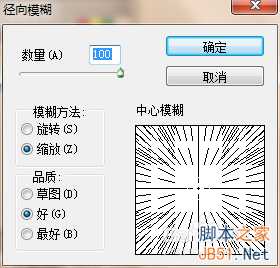转手绘(又名:仿手绘、转鼠绘)是利用绘图软件、图片处理工具(sai 、photoshop等,),将人物或风景照片转变成类似手绘效果的一种图片处理方法。眼睛是心灵的窗口,也是最重要的部分,眼睛部分基本涵盖了所有的转手绘技巧,学会了眼睛的转手绘,其他的自然不在话下。
方法/步骤
首先准备素材,最好是清晰的人物面部自拍照,我们只针对眼睛这一部分做介绍。
打开Photoshop,导入准备好的素材。
菜单→图像→图像大小,把宽度调整为1000,主要是为了提高像素大小。
复制背景图层,做简单的美化处理,滤镜→模糊→高斯模糊,模糊的大小根据你选取的素材而定,感觉没有瑕疵就可以了。
如果需要美白可以Ctrl+M,打开调整曲线,自行调整。
新建一层图层,命名为眼珠,
前景色调整为黑色,选中椭圆框选工具,按着shift键不放,在眼珠部分拖出一个整圆,然后Alt+delete键填充黑色。
选区保留。
新建一层图层,命名为眼色,
选择→修改→羽化 半径3即可。
前景色设置成自己喜欢的颜色,然后Alt+delete键填充,这里填充蓝色。
滤镜→杂色→添加杂色 参数见图,视情况而定。
滤镜→模糊→镜像模糊 参数见图。
不要取消选区,利用加深工具将瞳孔中间和边缘压深一些。
新建一层图层,命名为高光
将前景色调成白色,大小自定,选取画笔工具为瞳孔制作高光点,完成后可以根据情况高斯模糊下。
新建一层图层,命名为上眼线,
使用钢笔工具勾出上眼线路径,将画笔大小调整为15柔角,钢笔描边勾模拟压力。
继续新建一层,命名上眼皮线,利用钢笔画出双眼皮线条路径,画笔大小为4柔角,钢笔描边勾模拟压力,高斯模糊(数值自定)降低不透明度为38%。
继续新建一层,命名眼皮,在上眼线与上眼皮线中间再做一条钢笔路径,前景色接近与白色,可以用吸管吸取皮肤色,画笔为18柔角,钢笔描边勾模拟压力,高斯模糊(数值自定)。
这样双眼皮基本就搞定了。
新建一层图层,命名下眼线,
钢笔工具勾出下眼线,画笔大小为3,钢笔描边勾模拟压力,高斯模糊(数值自定),降低不透明度(数值自定)。
复制下眼线图层,命名为下眼皮线,Ctrl+T修改位置大小,下移一点,降低不透明度(数值自定)。
继续新建一层,命名下眼皮,在下眼线与下眼皮线中间再做一条钢笔路径,前景色接近与白色,可以用吸管吸取皮肤色,画笔为3柔角,钢笔描边勾模拟压力,高斯模糊(数值自定)。
选择橡皮擦工具,擦掉眼珠多余部分。
这样下眼皮基本就搞定了。
新建一层图层,命名为眼白,
选则画笔工具,前景色白色,在新建图层中涂出眼白部分,然后高斯模糊(数值自定)。
如果感觉眼白太白的话,可以再新建一图层,用红色画笔添加些血丝,画法同眼白。
新建一层图层,命名为睫毛,
睫毛的画法采用钢笔工具描边路径即可,这里我们直接用笔刷画出。
大功告成。
完成,可以自己适当的再添加些高光。
有兴趣的朋友可以自己试着改变眼球的颜色。
注意事项
画之前一定要修改图像大小,提高像素,这样才能更好的使用钢笔工具描边
熟练掌握钢笔工具
熟悉PS快捷键
以上就是Photoshop照片转手绘之眼睛篇教程,希望大家喜欢!