本文用Photoshop和OpenCanvas绘制卡通动漫人物——Q版樱木花道,主要包括线稿描绘与填色两大步骤。
一、首先打开Photoshop(以下简称PS),新建个图层用来画草稿。

二、草稿画好后再新建个层,这次画的是流畅的线稿。(不过别忘了把草稿的不透明度降低,方便观察线稿)。

三、用钢笔工具按照草稿描出路径,并调节锚点使路径流畅。(为什么要用路径呢,好处是画出的线条很流畅,不过缺点是太费时间了,所以功底好的朋友可以用画笔直接画)。

四、然后我们来描边路径,选择描边用的工具,并点上模拟压力选项,为的是画出模拟现实中我们用手画线的效果。(注意:描边前需要设置好你要用的描边工具,比如用画笔描,就要调整画笔的粗细和类型,我用的是类似铅笔的画笔;还有描边路径是在选中钢笔工具的情况下点鼠标右键,选择描边路径,有很多新手包括我经常找不到这个选项,呵呵)。


五、用此方法画完所有线条并保存为PSD格式。(单画这么一点就费了不少时间,要是画复杂点的我就晕了,看来必须把功底打好啊!)。

六、然后用用OpenCanvas3(简称OC)打开此文件。(其实PS也能画,只不过我个人感觉用OC上色很方便,而且有反锯齿功能,因此无论放大缩小图像都是那么平滑,PS好像没有,或者有,我不知道)。

七、分别为不同的物体建立图层,然后用钢笔平铺物体本身的颜色。

八、接着来描绘物体的明暗关系,这里就用你自己的方法了。注意画某个层的时候,隐藏除线稿外其他层,方便上色(其实我本来想画成平面一点的效果的,但是我用模糊工具太多了,结果画出了我意想不到的效果,嘻嘻,画画有时候真是计划赶不上变化)
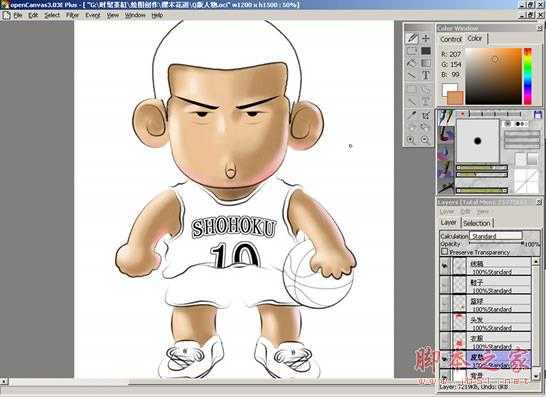
九、这下其他东西也画差不多了。

十、然后刻画出五官,调整一下细节的东西,比如物体的反光啊、投影啊什么的。
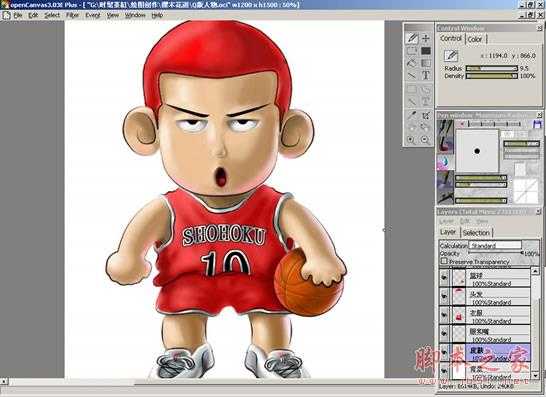
十一、画好后另存为PSD格式用PS打开。合并除线稿外所有图层。

十二、为彩色图层创建个蒙板,为的是等会儿白色的地方不要把背景给挡了。

十三、选择一个合适的背景图案放在最下面,由于和篮球有关,我就选了个篮球场吧。(没有实际照片,正好我是做装潢的,电脑里有几个篮球场的效果图,这下派上用场了)

十四、由于原图片和画面不太协调,所以做个简单的处理。

十五、首先用水彩滤镜处理一下,搞出像水彩画的效果。
十六、其次在用动感模糊一下,用来突出主体。

十七、由于我画的彩色稿边缘比较清晰,和背景不太能融合到一起,所以将彩色稿模糊了一下,虽然效果不明显,但看起来好多了。

十八、背景太暗了,提亮!

十九、嘻嘻!这张简单的图就搞定了,顺便签上本人的大名!

