最终效果:

具体步骤:
1、利用网格辅助还原参考图像的真实比例,迅速描绘出精确的草图。

2、绘制背景
(1)创建“Background Rough”层
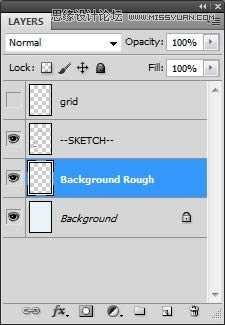
(2)选择圆形笔刷,设置不透明度50%左右,绘制大体明暗效果
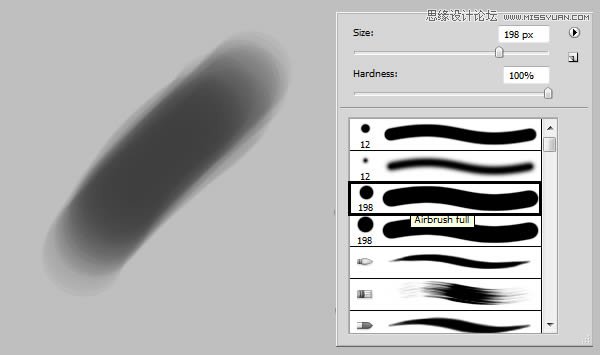
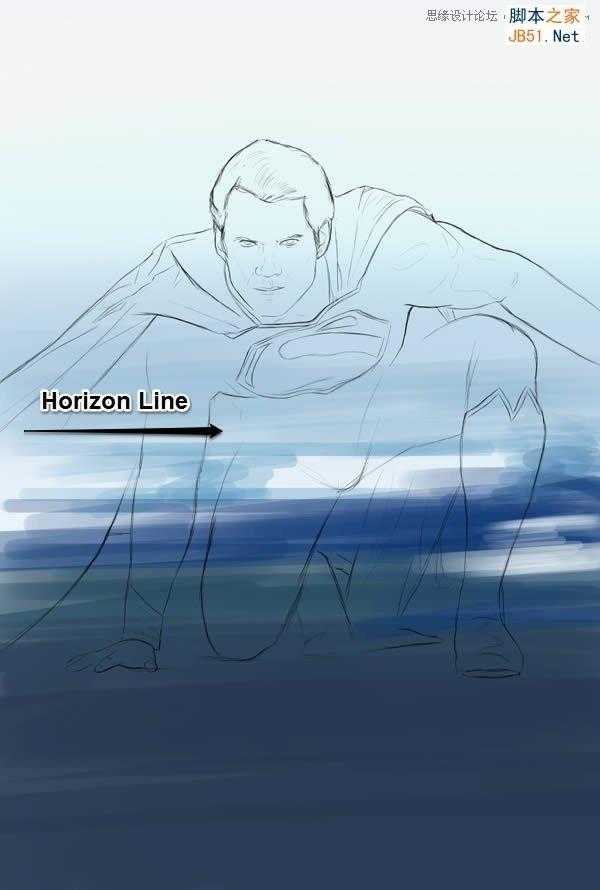
(3)创建新层,命名为“Background detail1”
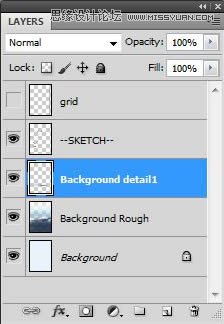
(4)选择纹理圆形笔刷,在脚下和身后涂抹
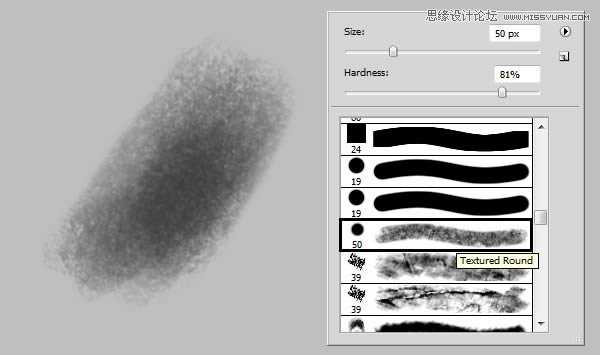

(5)选择除背景层外的所有图层,执行Ctrl+G编组,命名为“Background”
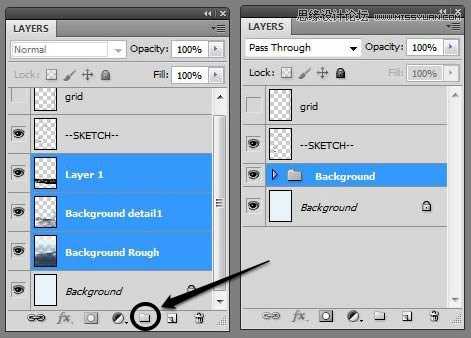
3、基本颜色
(1)新建组“Face”,并新建图层“Face”
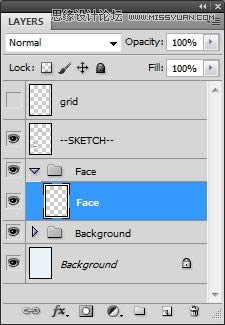
(2)设置颜色#e5c7bc,这新层中绘制脸部皮肤
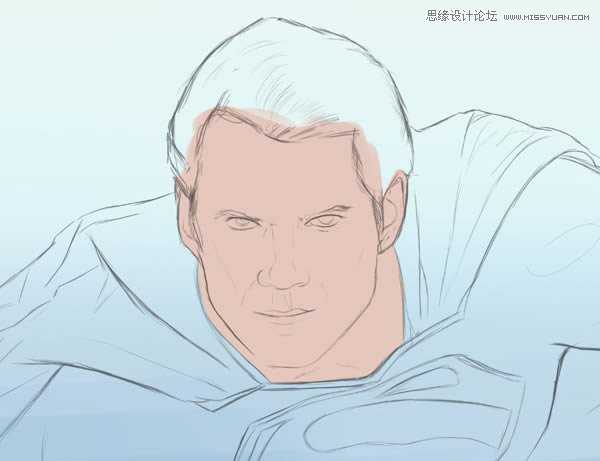
(3)新建图层“Hair”,设置颜色#181212,绘制头发最暗部,尽量避免使用纯黑色。
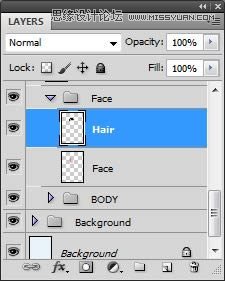
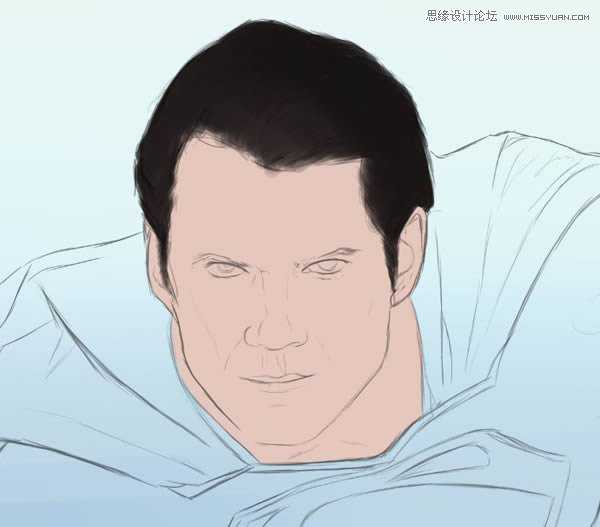
(4)创建新组,命名为“BODY”,并新建图层
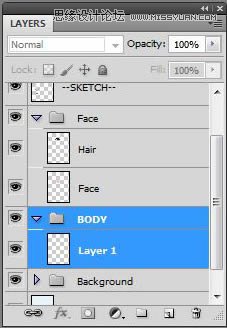
(5)将新层命名为“Base”,设置颜色#142f4d,涂抹整个身体
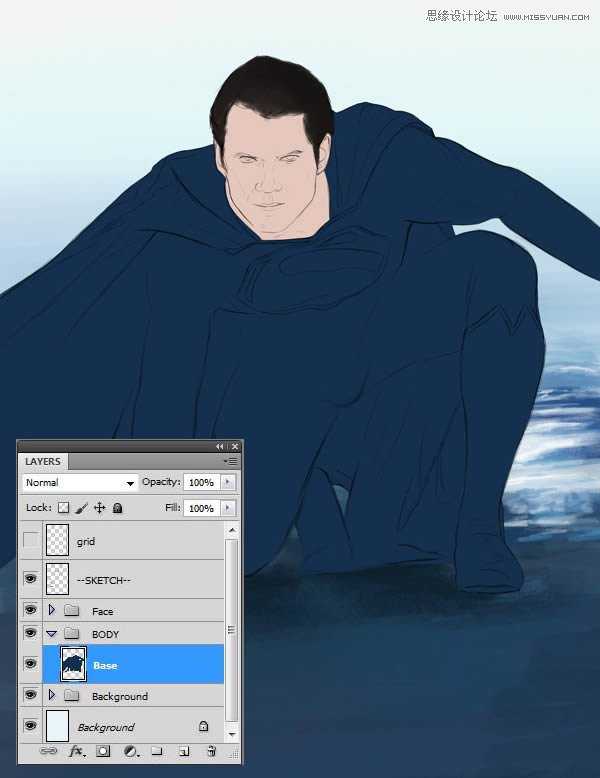
(6)按住Ctrl,单击Base层,选中此层
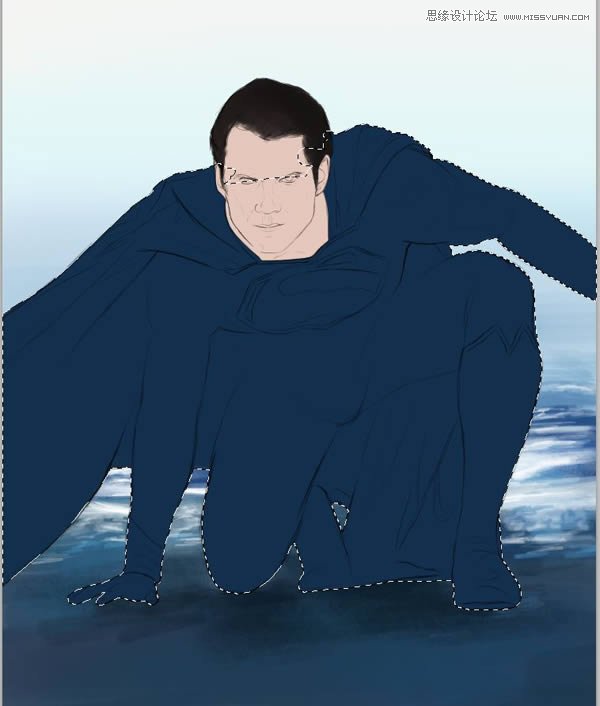
(7)在“Base”层的基础上,颜色设置#852028,涂抹出红色斗篷,靴子以及胸前的徽标

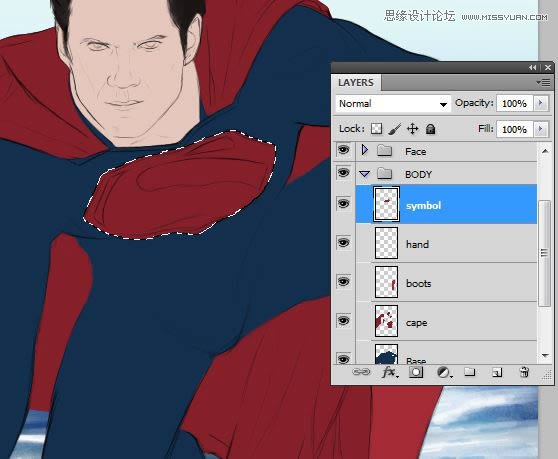
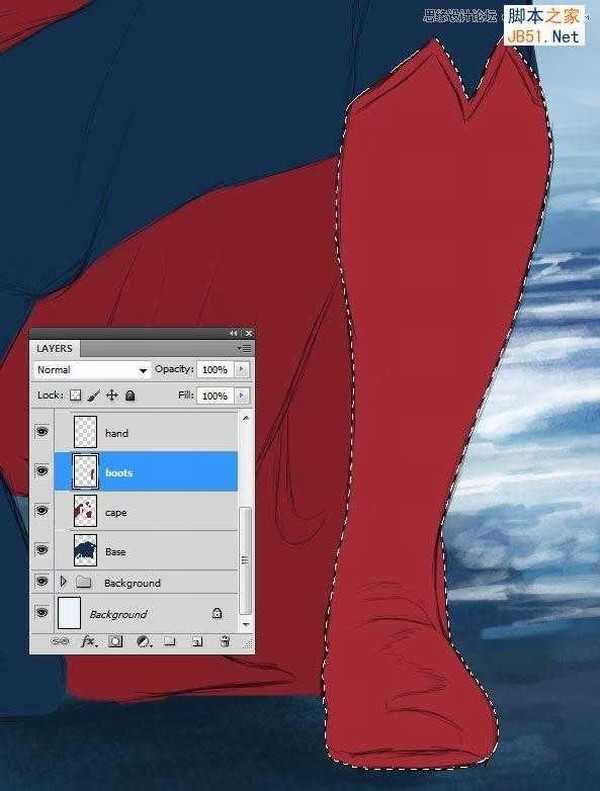
4、基本色调
(1)选中“Face”层
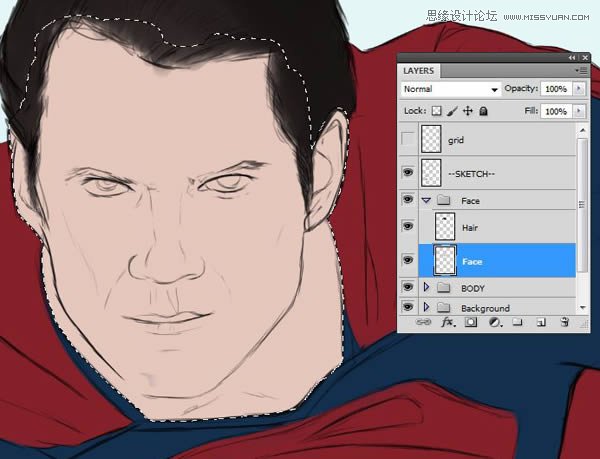
(2)选择圆形硬喷笔,绘制中间色调
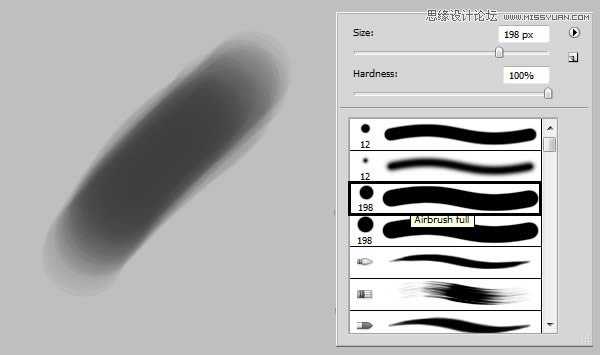
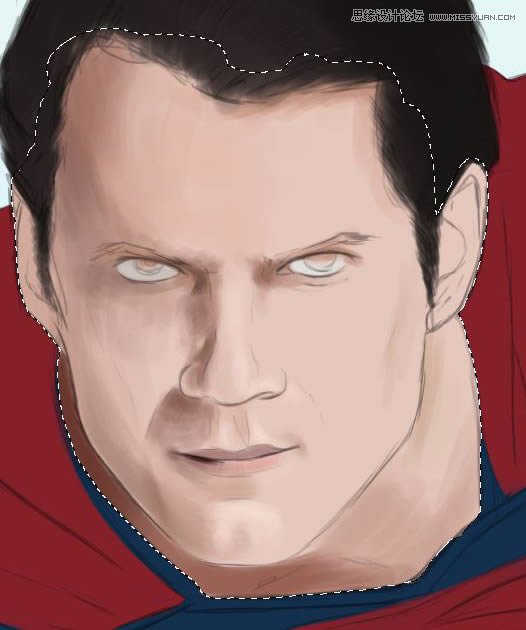

(3)在“Face”组下,创建新层“eyes”
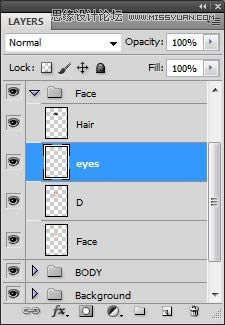
(4)使用椭圆工具(U),按住Shift键,拖动出个正圆,并填充颜色为#47493e
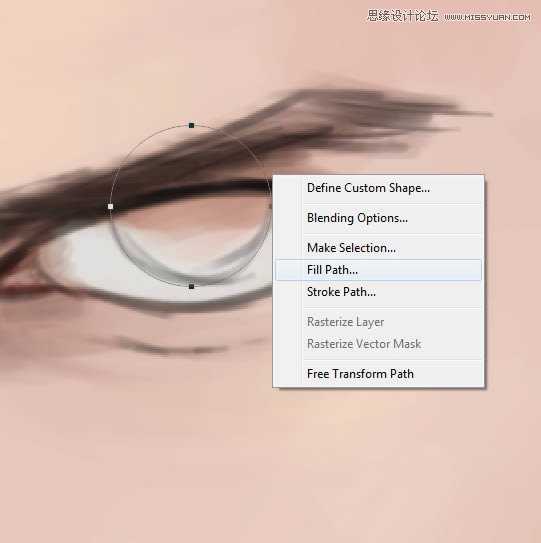
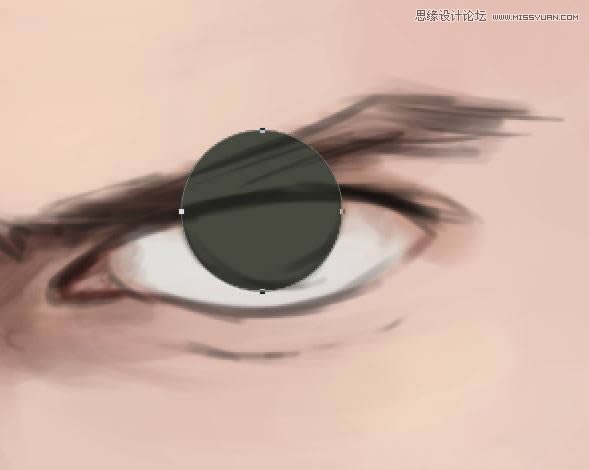
(5)复制“eyes”层,并拖动到另一只眼睛处,并调整大小,然后擦去多出来的眼脸部分。
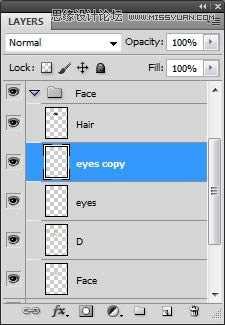

(6)选中“Base”层
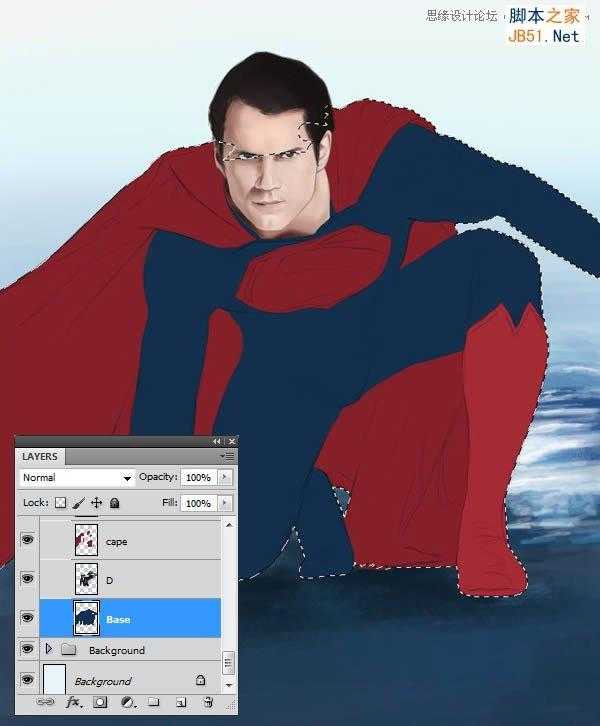
(7)创建新层,设置颜色#070c12,绘制该区域的暗部,尽量避免使用纯黑色。
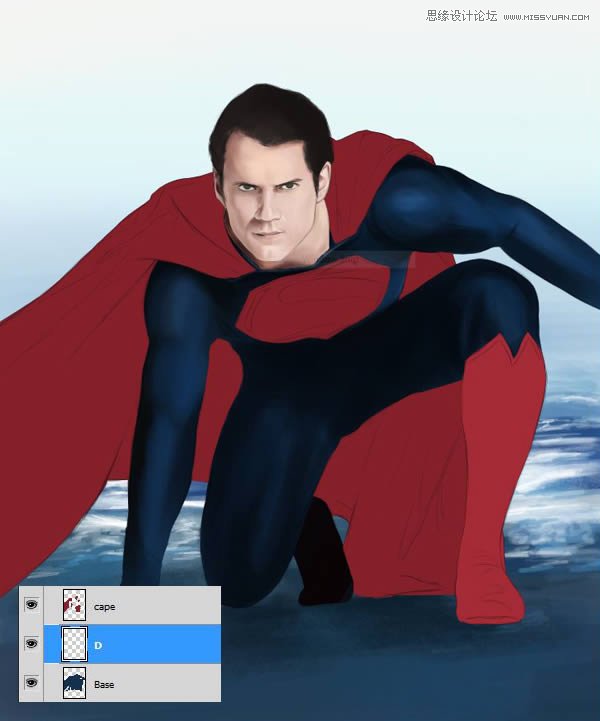
(8)在“cape”层上新建图层,并绘制出周围的阴影
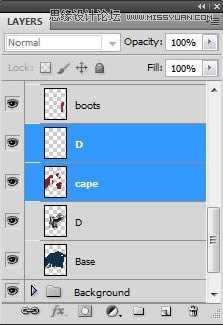

(9)在“Boots”层上新建图层,并添加明暗色调,还可以添加一些高光
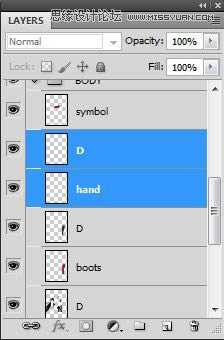
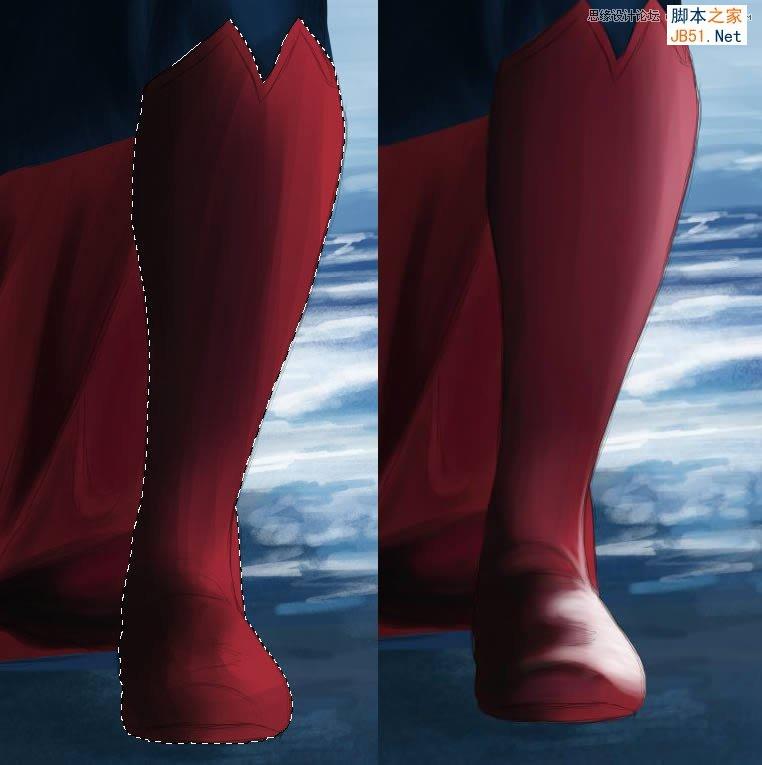
(10)在“hand”层上,新建图层,并画上一些阴影
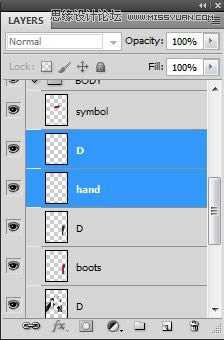

(11)同样在“symbol”层上新建阴影层
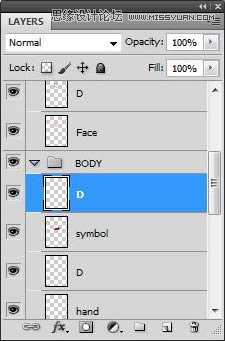
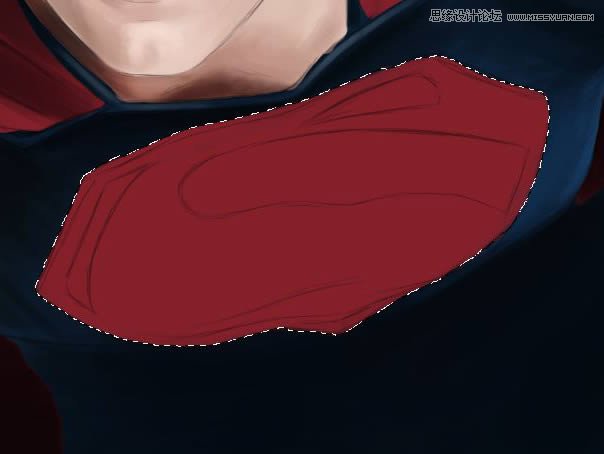
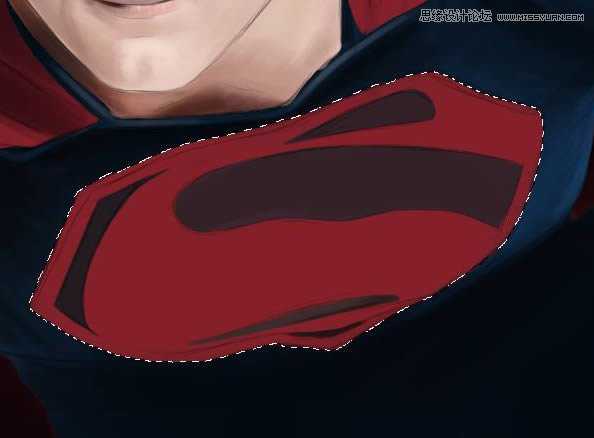

5、皮肤纹理
(1)在“Face”组下,新建“texture”层,选择皮肤纹理画笔,绘制脸部皮肤纹理
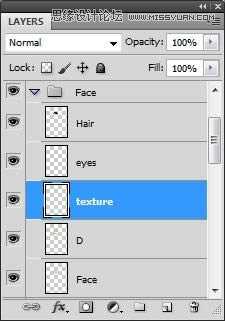
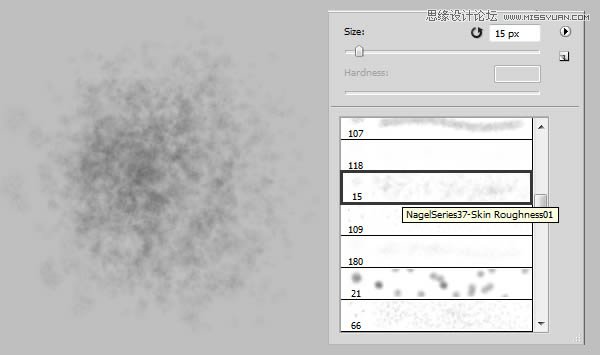
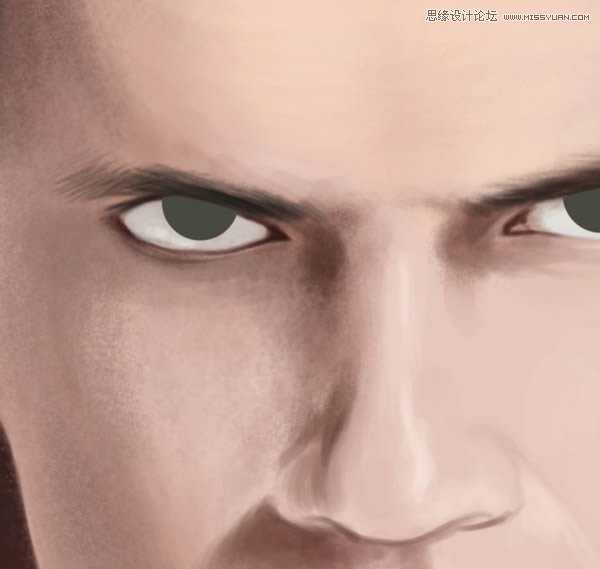
(2)选择“Speckeled”精细笔刷,绘制眼睛和耳朵周围
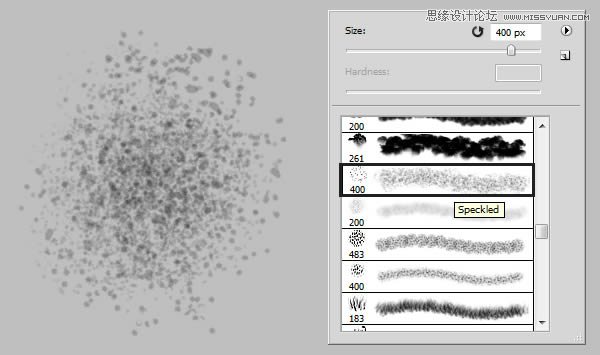
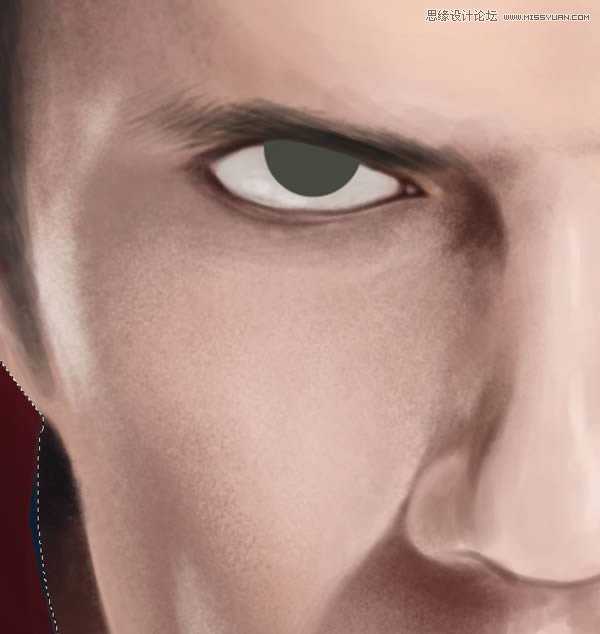

(3)绘制眼睛瞳孔


(4)使用模糊工具柔化边缘
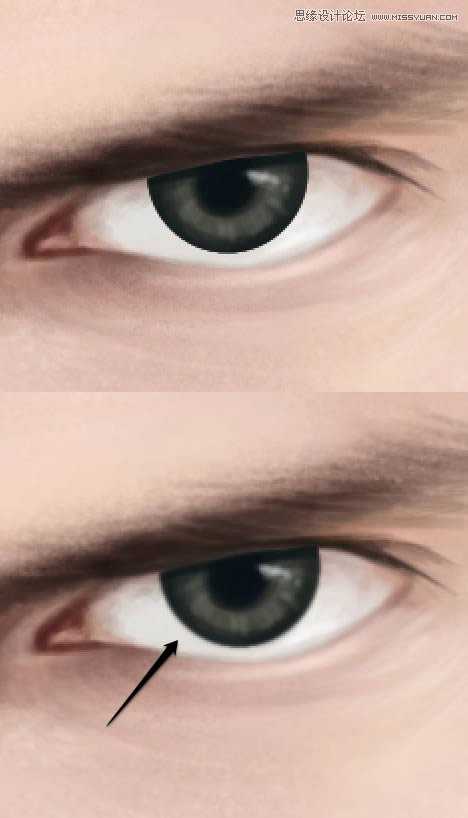
6、头发
(1)使用“圆钝中等硬笔刷”,绘制头发纹理
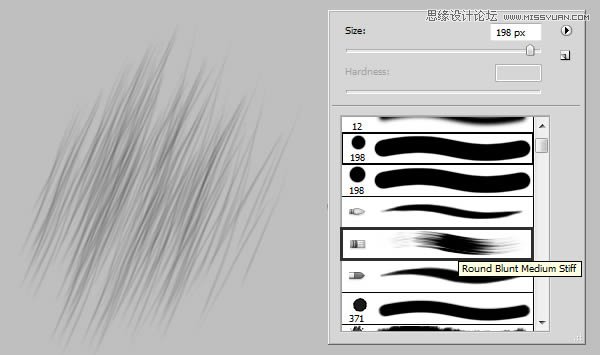


(2)创建新层,并命名为“hair highlights”,使用纹理圆形笔刷,设置灰白颜色“#b9aca1”,绘制头发高光
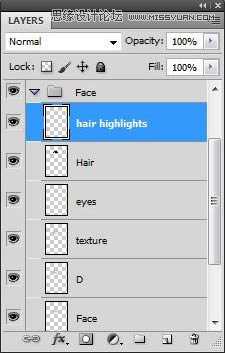
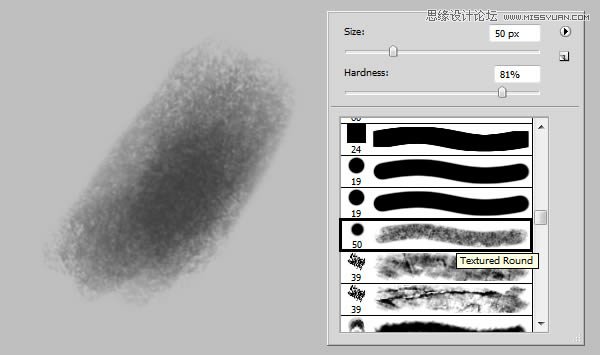

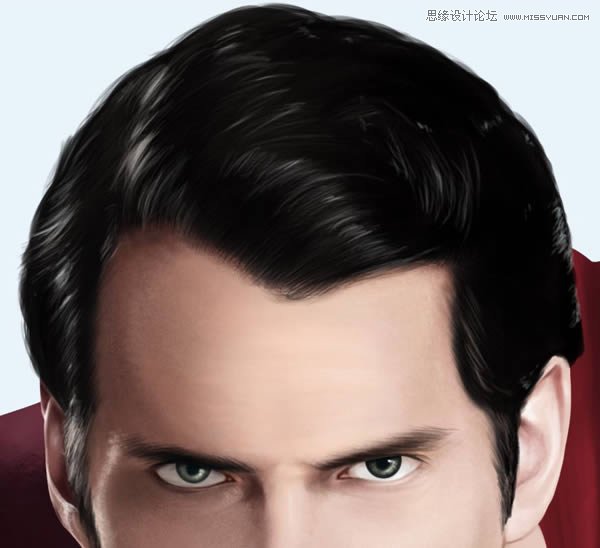
(3)同一层上,绘制一些睫毛

(4)确保脸部和头发的细节丰富后,可以进入衣服的绘制

7、衣服绘制
(1)返回到“cape”层,颜色设置#ffe2e5,绘制出衣服的褶皱高光
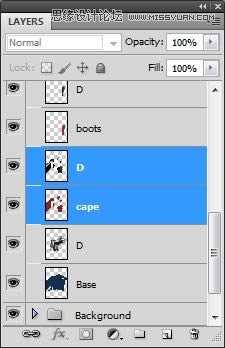



(2)斗篷细节添加完毕后,打开第一个纹理文件(Noise Texture.jpg)

(3)将纹理拖动到图中位置
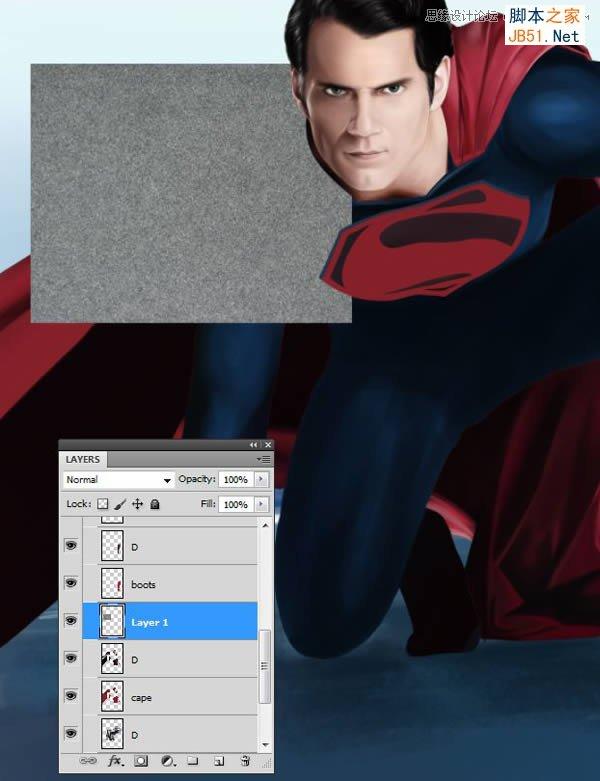
(4)继续复制纹理层,确保纹理完全覆盖住斗篷
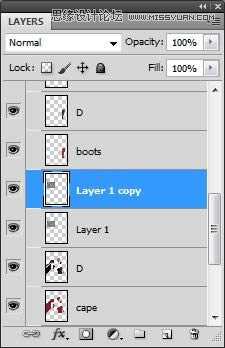
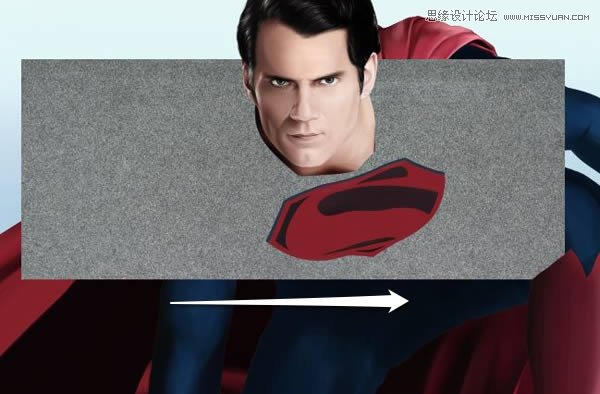
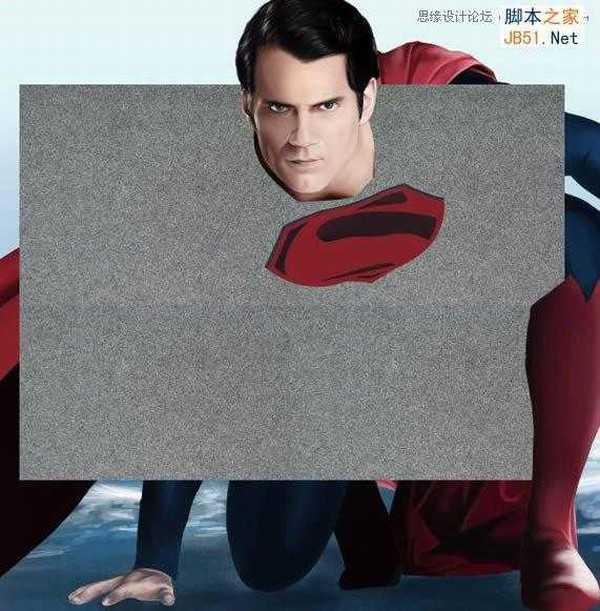
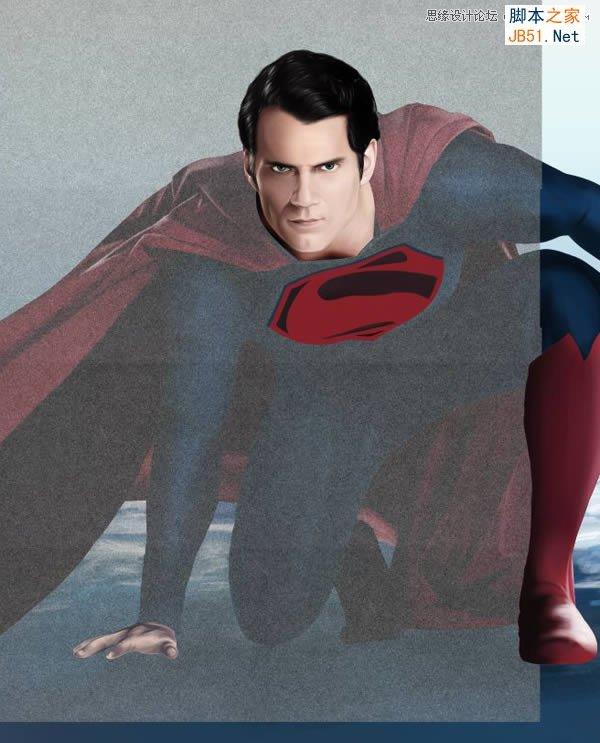
(5)执行Ctrl+E,合并所有纹理层,并设置“叠加效果,下降25%-30%的不透明度
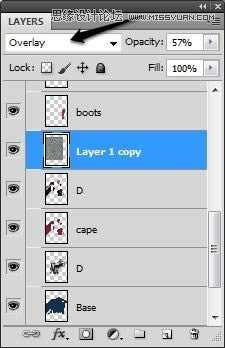
(6)按住Ctrl,并单击“cape”层,执行Shift+ctrl+I反选,并按Backspace键删除斗篷以外多余的纹理
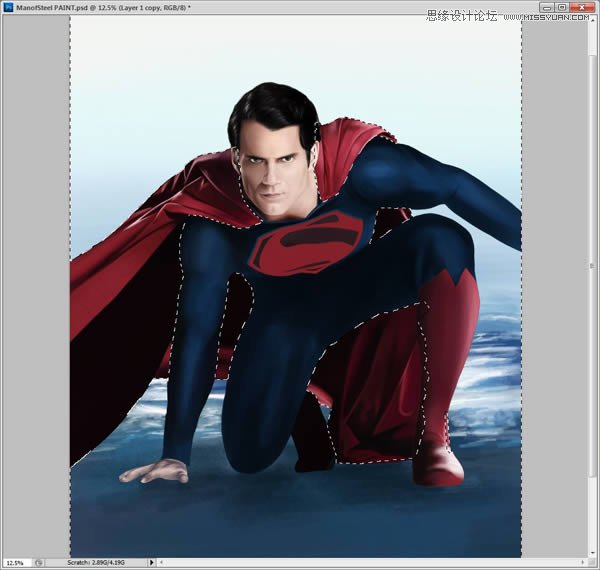
(7)新建图层“Cuff”,绘制袖口
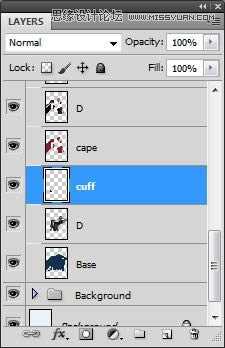
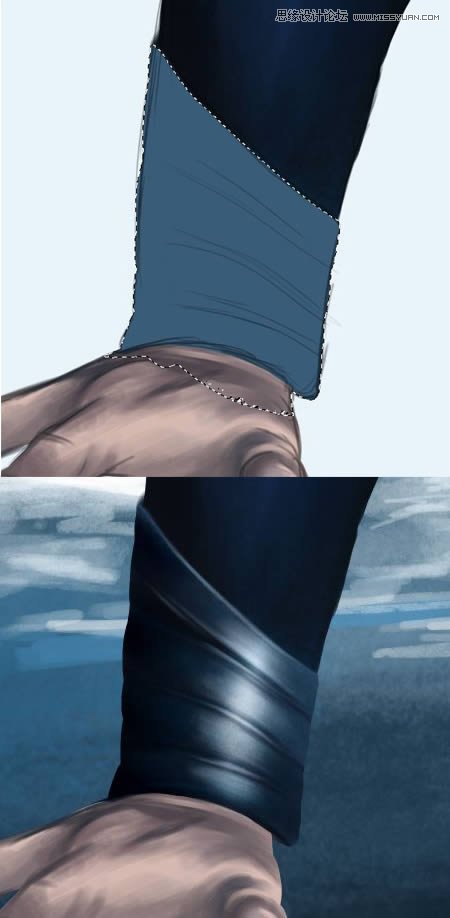
(8)在“Boot”层上,添加更多细节,尤其是脚趾(鞋底向上开始转动)


(9)增加标志上的细节
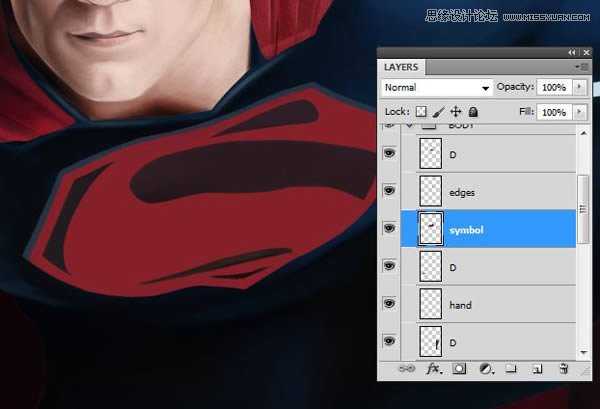


(10)新建图层“suit edges”,绘制衣服边缘细节
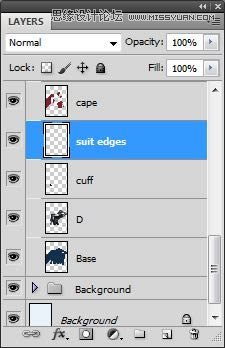

(11)绘制更多衣服边缘细节
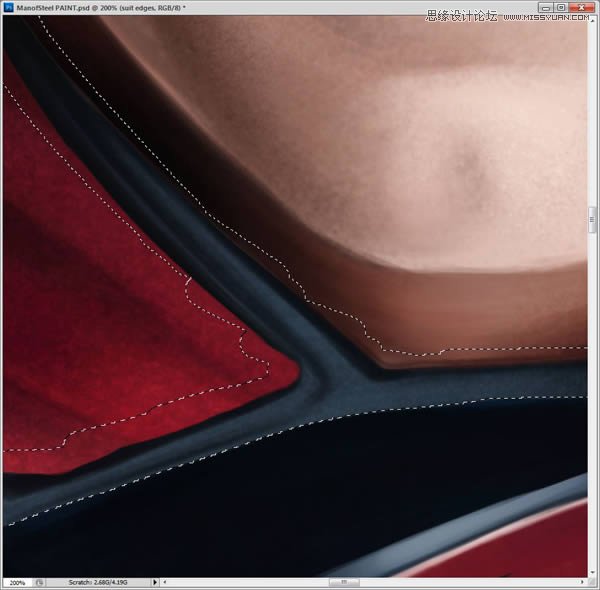
(12)添加高光

(13)增加手部更多细节

8、衣服纹理
(1)创建新文件,设置如下:
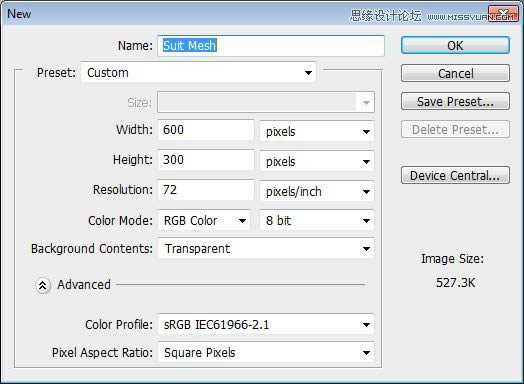
(2)使用椭圆工具(U),在文档中心画个圆圈,并用6px的硬边笔刷描边
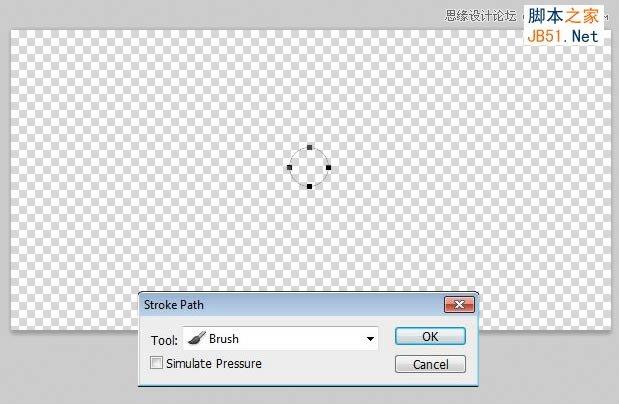

(3)复制刚创建的小圆圈(Ctrl+J)
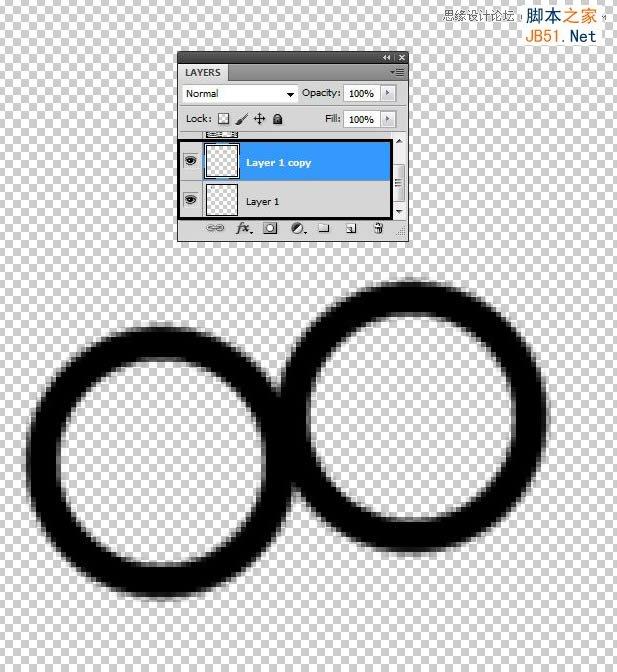
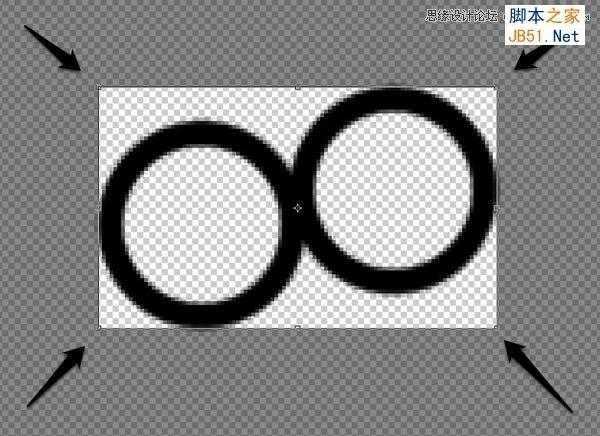
上一页12 下一页 阅读全文

具体步骤:
1、利用网格辅助还原参考图像的真实比例,迅速描绘出精确的草图。

2、绘制背景
(1)创建“Background Rough”层
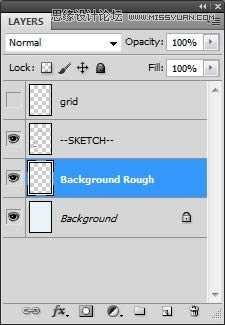
(2)选择圆形笔刷,设置不透明度50%左右,绘制大体明暗效果
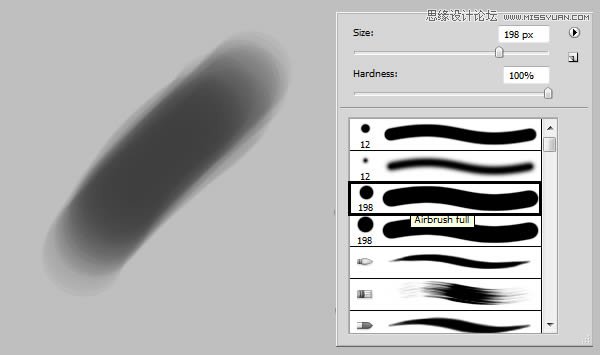
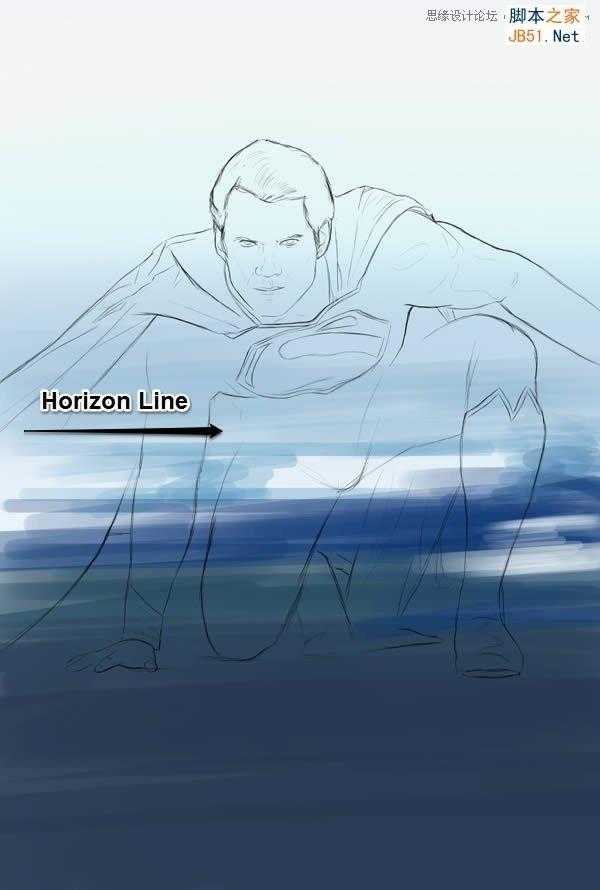
(3)创建新层,命名为“Background detail1”
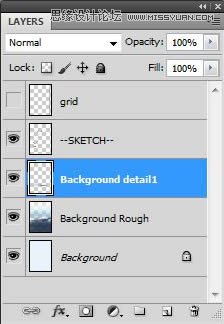
(4)选择纹理圆形笔刷,在脚下和身后涂抹
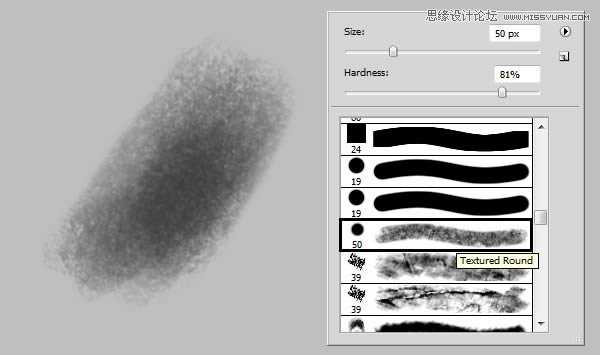

(5)选择除背景层外的所有图层,执行Ctrl+G编组,命名为“Background”
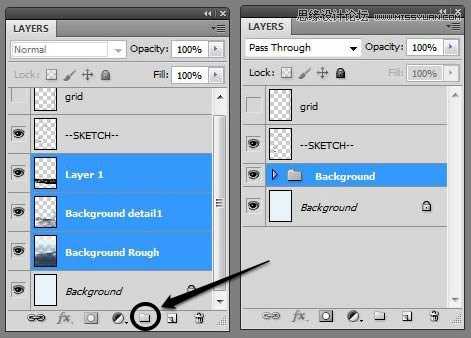
3、基本颜色
(1)新建组“Face”,并新建图层“Face”
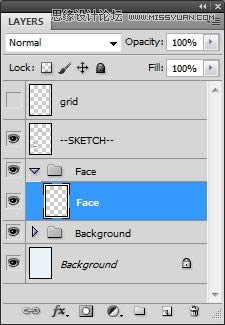
(2)设置颜色#e5c7bc,这新层中绘制脸部皮肤
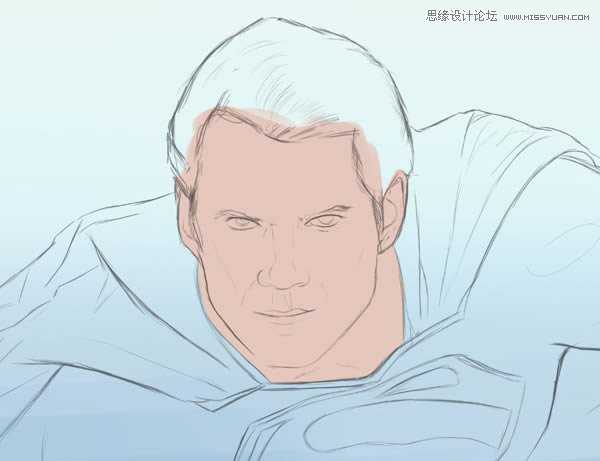
(3)新建图层“Hair”,设置颜色#181212,绘制头发最暗部,尽量避免使用纯黑色。
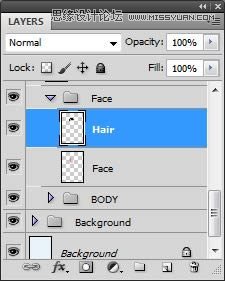
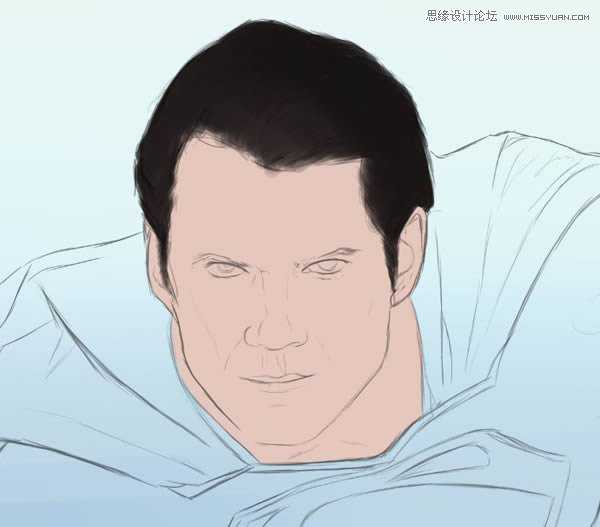
(4)创建新组,命名为“BODY”,并新建图层
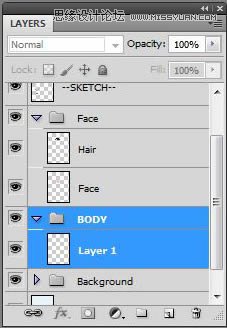
(5)将新层命名为“Base”,设置颜色#142f4d,涂抹整个身体
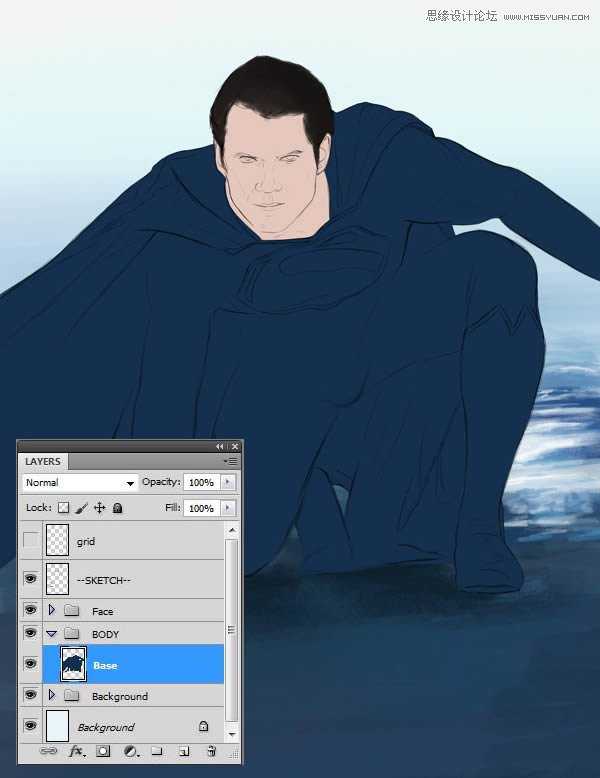
(6)按住Ctrl,单击Base层,选中此层
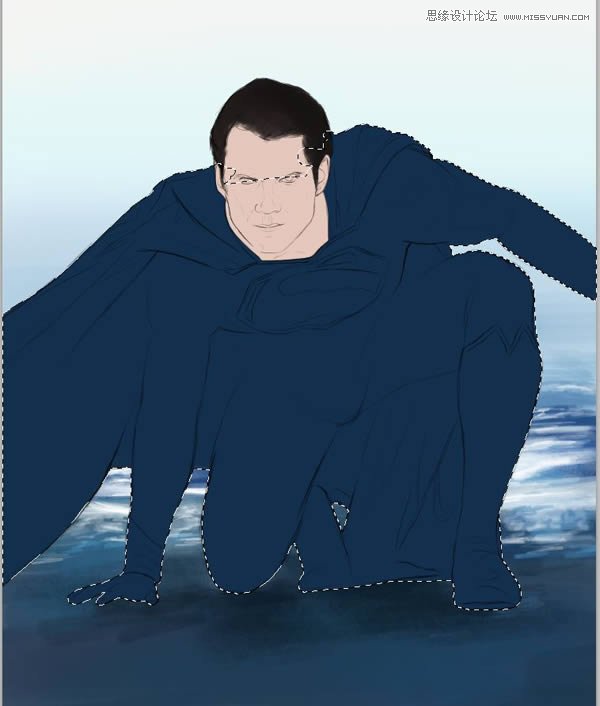
(7)在“Base”层的基础上,颜色设置#852028,涂抹出红色斗篷,靴子以及胸前的徽标

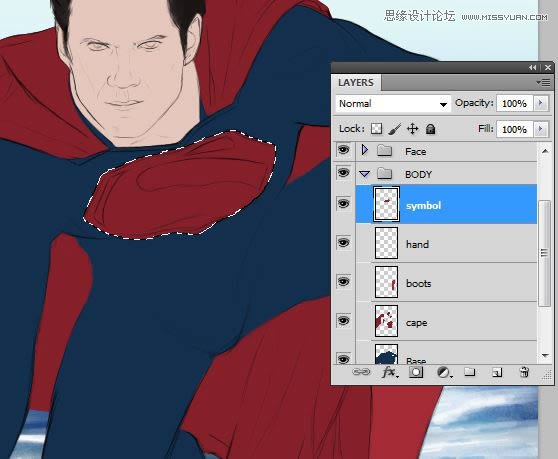
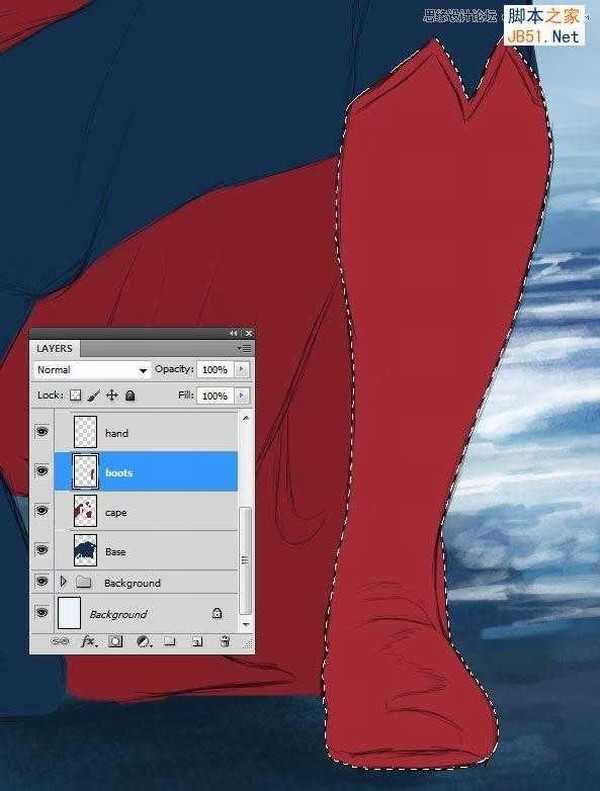
4、基本色调
(1)选中“Face”层
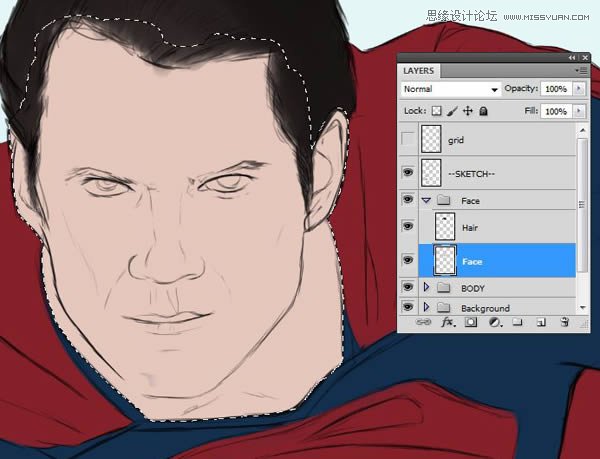
(2)选择圆形硬喷笔,绘制中间色调
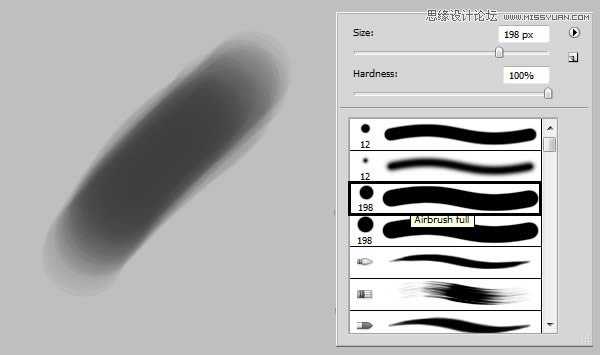
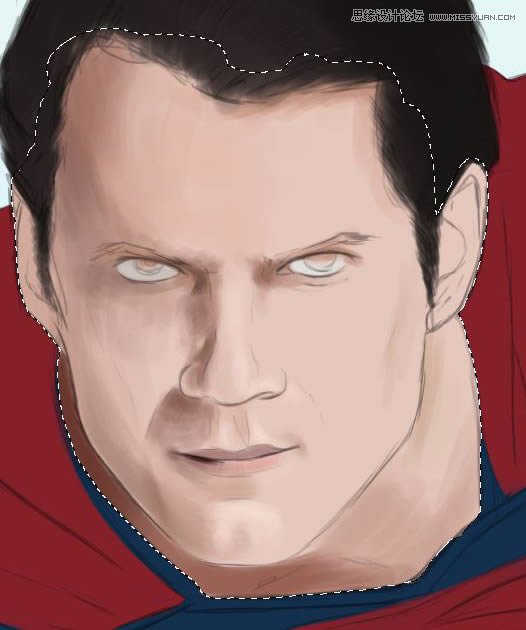

(3)在“Face”组下,创建新层“eyes”
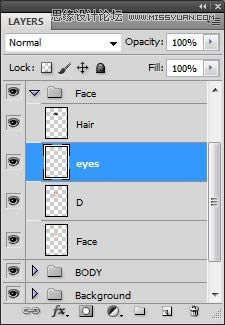
(4)使用椭圆工具(U),按住Shift键,拖动出个正圆,并填充颜色为#47493e
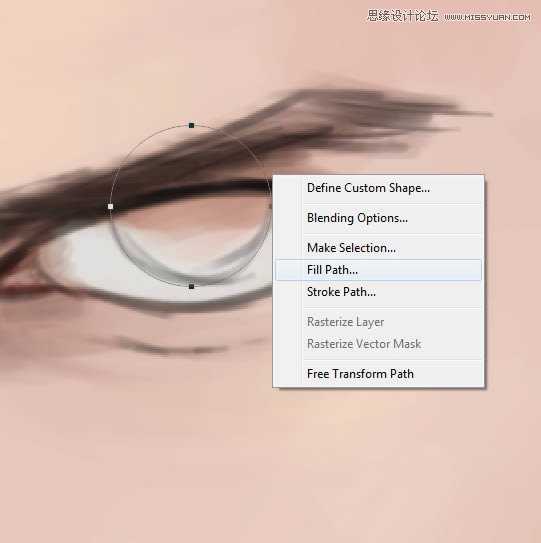
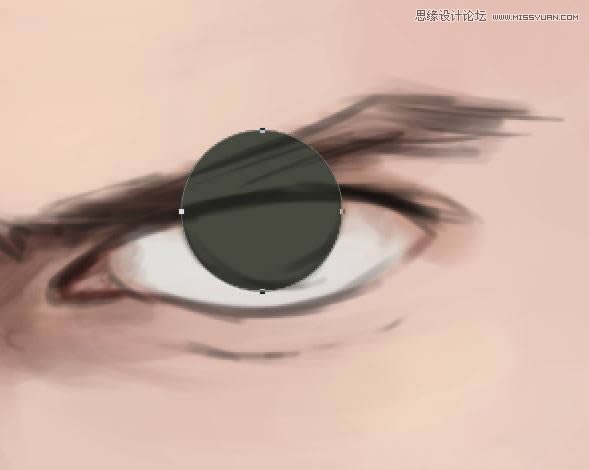
(5)复制“eyes”层,并拖动到另一只眼睛处,并调整大小,然后擦去多出来的眼脸部分。
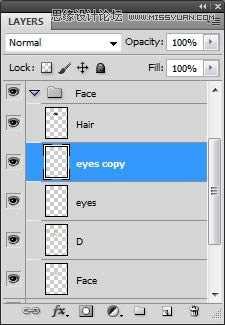

(6)选中“Base”层
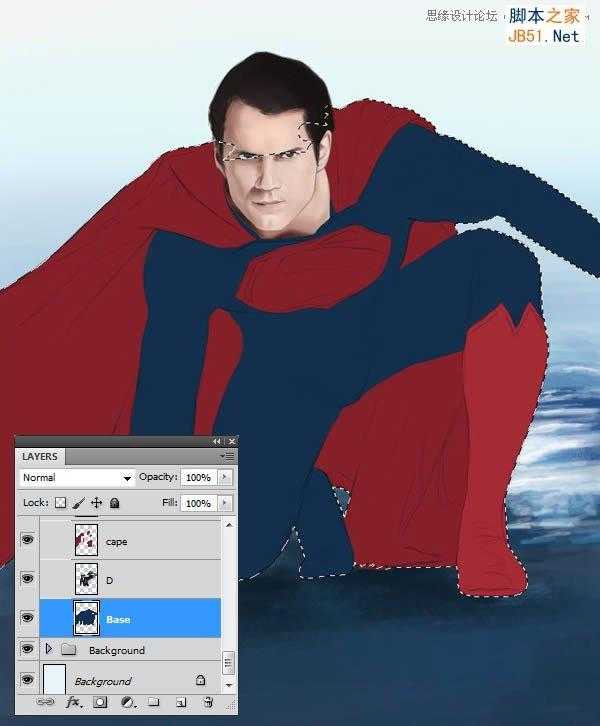
(7)创建新层,设置颜色#070c12,绘制该区域的暗部,尽量避免使用纯黑色。
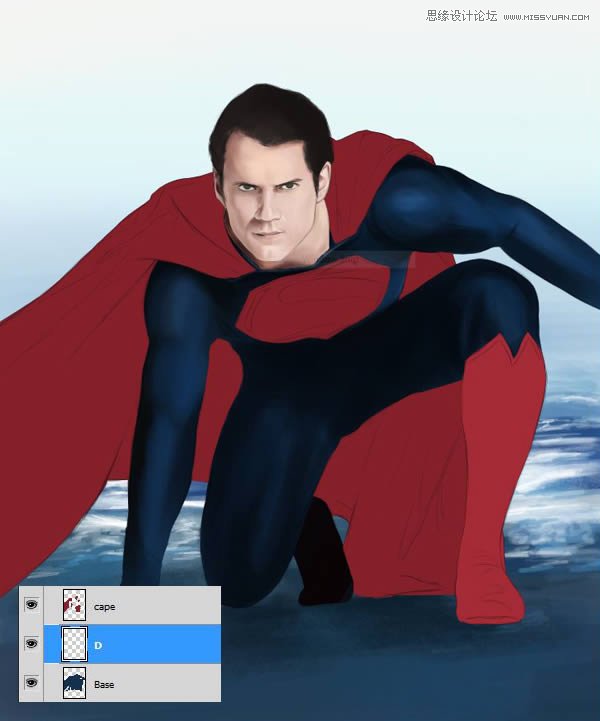
(8)在“cape”层上新建图层,并绘制出周围的阴影
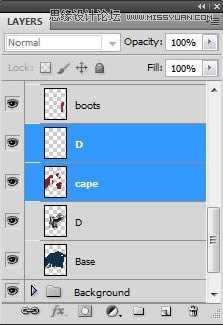

(9)在“Boots”层上新建图层,并添加明暗色调,还可以添加一些高光
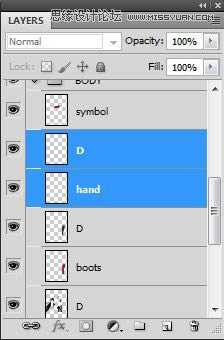
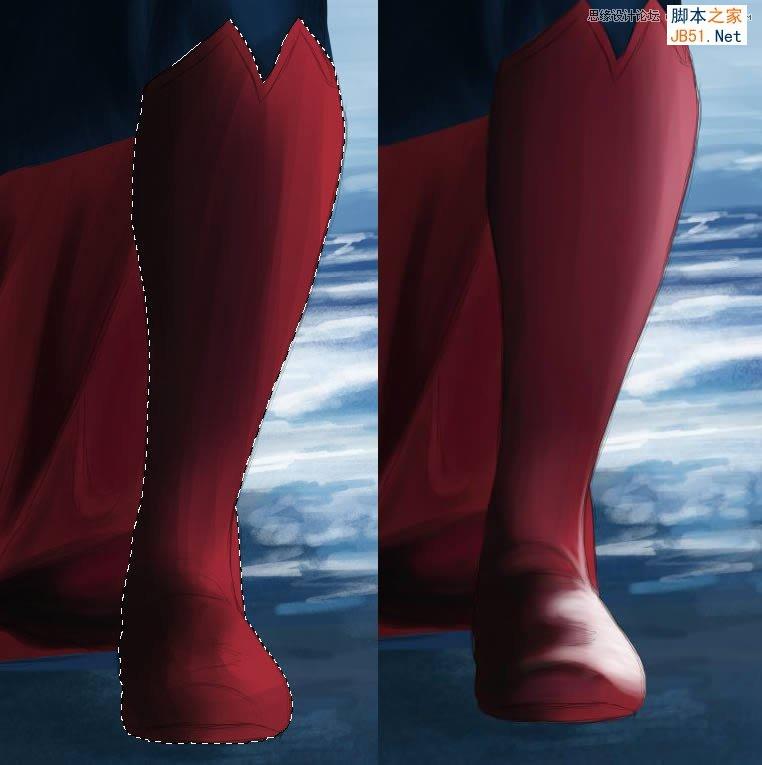
(10)在“hand”层上,新建图层,并画上一些阴影
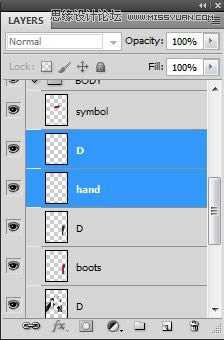

(11)同样在“symbol”层上新建阴影层
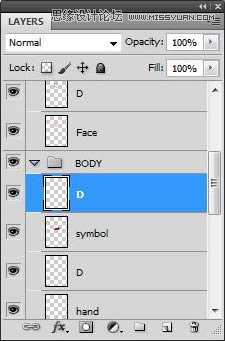
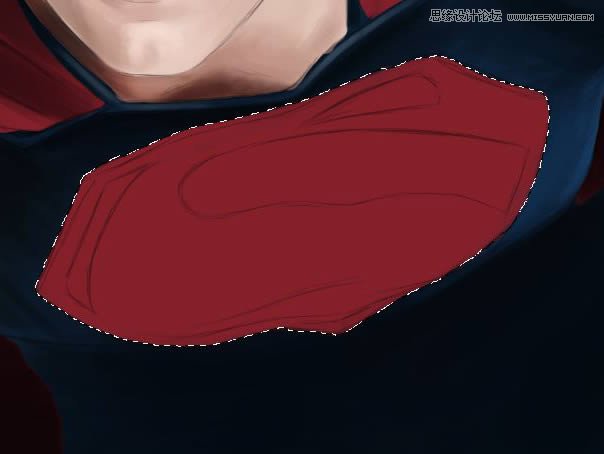
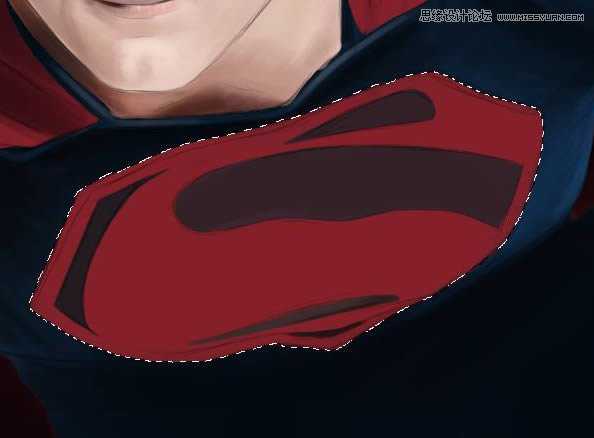

5、皮肤纹理
(1)在“Face”组下,新建“texture”层,选择皮肤纹理画笔,绘制脸部皮肤纹理
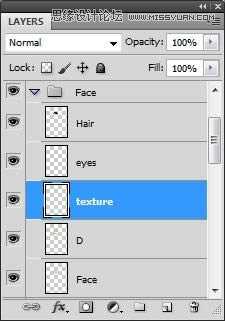
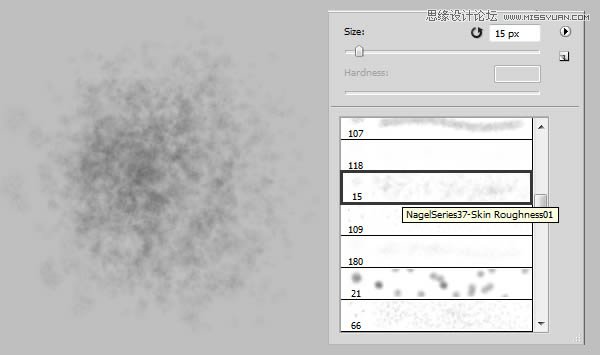
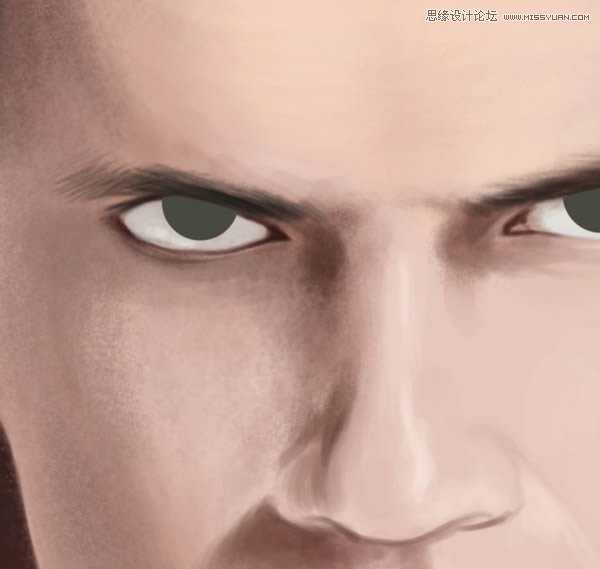
(2)选择“Speckeled”精细笔刷,绘制眼睛和耳朵周围
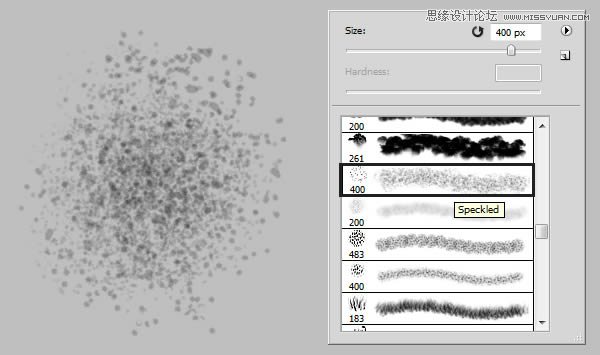
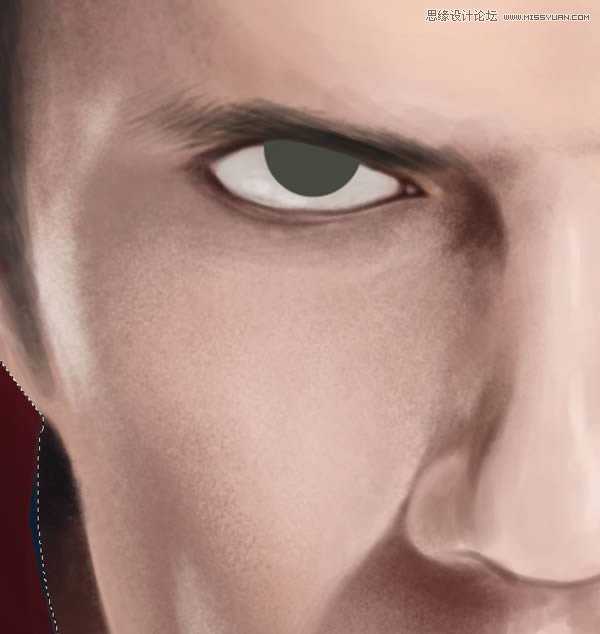

(3)绘制眼睛瞳孔


(4)使用模糊工具柔化边缘
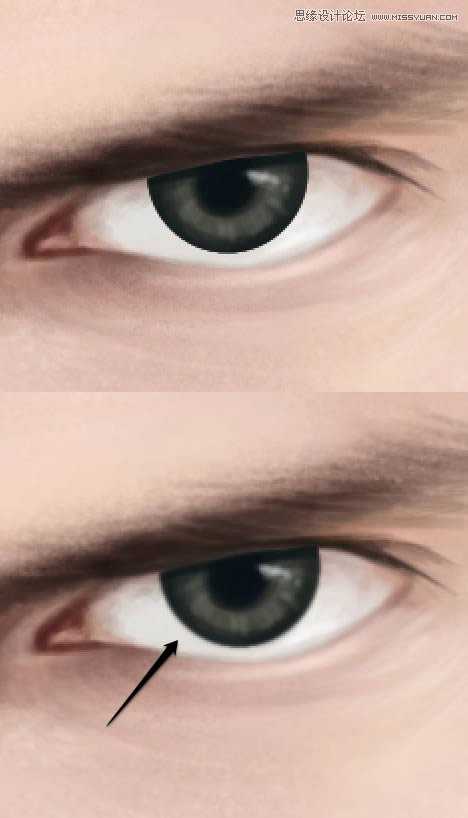
6、头发
(1)使用“圆钝中等硬笔刷”,绘制头发纹理
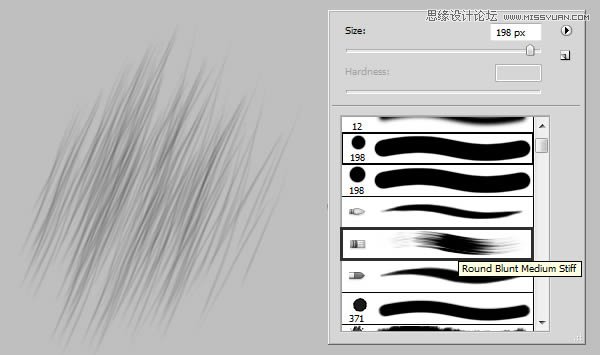


(2)创建新层,并命名为“hair highlights”,使用纹理圆形笔刷,设置灰白颜色“#b9aca1”,绘制头发高光
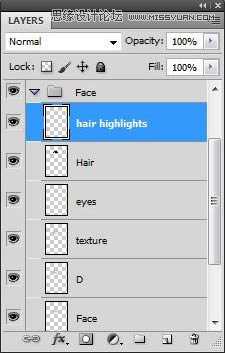
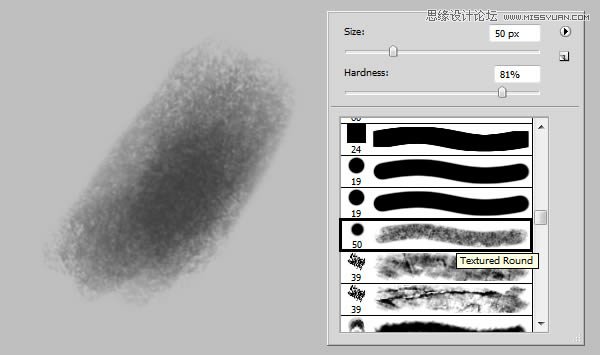

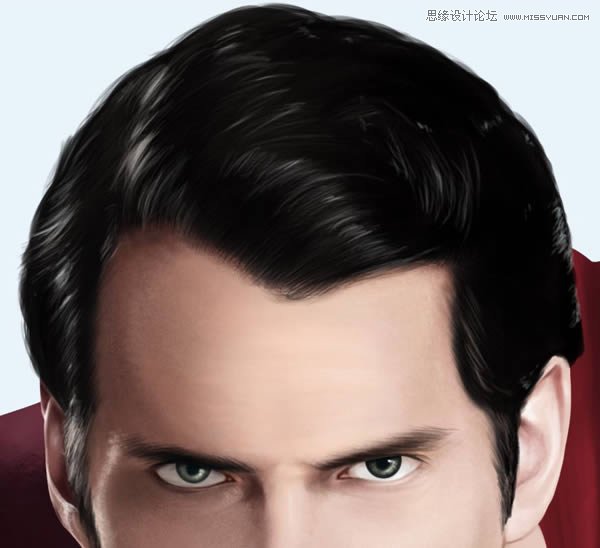
(3)同一层上,绘制一些睫毛

(4)确保脸部和头发的细节丰富后,可以进入衣服的绘制

7、衣服绘制
(1)返回到“cape”层,颜色设置#ffe2e5,绘制出衣服的褶皱高光
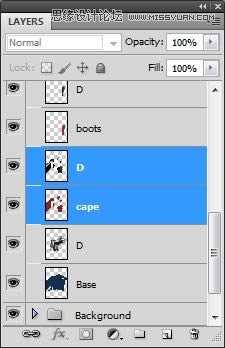



(2)斗篷细节添加完毕后,打开第一个纹理文件(Noise Texture.jpg)

(3)将纹理拖动到图中位置
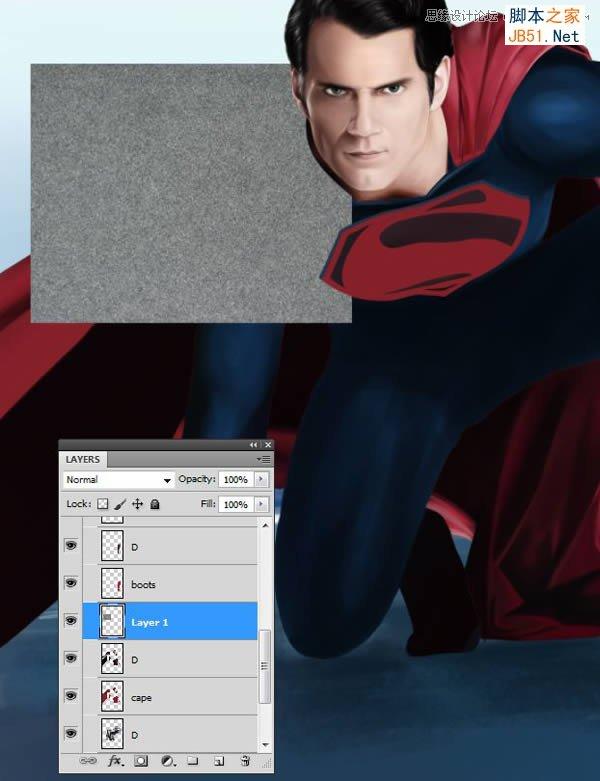
(4)继续复制纹理层,确保纹理完全覆盖住斗篷
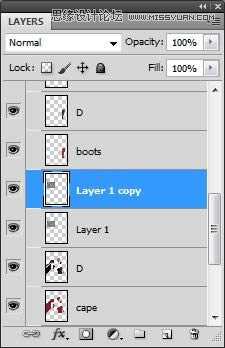
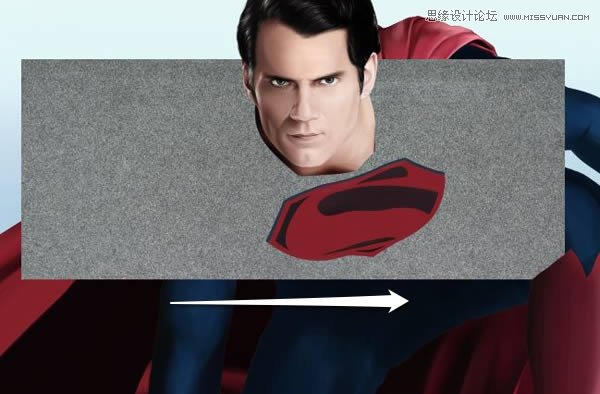
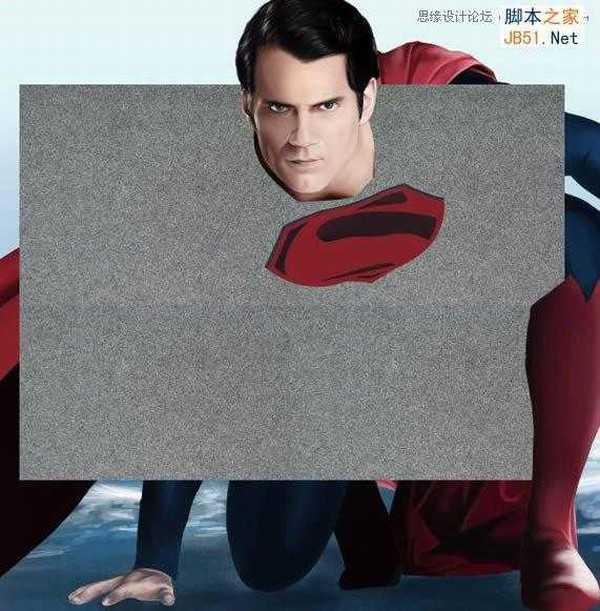
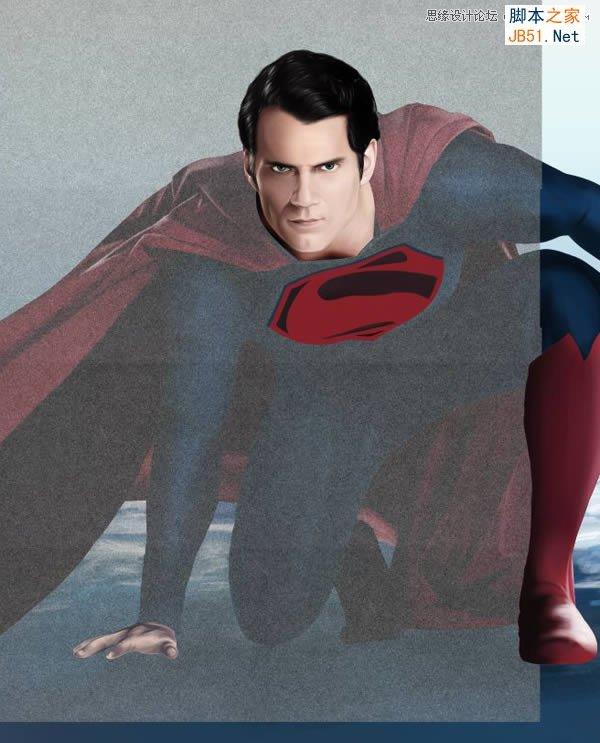
(5)执行Ctrl+E,合并所有纹理层,并设置“叠加效果,下降25%-30%的不透明度
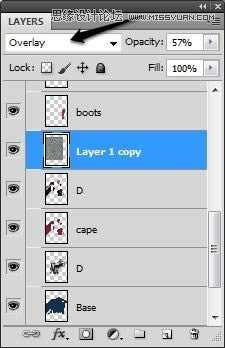
(6)按住Ctrl,并单击“cape”层,执行Shift+ctrl+I反选,并按Backspace键删除斗篷以外多余的纹理
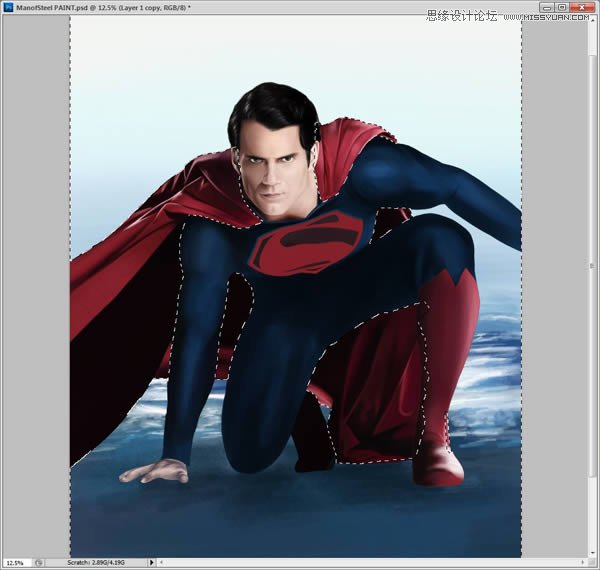
(7)新建图层“Cuff”,绘制袖口
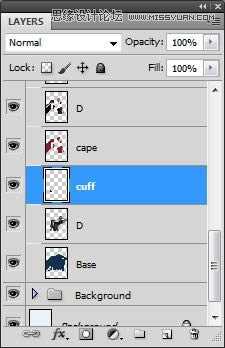
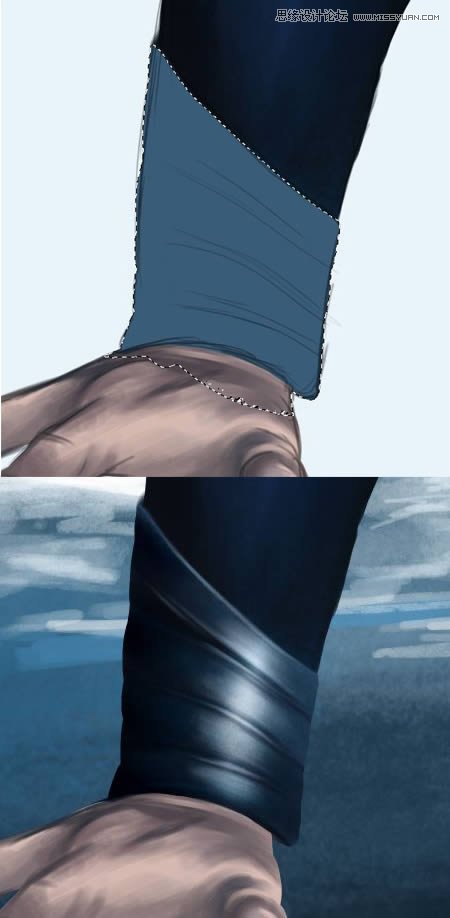
(8)在“Boot”层上,添加更多细节,尤其是脚趾(鞋底向上开始转动)


(9)增加标志上的细节
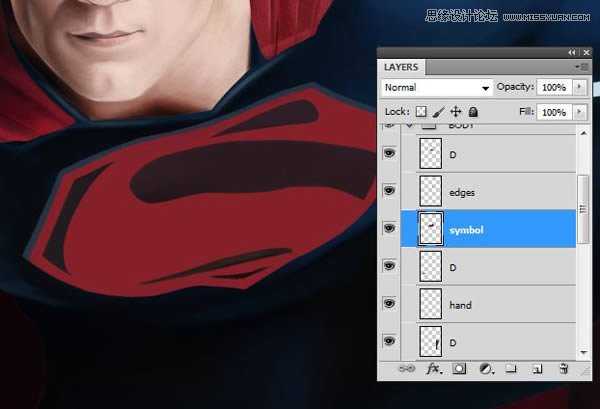


(10)新建图层“suit edges”,绘制衣服边缘细节
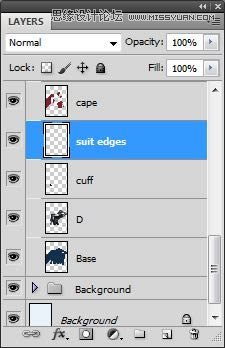

(11)绘制更多衣服边缘细节
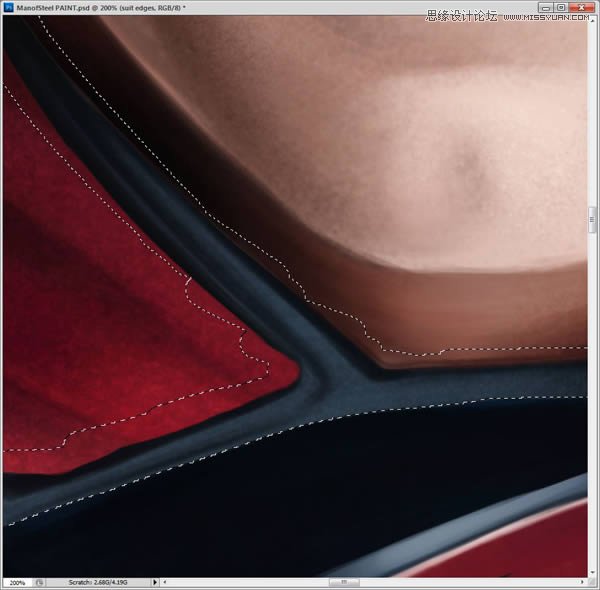
(12)添加高光

(13)增加手部更多细节

8、衣服纹理
(1)创建新文件,设置如下:
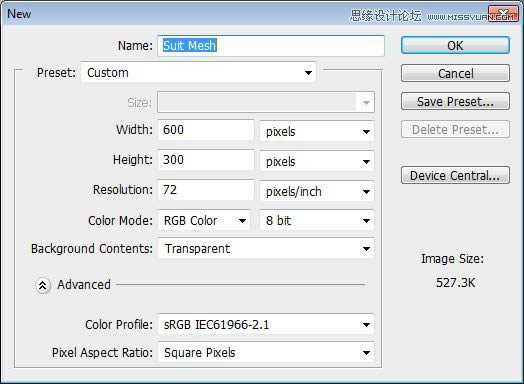
(2)使用椭圆工具(U),在文档中心画个圆圈,并用6px的硬边笔刷描边
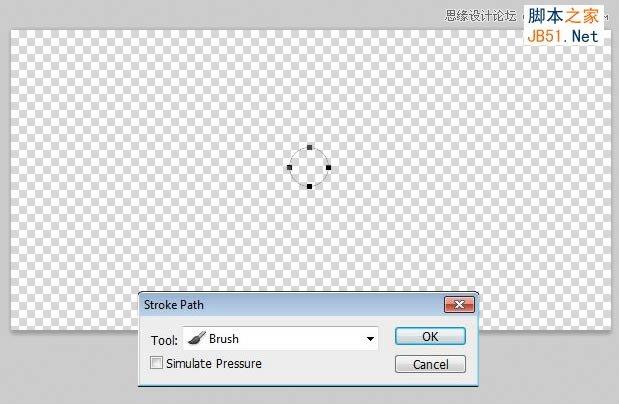

(3)复制刚创建的小圆圈(Ctrl+J)
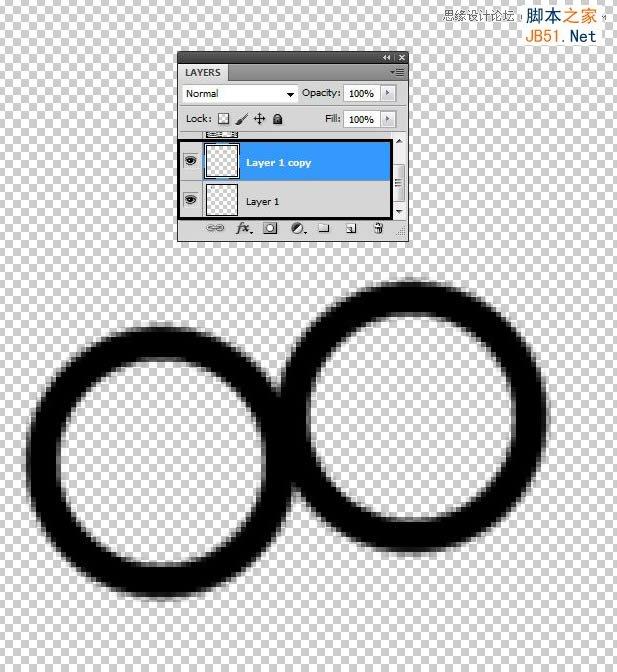
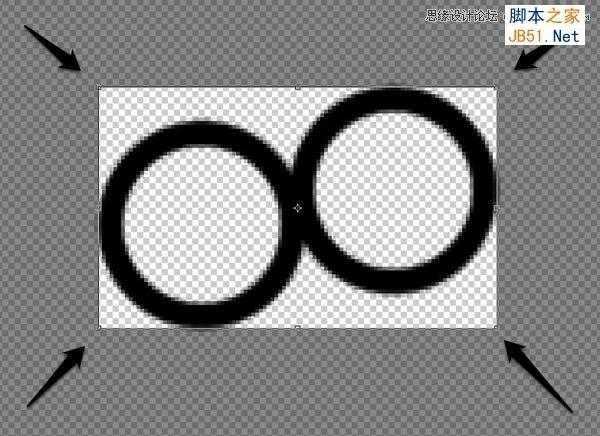
上一页12 下一页 阅读全文
