
导言:
这是一篇高级教程,其中蕴含了很多的设计理念和设计技巧,是一篇不可多得的好文章。在这个教程中,作者将结合了各种方法技巧,完成了一个时尚而富有视觉冲击力的作品——“骑乘在音乐之上”。
在我们开始之前,有些事情是需要注意的。这篇教程中所用的全部照片,其版权属于作者 Pirosca Marcel 。它们并不是从网上的图片网站收集而来,其主要人物的照片都拍摄于我的照片工作室。
首先,我打开拍摄的原照片,这张照片主要是为分离人物和地面上影子而拍摄的(这里是说,作者需要一张易于扣取人物及其影子的照片——译者注)。对于这张照片,我注意到的第一件事是,他的脸不怎么符合我的期望。(图01)

图01
在我们将人物扣取出来之前,我需要将这个脑袋换成另一张照片中看起来更为理想的脑袋。我总是在每一次的拍摄中,拍摄大量地照片,这样,当情况更适合让脑袋抬起来时,我就会有许多选择的余地。还有,最重要的是,两张照片的光源必须一致,这样脑袋和身体才会真实可信地合成在一起。(图02)

图02
在脑袋的周围,使用多边形套索工具建立一个选区(使用这种方法需要连续点击鼠标,以确保选区的平滑与准确——译者注)。因为照片的背景颜色单一,所以选区十分容易建立。如下图一样,我将脑袋用选区选出来,然后将它拷贝粘贴到原图的新图层上。(图03)

图03
我将新的脑袋进行了缩放和旋转,以使它与旧脑袋一样和身体相匹配。(图04)
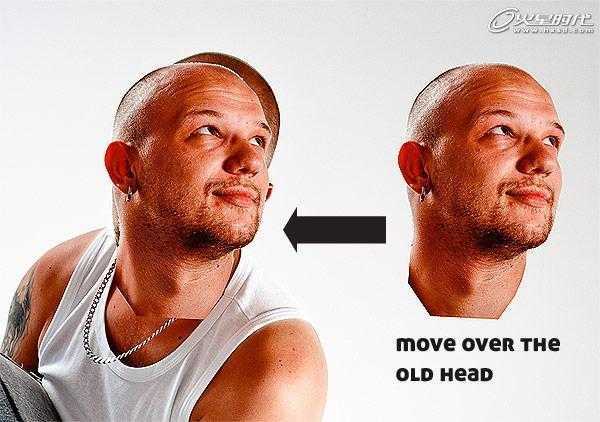
图04
就像你所看见的,这儿需要做一些合成,来使脑袋完美地与身体融合在一起。首先,删除背景中的旧脑袋,这样我们能更好地在新脑袋上作调整。使用多边形套索工具选择并删除旧脑袋。现在,我们得到效果应该与下图相似。(图05)

图05
注意了,脖子是最重要的修饰区域。为了在新脑袋和身体间得到一个漂亮的过渡,我们需要在新脑袋上做一个透明蒙版,然后用比较柔和的画笔(硬度50%)开始将脖子上一些粗糙的边缘擦除掉,直至你得到了一个满意的结果。在这一阶段,我们需要反复尝试修改,而使用蒙版会帮助我们恢复我们意外擦除的部分。最终,你得到的效果应当与下图类似。(图06、07)
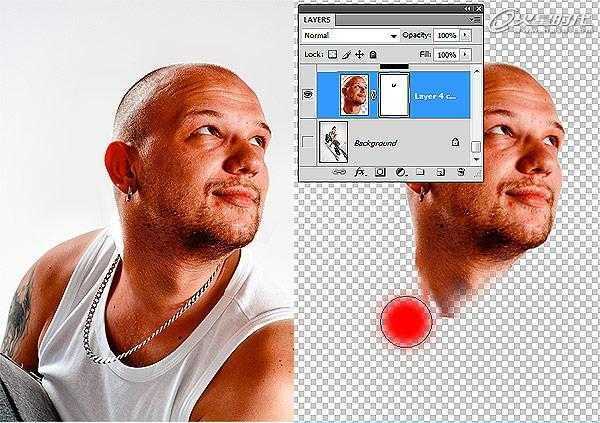
图06

图07
(图释:①左上:因为旧脑袋被删除,所以他这里的汗衫被截断了;②考虑到他身后有光,这里就显得太暗了)
如我们所见,我们需要做一些细节修饰。我们需要修正汗衫和脖子上的光,以让他显得真实可信。如下图所示,在脖子上,我混合使用了减淡工具和海绵工具。(图08)
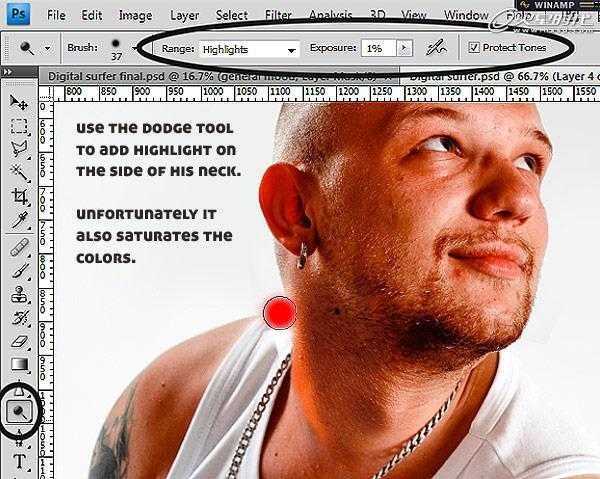
图08
(图释:用减淡工具给这边的脖子增加高光。然而不幸的是,这会使颜色过渡饱和)
使用海绵工具降低这个区域的饱和度,让它融合得更好。(图09)
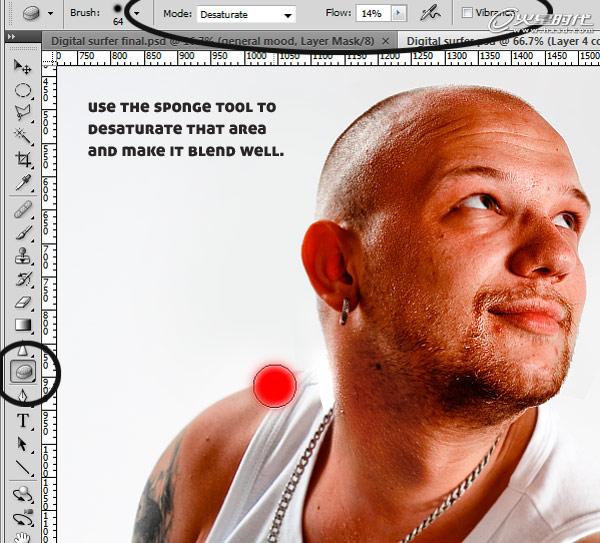
图09
为了修正汗衫,我复制粘贴了他汗衫的一部分,然后将它与修正部分融合(使用曲线和透明蒙版)。复制粘贴他的部分汗衫。(图10)

图10
移动到适当位置,以使线条连续。(图11)

图11
用曲线使这个区域变得更亮些,因为这里之前有些暗。(图12)
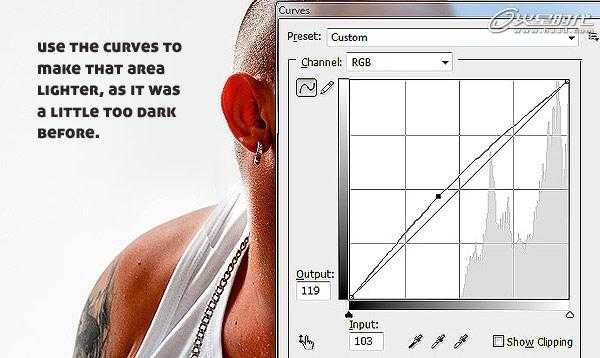
图12
用柔和的画笔涂抹,使其边缘融合。(图13)

图13
最终效果。(图14)

图14
现在,我们将从照片上分离出我们的人物和地上影子。因为相对于单一的背景,他有一个边缘分明的外观,所以,使用多边形套索工具选取他是十分容易的。我个人比较喜欢用这个工具,而不是将路径转换为选区的方法,因为这样我就不需要去调整控制点和切线,尽管这中方法意味着更多地敲击鼠标。接着,复制粘贴他到一个新的图层。(图15)

图15
下一步,我们希望在一个不同的图层中提取影子。就像你看到的,照片工作室的地面有点脏,所以为了移除污渍,我使用了一些表面模糊。我发现这种模糊滤镜十分适用于这种只移除噪点而保留细节的操作。(图16)
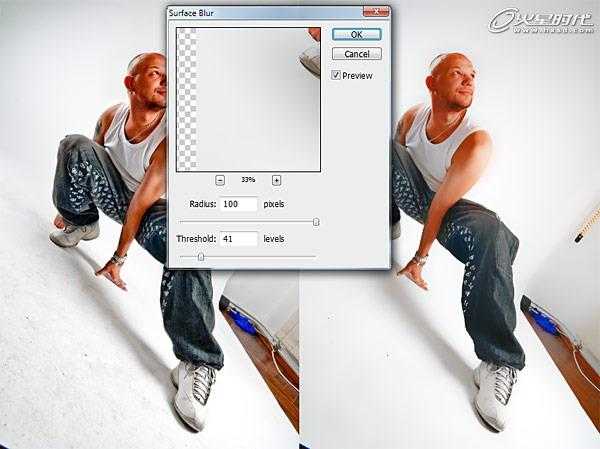
图16
一旦到了这一步,我们就能使用颜色范围来选取影子了。请参照如下参数。(图17)

图17
当然,在选区中会出现不想要的区域。点击确认,出现选取后进入快速蒙版模式。像下图显示的那样,开始擦除不需要的部分。(图18)

图18
为了得到多余阴影的选区,现在我们要从现有选区中减去人物的轮廓。保持快速蒙版模式,同时在图层面板中,按住CTRL键点击那个包含了提取人物的图层的缩略图。这会读取那个图层的选区。按Delete键删除选区中的快速蒙版。(图19)

图19
退出快速蒙版模式,我们得到了影子的选区。将影子复制粘贴到一个新的图层。一旦影子被分离出来,背景色就会将影子突显得更为清晰(图20)

图20
现在,我们已经将人物和他的影子在不同的图层上分离出来了,准备开始制作最终图像吧!
这是一个庞大的作品,我是说尺寸庞大的作品。为了得到最终的图像,我们要建一张3613×5000的画布。为了弄明白我到底想要得到什么,我将人物在画布上到处移动。最终,我决定顺从他身体的趋势将其放在图像中间偏下的位置。使用分离的图层,意味着我能够将所有种类的细节放在他身后。我们首先要做的事情是,将他从灰色的背景中区别出来。
使用不透明度20%的白色软画笔,在人物身后创建一些光芒。(图21)
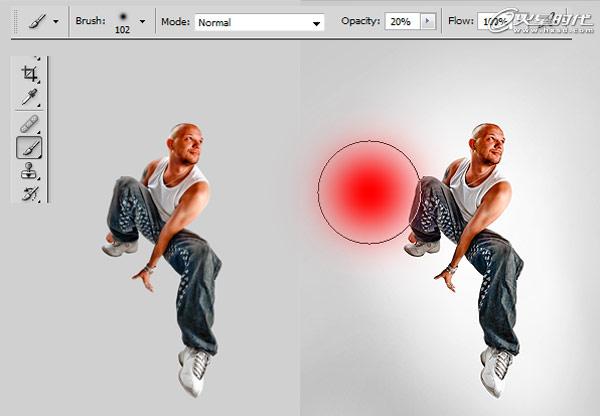
图21
接着是决定图像中线条该如何流动的时候了。为此,我使用上了我的数位板,以便能使用压感笔的压感来控制线条的粗细。另外,要将不透明度设置在大约30% 。我开始绘制人物冲所骑乘的线条,绘制时要按住SHIFT键(这样可以绘制出直线),并且绘制到人物脚部时加大压力(这样绘制的线条更厚重),绘制到末端时减轻压力。
这种绘制方法给线条以透视感,并且帮助我制造纵深感。对此,我不得不多说一句,这是一个需要反复尝试修正的过程,所以,在你满意之前,恐怕要花上些时间。(图22)
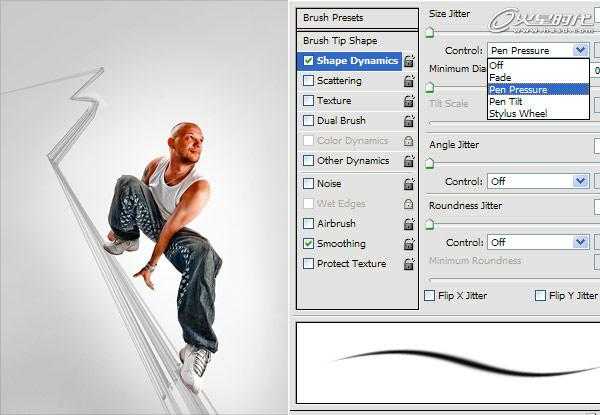
图22
现在,制作开始变得有趣了。为了能够复制出所有的消失平面,也为了保持正确的透视关系,我使用了消失点滤镜来观察人物所骑乘的平面。在这一步上我们需要充分的考虑,因为你没有参照物来确定这个平面在现实中究竟是怎样的。经过几次尝试后,我如下图那样做了设置,觉得这应该可行。做这一步设置,要执行 滤镜>消失点 。(图23)

图23
用消失点来处理这些平面的话,可以将平面以90°或任意角度延展。以这种方法,我构建了更多的平面,以帮助我在尽可能地匹配线稿的同时,保持透视关系。(图24)
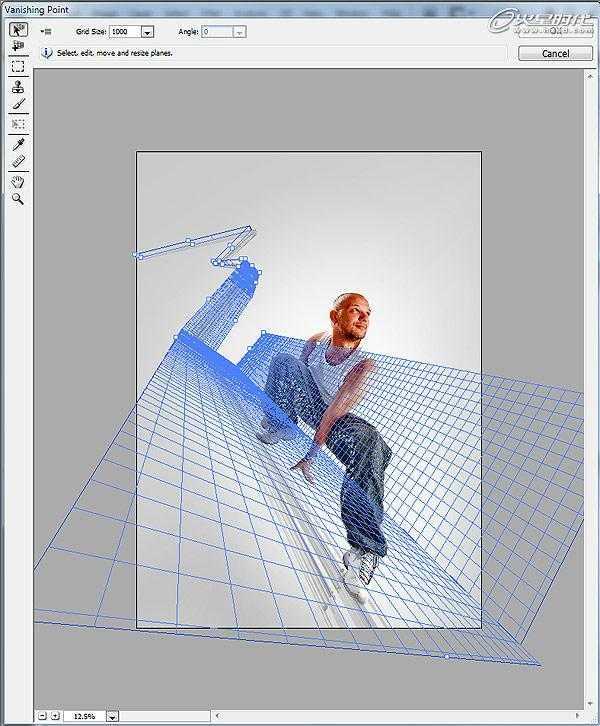
图24
使用消失点来配置各平面的位置,可以让我能够顺着平面变化的趋势来增加元素。但是,在这之前,我还有一点需要准备。
因为灰色看起来有些死板,所以我在线条所在的一些地方增加了色彩变化。我喜欢色彩,并且要用它给画面带来些冲击力。
在图层面板中,按住COMMAND键点击这个图层的缩略图,提取其中的选区。按COMMAND+C将其复制到缓存中,然后删除图层。现在,我们要转而使用消失点滤镜了。
执行 滤镜>消失点 ,粘贴。你应该能得到下图效果。(图25)

图25
现在,如果你将选区拖入表示地面的平面中,Photoshop会自动为你计算出正确的透视关系。(图26)
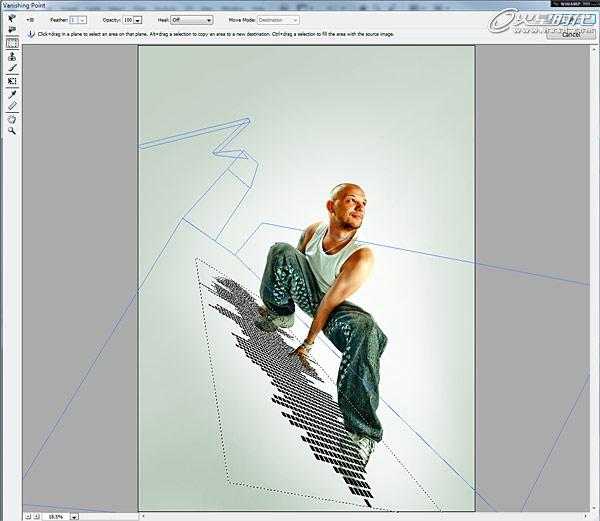
图26
重复同一步骤,在背后延长音量图。(图27)

图27
进入混合选项,添加下图中的图层样式。(图28)
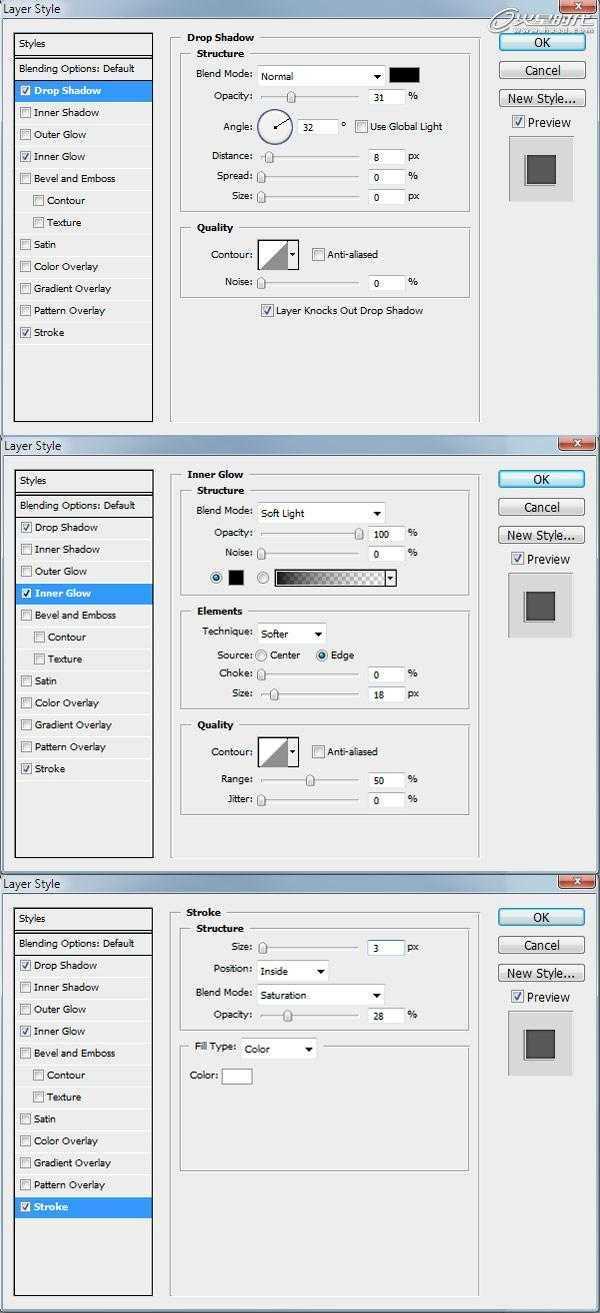
图28
你现在应该得到了与这类似的效果。(图29)

图29
为了像最终效果那样有一些透明的方块,要在这个图层上创建一个透明蒙版,然后使用50%的灰(#7a7a7a)去涂抹那些你想使其透明的方块。这可能会是个无聊的过程。(图30)
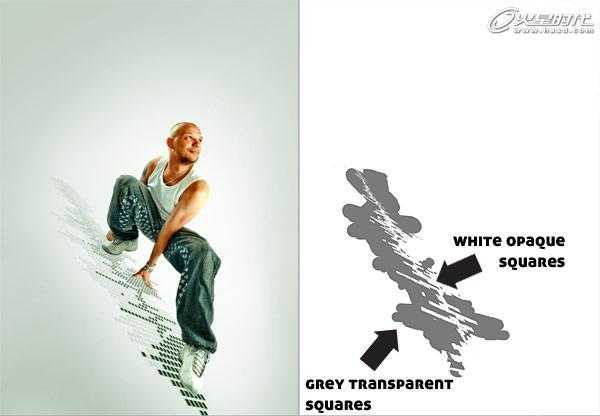
图30
(图释:①中部:白色不透明区 ②灰色透明区)
现在,给数码音量图添加一些视觉刺激。复制图层,设置不透明度为68%,并且对透明图层应用下图曲线(COMMAND+M)。然后,你得到了这个。蒙版中的灰色应当变为黑色,这样图层效果就只会影响不透明区。(图31)

图31
效果应该看起来是这个样子。(图32)

图32
我们到了一个需要优雅地处理多处弯曲的步骤,但是,其核心方法不过是拷贝、移动和使用变形工具模仿曲线。然而,这里令人头痛的是,有些线条会被错误地弯曲,我不得不手工修正它们。我必须声明,在这里会消耗大量的时间,但是我的确没有想到其他制作曲线的好方法。(图33)

图33
用与之前相同的方法做一个透明蒙版,用50%的灰遮盖透明方块。(图34)

图34
(图释:用蒙版创建一些透明方块,同时保持中间不透明。)
在下一个阶段中再次使用消失点滤镜、变形和透明蒙版。这要花费些功夫,但是我已在下图标记出要点。(图35)

图35
(图释:①左部“参考消失点处理对这些部分 ②中部:用变形工具稍微添加些弯曲 ③右部:用蒙版遮盖这些区域)
继续为余下的部分添加效果,直到它们消失在远处。(图36)

图36
返回Illustrator,用钢笔工具沿着线稿周围创建路径。然后,圆滑那些转角。圆滑这些转角最容易的方法是使用一种叫做“圆滑所有转角"的脚本,点击这里获取脚本(这个脚本的效果可以简单地用圆角滤镜代替,执行 效果>风格化>圆角 —— 译者注)。点击这里了解更多内容。(图37)

图37
上一页12 3 下一页 阅读全文
