最终效果
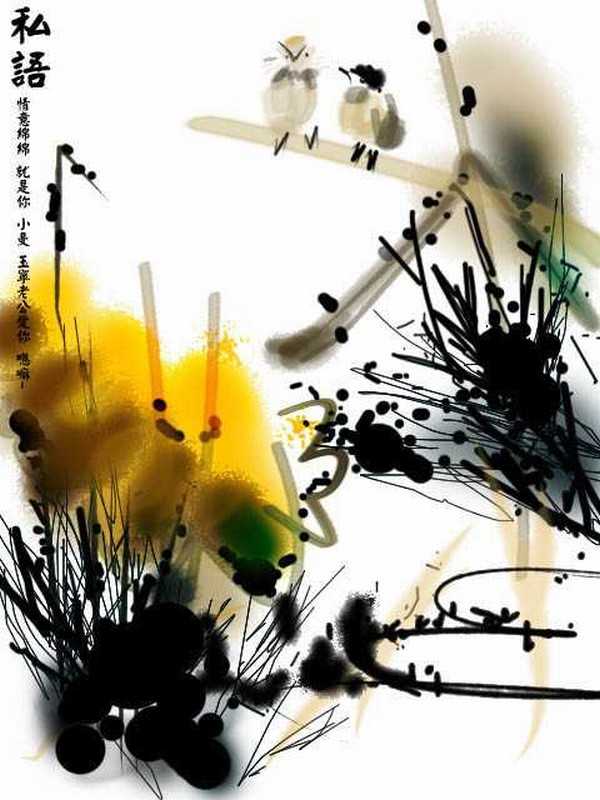
1、建立一个文档,尺寸大小自定。
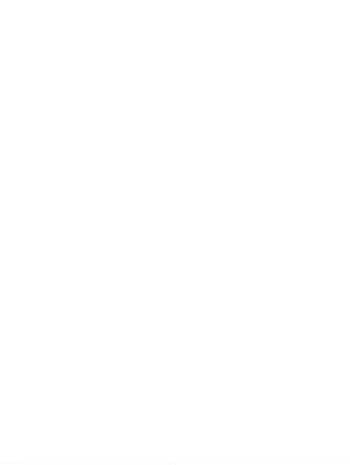
2、新建图层,选择前景色为中黄色!
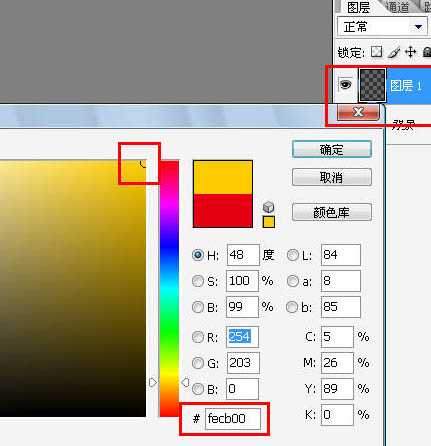
3、按下“B”选择画笔工具,鼠标右键选择笔刷,这里我选择“喷枪双重柔边画笔”。
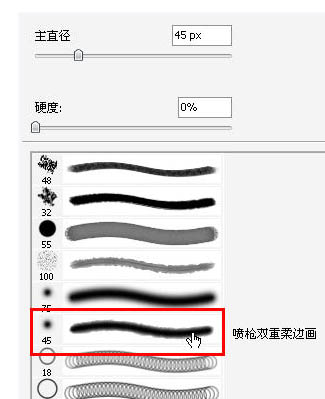
4、在新建的图层上绘制几篇枯黄荷花叶子。注意走向。
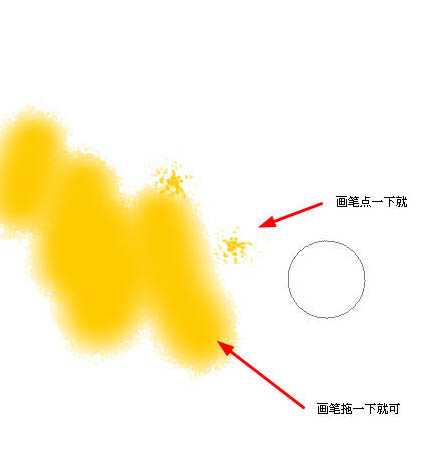
5、再次选择较深的颜色,使用同样的画笔绘制一些暗色,是色彩有点层次感!
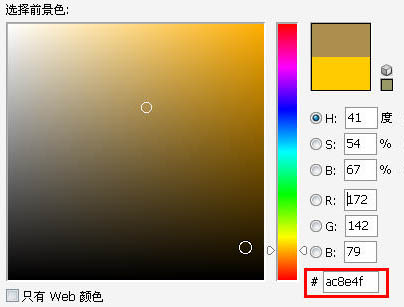
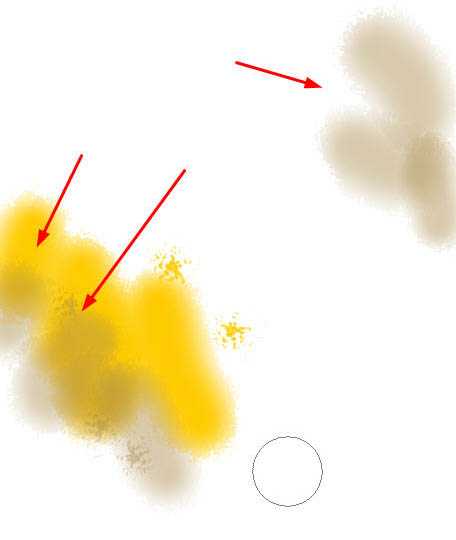
6、选择钢笔工具,绘制一条折线!
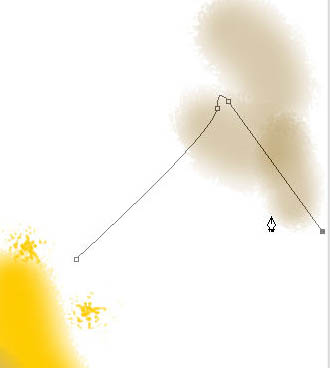
7、选择一种深褐色,在路径面板,鼠标右击路径,选择“描边路径”。
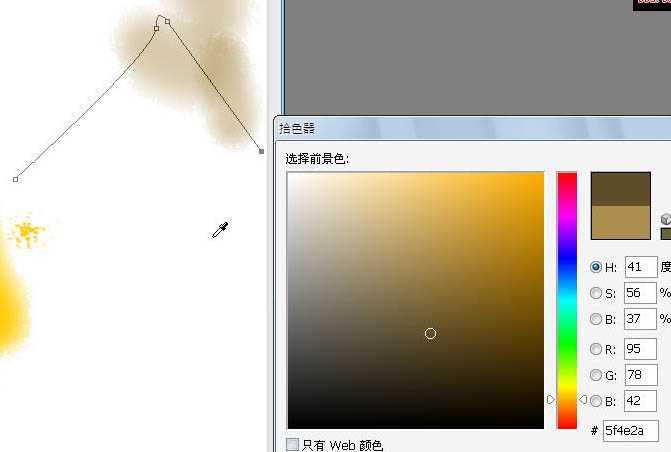
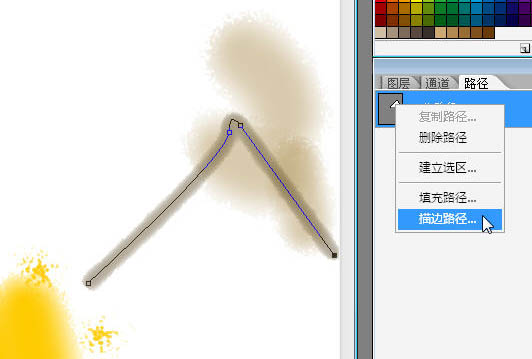
8、颜色加深一个层次。
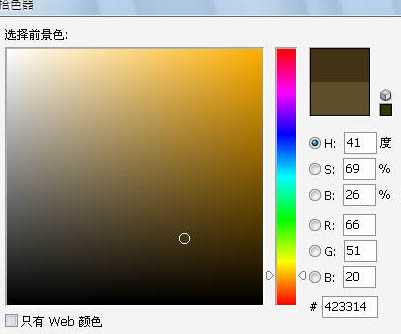
画笔缩小一个尺寸,再次做描边注意这次要勾选“模拟压力”了。

上一页
12 3 下一页 阅读全文