Photoshop形状工具快速绘制搞笑卡通,你可以把本文的效果当做你的桌面,在本教程中我们关注的photoshop形状工具,变形工具以及群组图层的一些基本操作,由于非常简单,所以就不再详细翻译了!给大家把每个图片放上,大家可以使用工具区自己实践。
最终效果:
新建立文档,大小:1024 x 768,设置前景色#683c19,背景色为#341906.,渐变填充,如下所示:
新建立一个图层,使用矩形工具,设置颜色为#2d1807绘制如下区域:
椭圆工具绘制如下几个圆: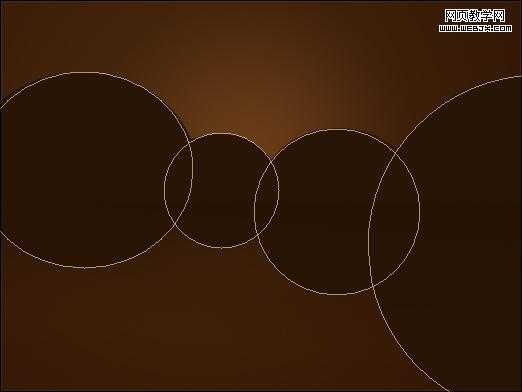
变动图层位置:
新建立图层,设置颜色为327d76绘制一个椭圆,形状如下所示: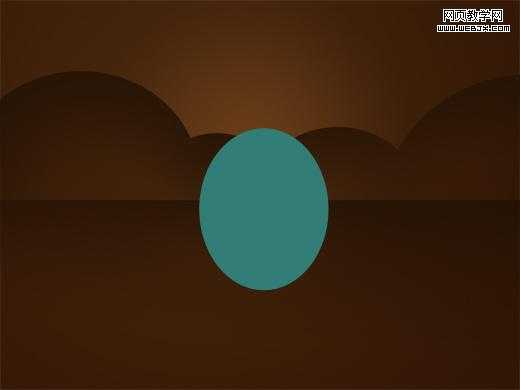
设置几个点,改变图形形状: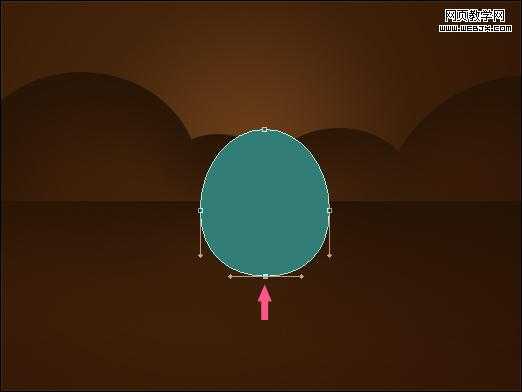
具体操作如下所示: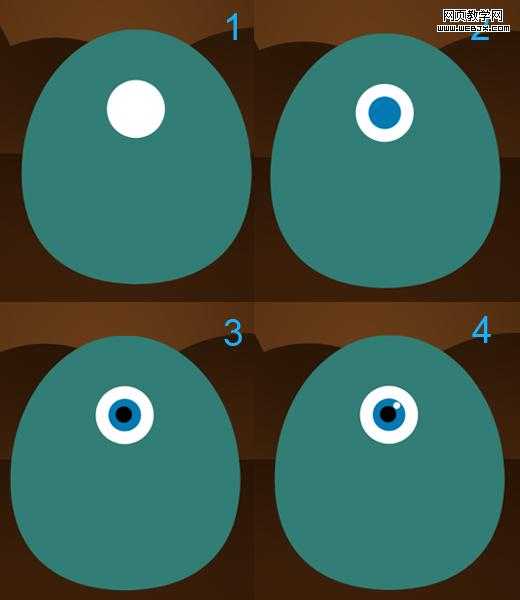
继续制作,可以按CTRL+T变形: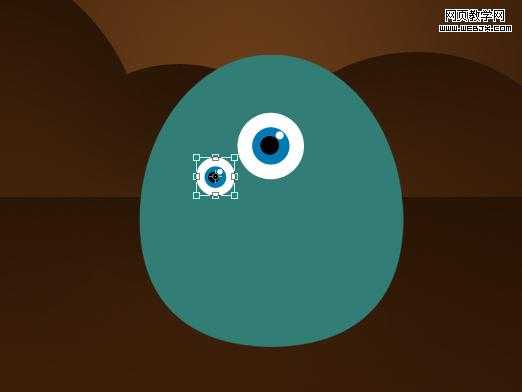
使用钢笔绘制如下区域: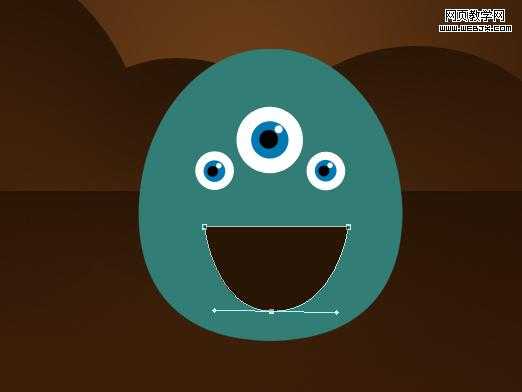
调整,把多余的删除掉:
设置前景色为#a51313.,创建一个新图层,椭圆工具绘制嘴的部分图形:
设置前景色为白色,选择圆角矩形工具,绘制牙齿:
重复操作: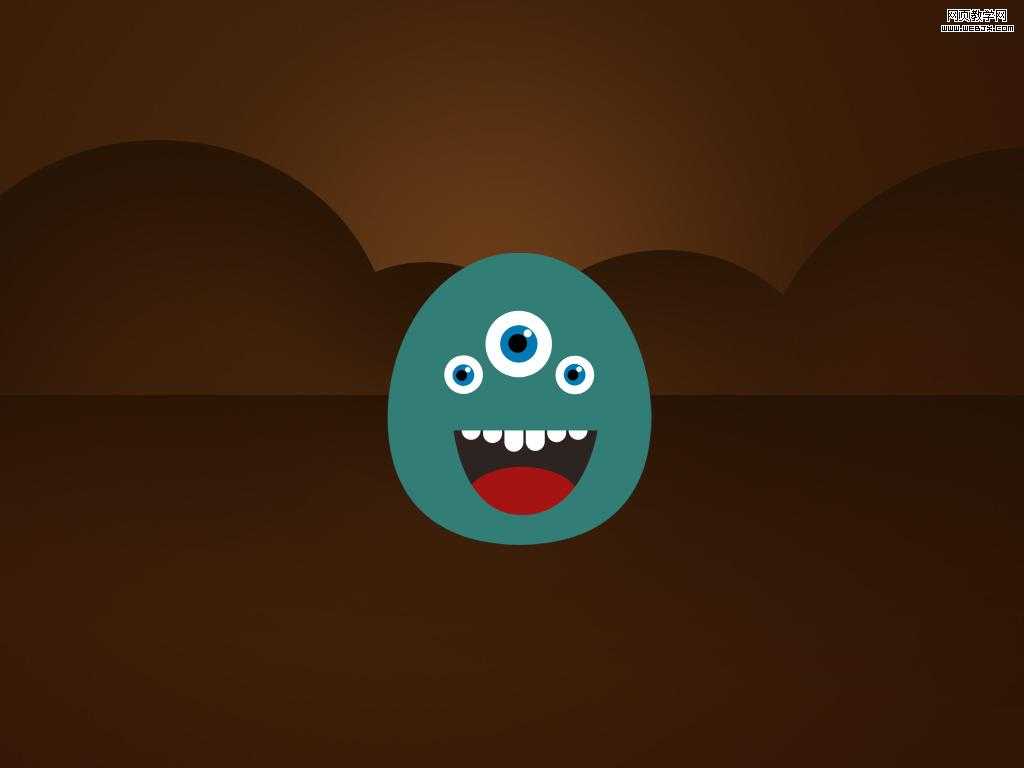
选择角色,设置渐变填充: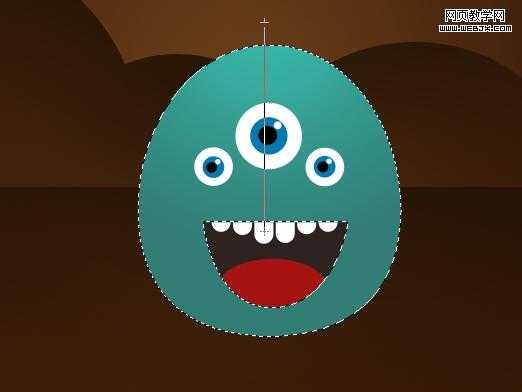
绘制角色的卡通小脚:
绘制一个椭圆的小阴影:
复制操作:
效果如下了:
小卡通比较喜欢叫叫,所以让人看到他在说什么?绘制一个发言的小圆框:
设置的具有一点立体感: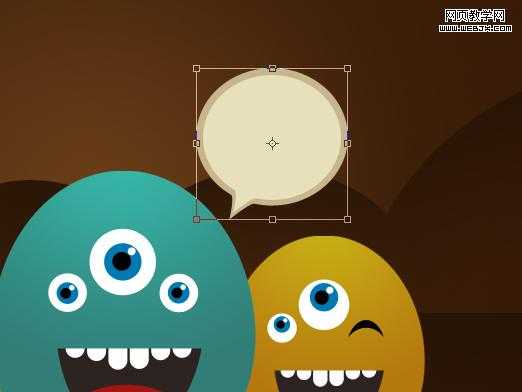
下面该打几个字母了:
最终效果如下:
最终效果:

新建立文档,大小:1024 x 768,设置前景色#683c19,背景色为#341906.,渐变填充,如下所示:

新建立一个图层,使用矩形工具,设置颜色为#2d1807绘制如下区域:

椭圆工具绘制如下几个圆:
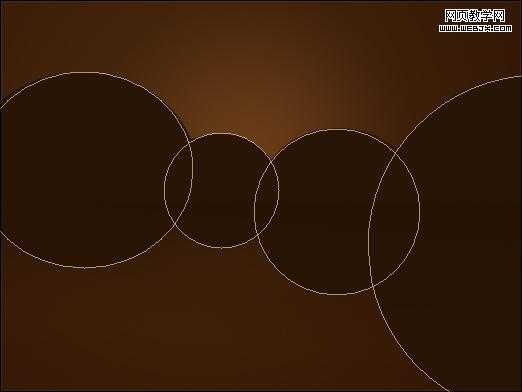
变动图层位置:

新建立图层,设置颜色为327d76绘制一个椭圆,形状如下所示:
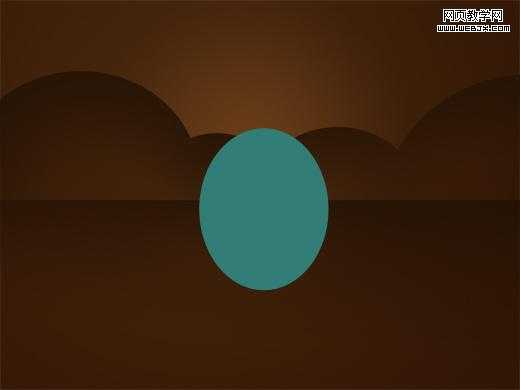
设置几个点,改变图形形状:
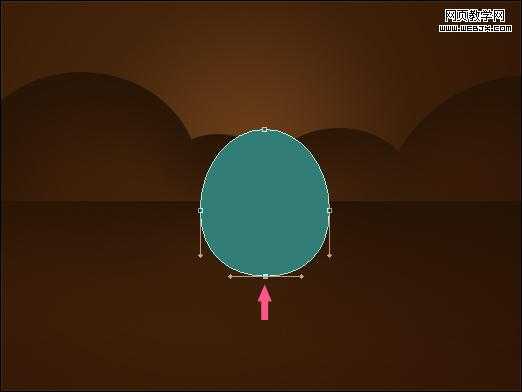
具体操作如下所示:
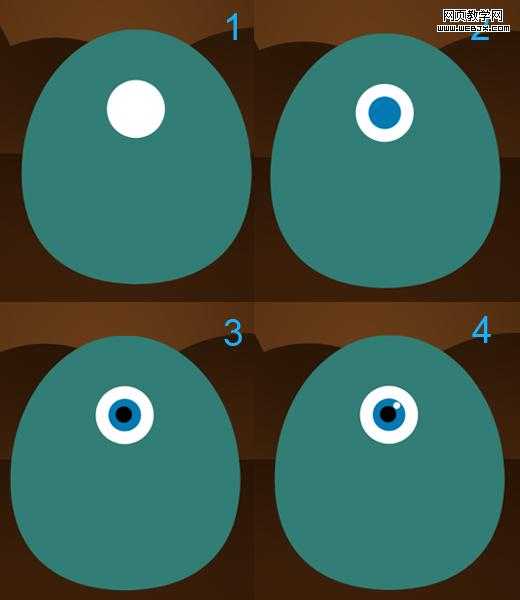
继续制作,可以按CTRL+T变形:
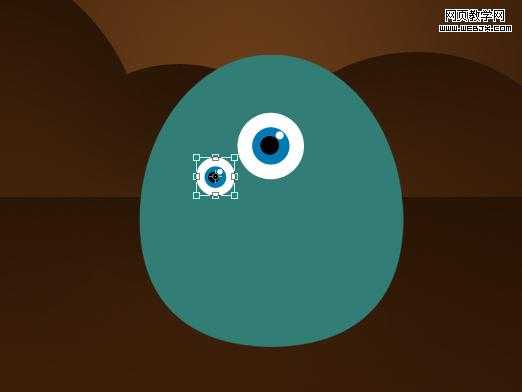
使用钢笔绘制如下区域:
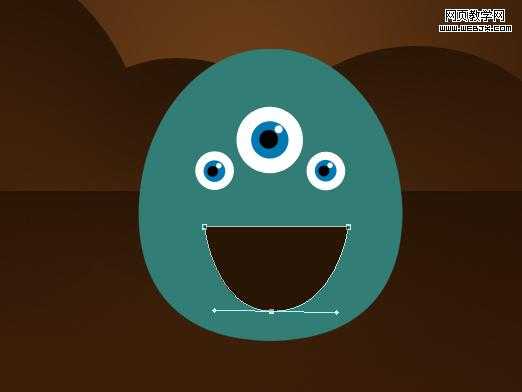
调整,把多余的删除掉:

设置前景色为#a51313.,创建一个新图层,椭圆工具绘制嘴的部分图形:

设置前景色为白色,选择圆角矩形工具,绘制牙齿:

重复操作:
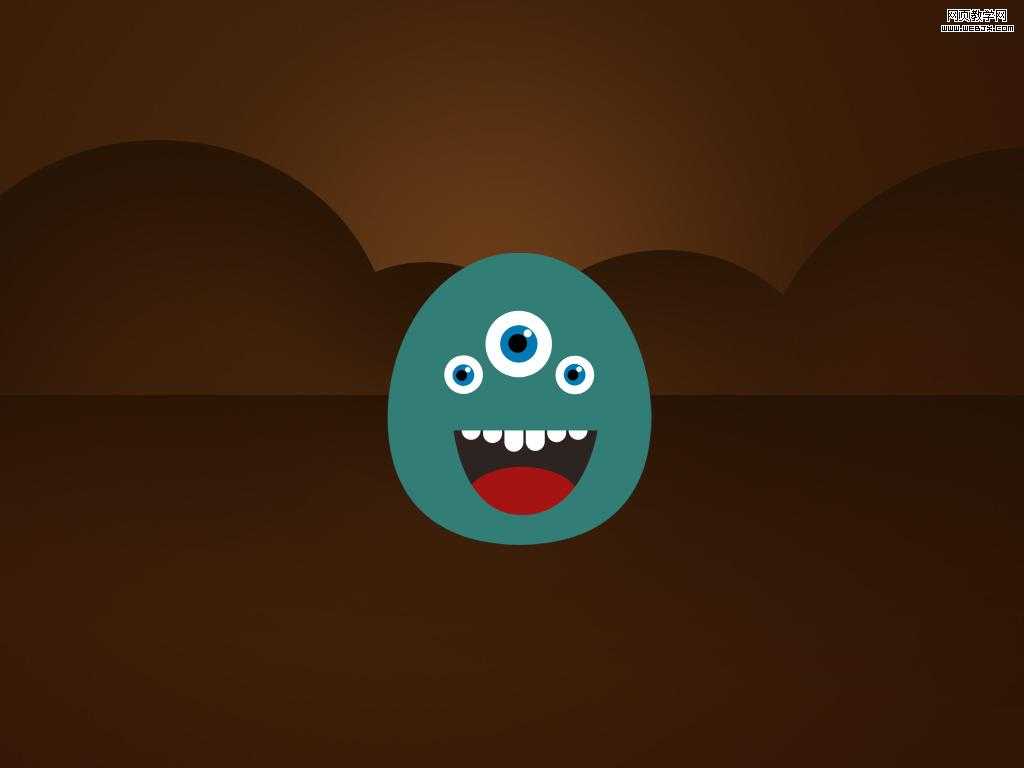
选择角色,设置渐变填充:
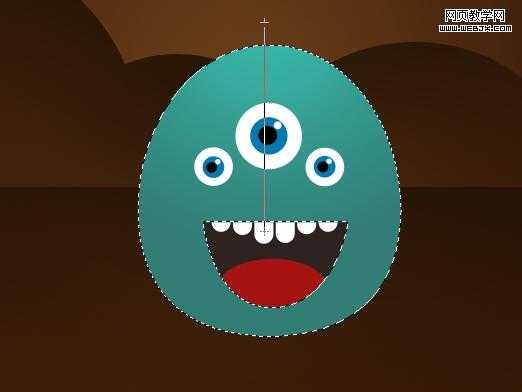
绘制角色的卡通小脚:

绘制一个椭圆的小阴影:

复制操作:

效果如下了:

小卡通比较喜欢叫叫,所以让人看到他在说什么?绘制一个发言的小圆框:

设置的具有一点立体感:
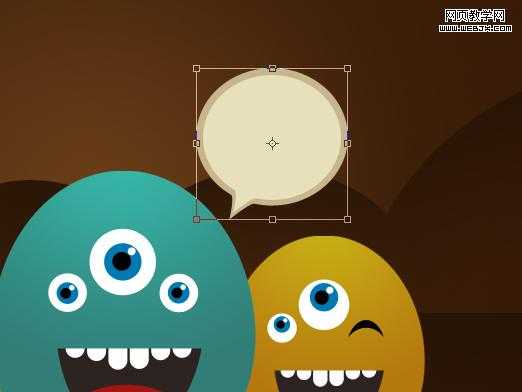
下面该打几个字母了:

最终效果如下:

