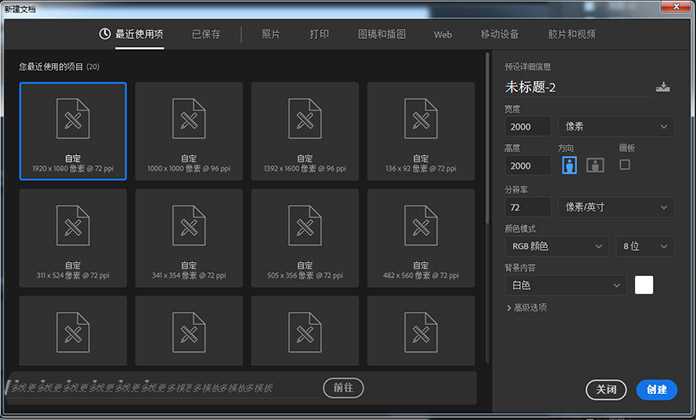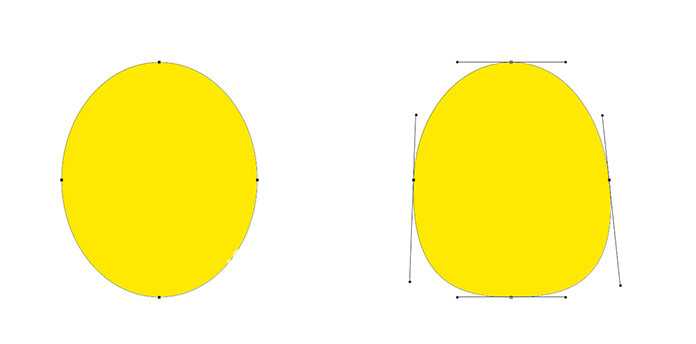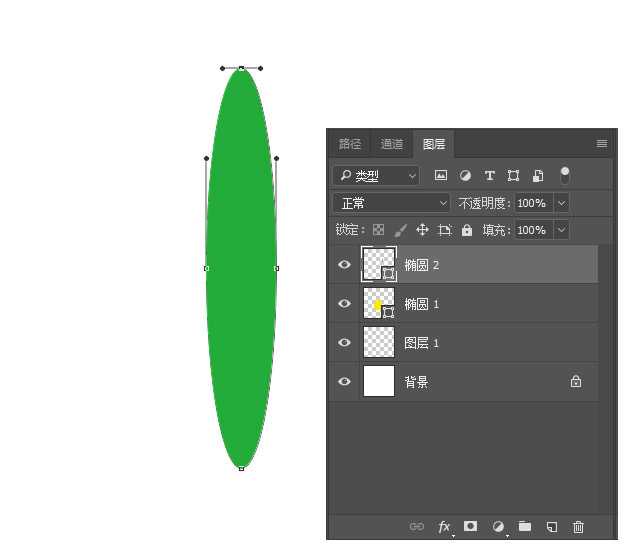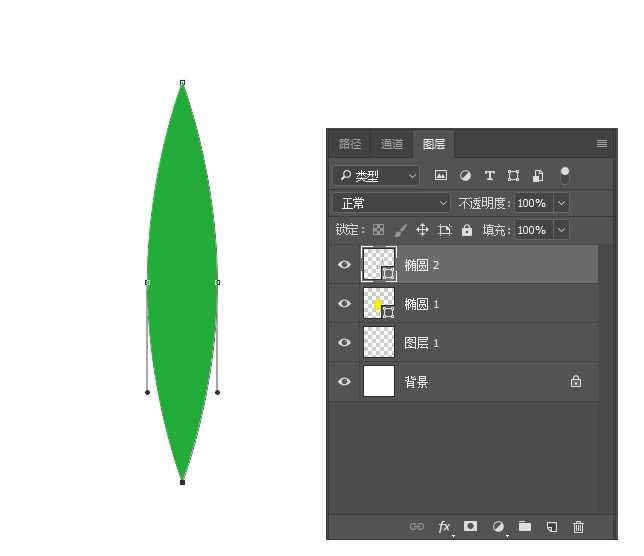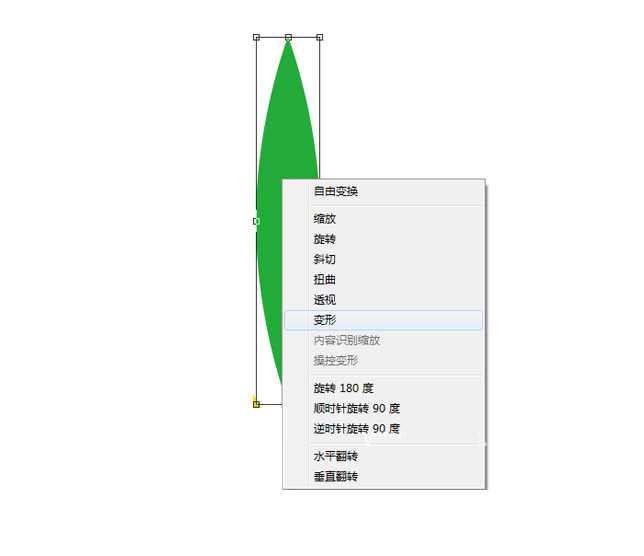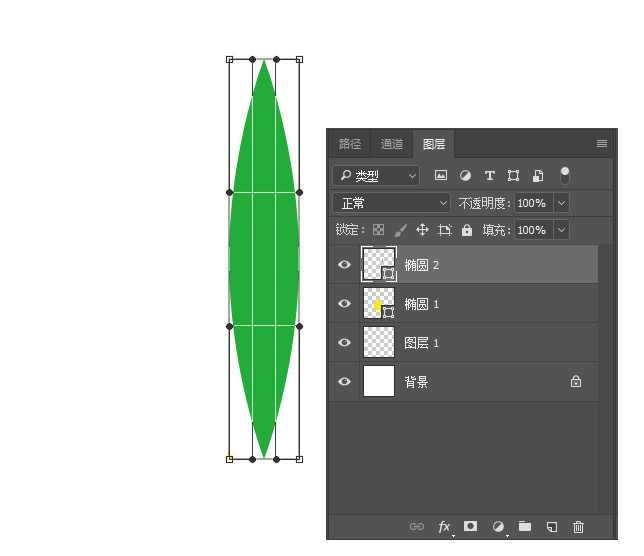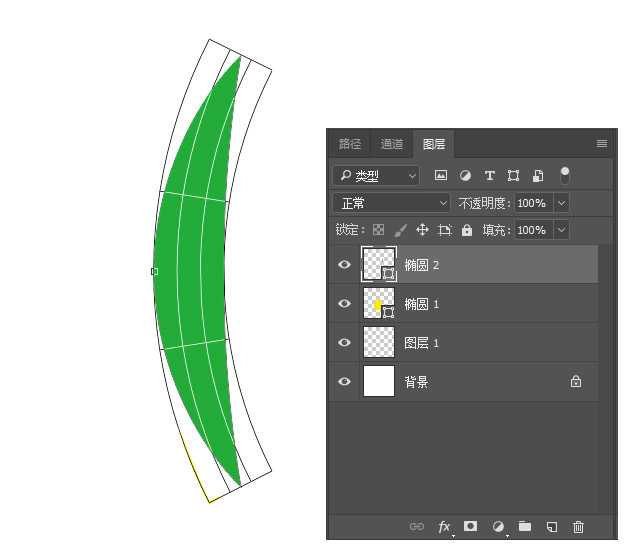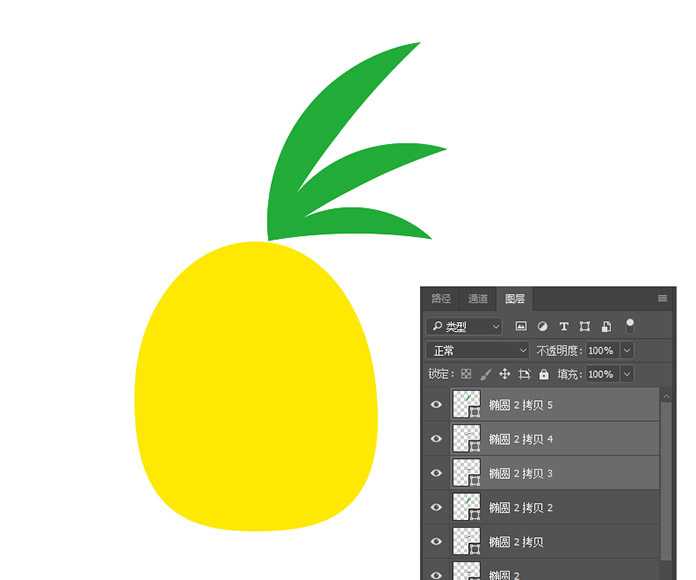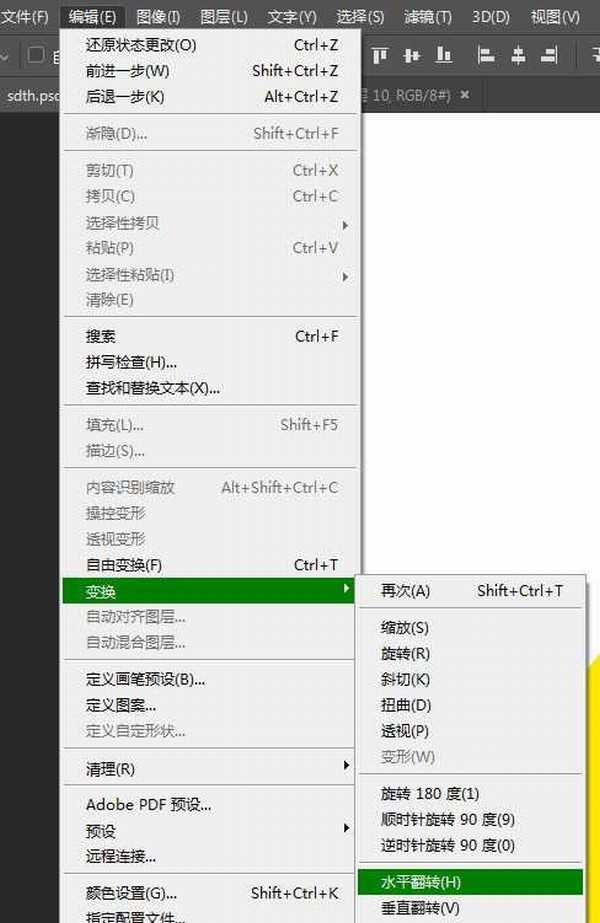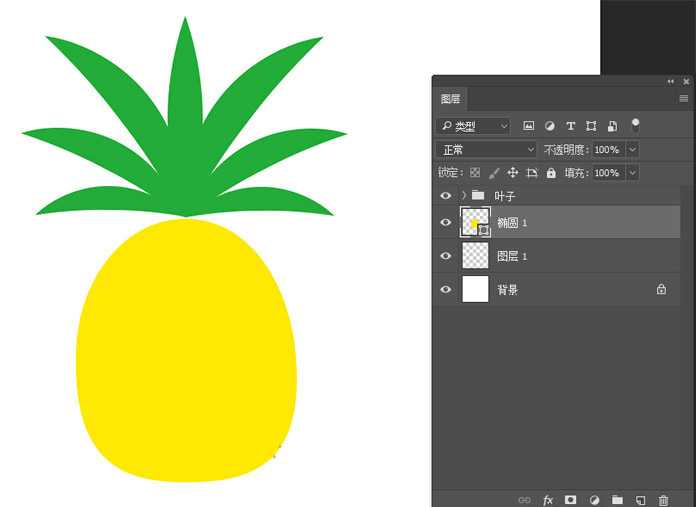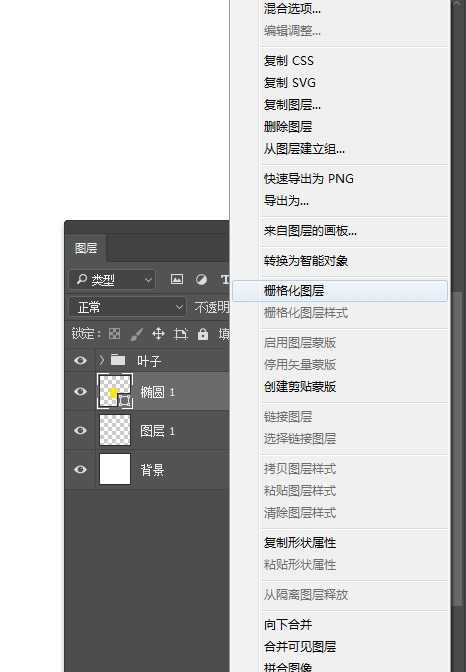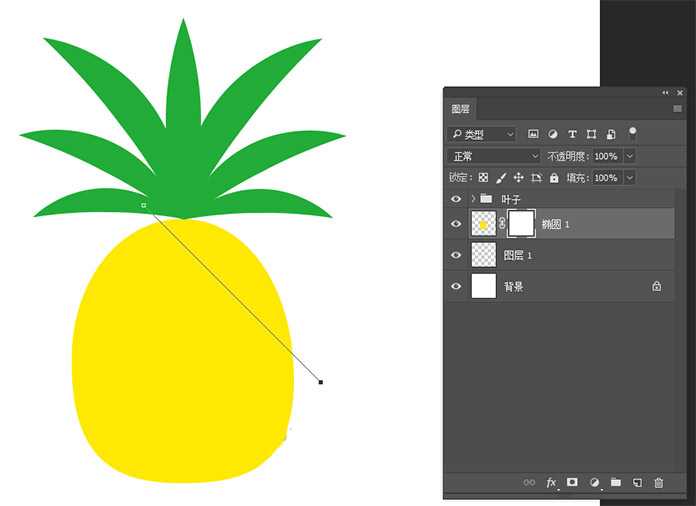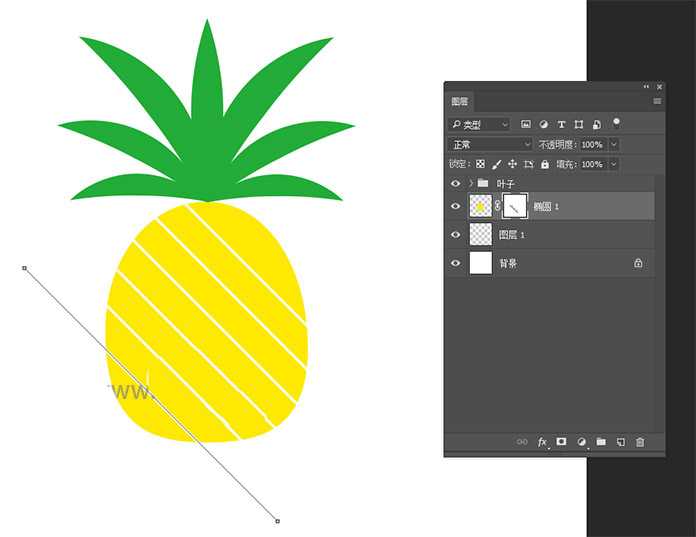版权申明:本文原创作者“kylin”,感谢“kylin”的原创经验分享!
现在正是吃菠萝的季节,在本教程中,我们将绘制带有菠萝的一个热带自然风情纹理图案。 在课程结束之前,您将能够以相同的风格创建任何其他类型的图案。让我们开始吧!先看下最终效果图:
- 软件名称:
- Adobe Photoshop 8.0 中文完整绿色版
- 软件大小:
- 150.1MB
- 更新时间:
- 2015-11-04立即下载
一、使用基本和自定义形状绘制热带元素图案
1、我们新建或Ctrl+N,创建2000 x 2000像素大小的新文件 。
2、按快捷键(U )打开椭圆工具,开始制作菠萝。做一个550 x 660 px的黄色的明亮椭圆形。 您可以在" 属性"面板中调整形状和填充颜色的大小。直接选择工具(A)选择底部锚点并拖动锚柄,使其更长,从而使菠萝的底部变得更平坦。
3、现在我们将开始制作菠萝的顶部。 继续使用椭圆工具(U)制作一个70 x 400 px的椭圆形,用绿色填充。使用钢笔工具>转换点工具,然后单击底部和顶部锚点,使两头的形状变尖头。
4、现在让我们弯曲形状。 按Ctrl+T进行自由变换路径 。 点击鼠标右键选择变形 。 前往顶部的变形控制面板,打开下拉菜单选择扇形效果。 我们要把我们的形状向左弯曲,所以让我们点击更改弯曲方向 ,并将弯曲值设置为30 。看起来不错! 按Enter键应用效果。
5、按Ctrl+T进行自由变换路径 ,旋转叶子,将其连接到菠萝。 应用变换并按Ctrl+J来复制叶子,制作叶子层的副本。 使用自由变换路径 ,使其更大一些,并将其附加在第一张叶子之上。 做另一个叶子,也改变它的大小。选择做好的三个叶子, 复制 图层 ,并应用"编辑">"变换">"水平翻转 "将形状镜像到相反侧。 完成菠萝的顶部,将叶子相互连接并将垂直的叶子放在中心。
6、到图层中把制作好的叶子图层全选,创建新组,并命名为"叶子"。
7、现在我们需要让我们的菠萝可以编辑,以便添加细节。 在" 图层"面板中选择黄色图层 ,单击鼠标右键并栅格化图层 。 栅格化形状后,我们将无法改变其尺寸,而不会有质量损失。
8、先下来我们描绘菠萝上的鳞片或细节。在" 图层"面板中选择黄色图层 ,然后在面板底部单击" 添加矢量蒙版 "。现在用钢笔工具(P),在菠萝上画一条斜对角线。
9、在" 图层"面板中选中图层蒙版 ,然后将" 前景色 "面板设为黑色。选择画笔工具,将笔刷大小设为7个像素,转到路径面板"用画笔描边路径"。这样我们的菠萝上就有白色的斜线。用直接选取工具(A)把对角线往下移动,切换到画笔工具(B),点击路径面板"用画笔描边路径"。用相同的方法把整个菠萝都画上对角线。
上一页12 下一页 阅读全文