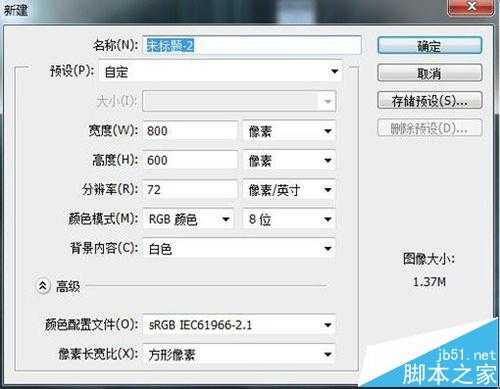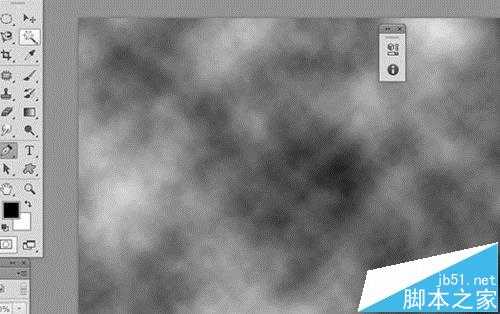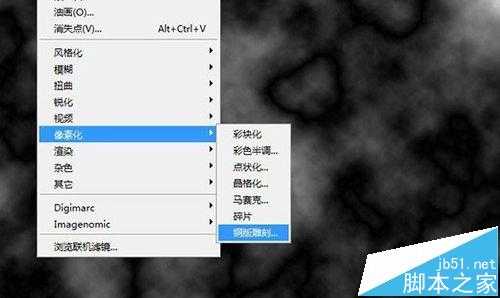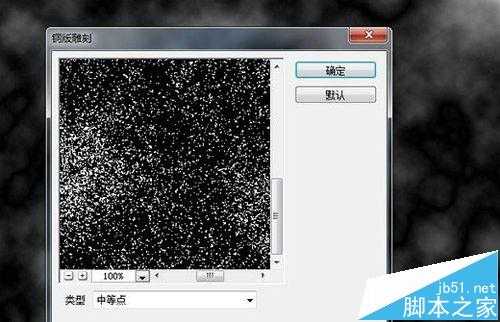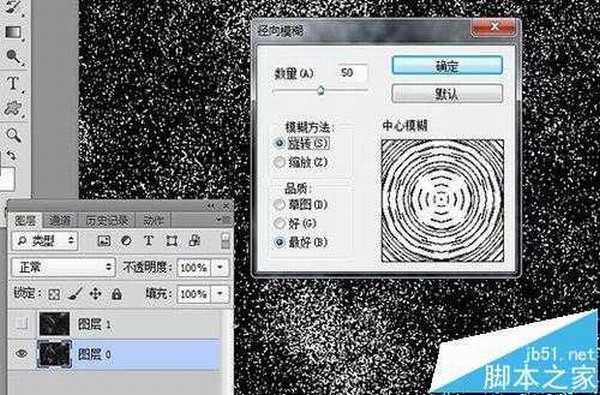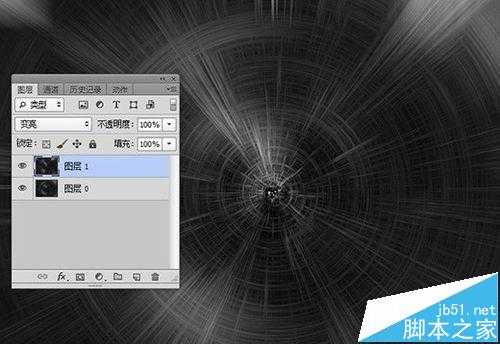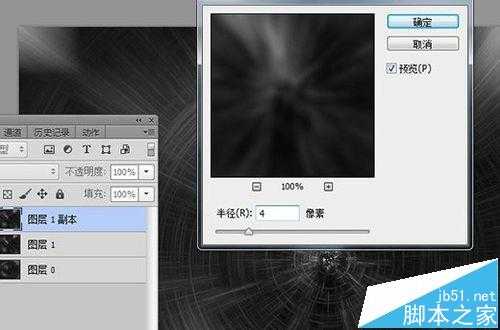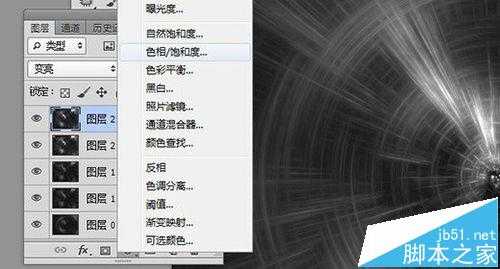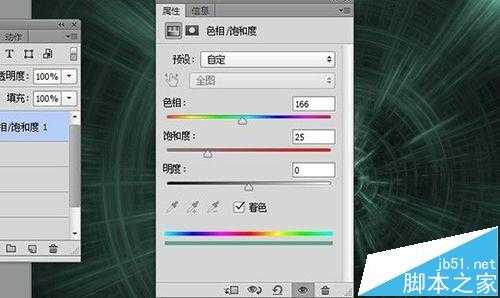今天为大家分享利用Photoshop滤镜制作穿越时空时效果,具体操作请看下方讲解:
- 软件名称:
- Adobe photoshop 6.0 汉化中文免费版
- 软件大小:
- 107MB
- 更新时间:
- 2013-04-19立即下载
1、首先打开PS软件, 新建600X800的画布,大小可按自己要求设置:
2、前景、背景色设置默认,选择——滤镜 ——渲染——云彩 :
3、选择——滤镜 ——渲染 ——分层云彩,效果如下图:
4、然后滤镜——像素化——铜版雕刻,选择中等点,效果如下:
5、按ctrl+j复制当前背景图层,生成图层1 ,然后执行滤镜——模糊——径向模糊 ,设置如下:
6、点击背景图层解锁成图层0,选择滤镜——模糊——径向模糊,设置数量 50,如下图:
7、将图层1,图层混合模式设置为变亮:
8、复制图层1生成图层1副本,点击滤镜——模糊——高斯模糊 ,数值设置4,然将图层混合模式设置颜色减淡:
9、按ctrl+shif+alt+e盖印所有图层,然后复制生成图层2副本,滤镜 - 模糊 -高斯模糊 ,调整混合模式为 :变亮
10、点击下方创建新的填充或调整图层——色相/饱和度调整图层。
11、调整出您喜欢的颜色效果即可。(下图为我调整出的颜色效果)
相关推荐:
ps时间轴怎么用? ps时间轴的详细使用方法