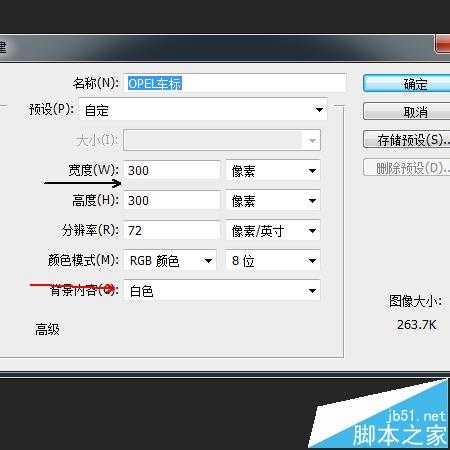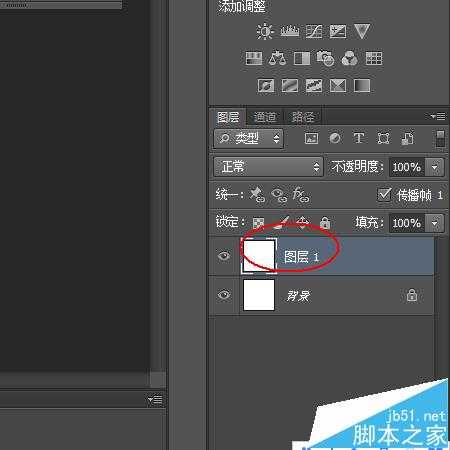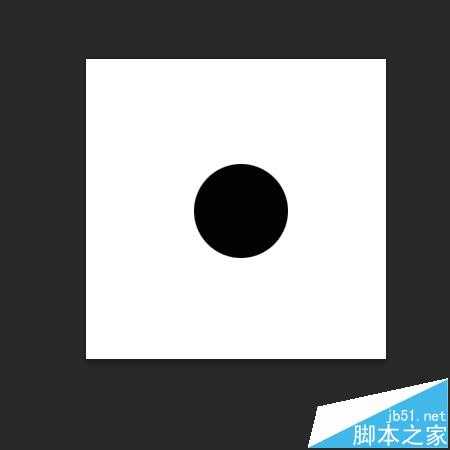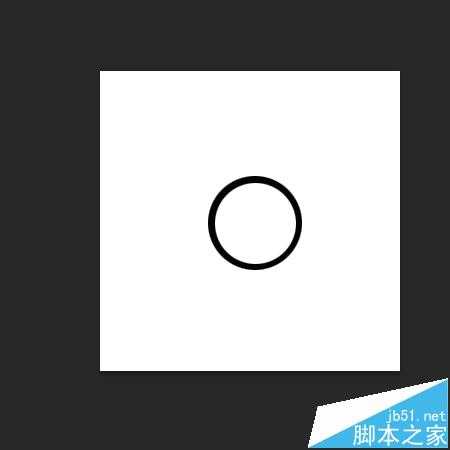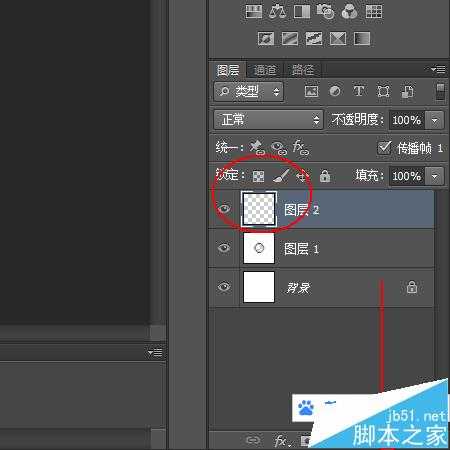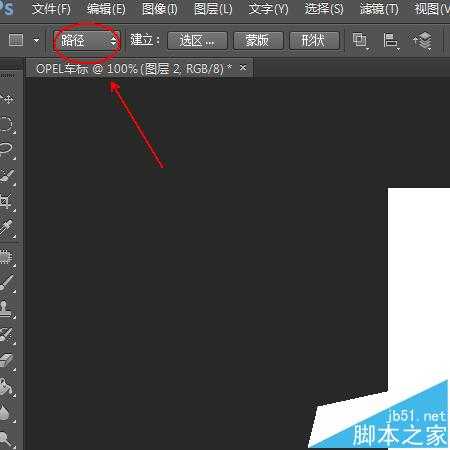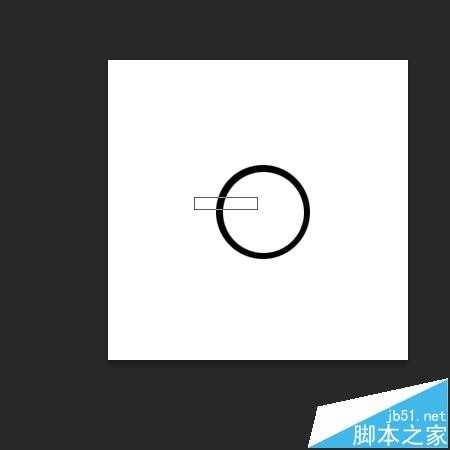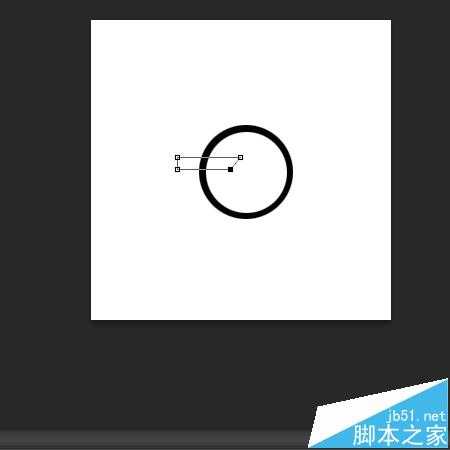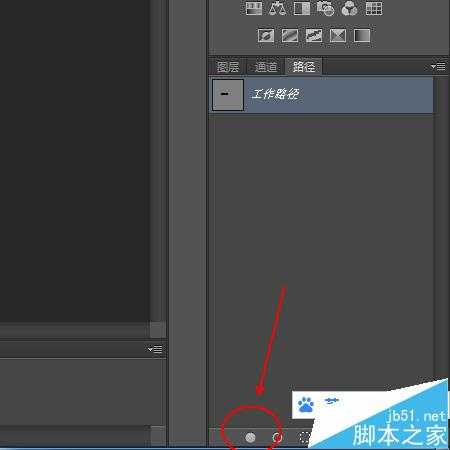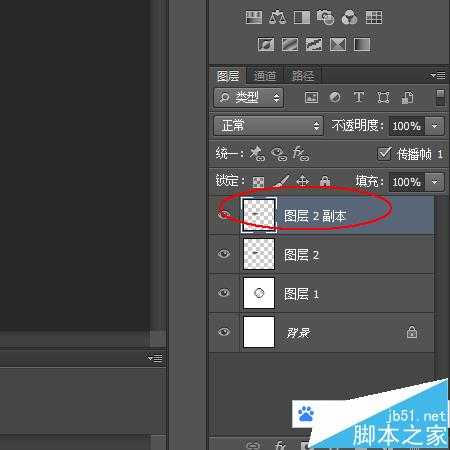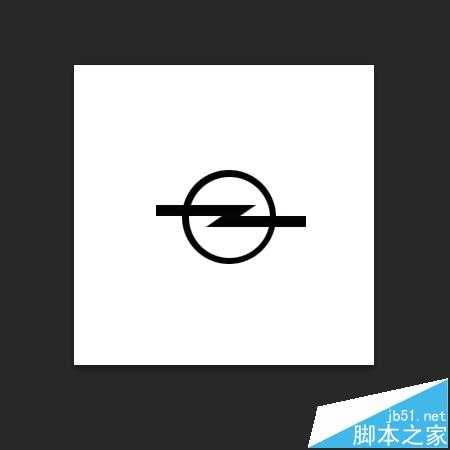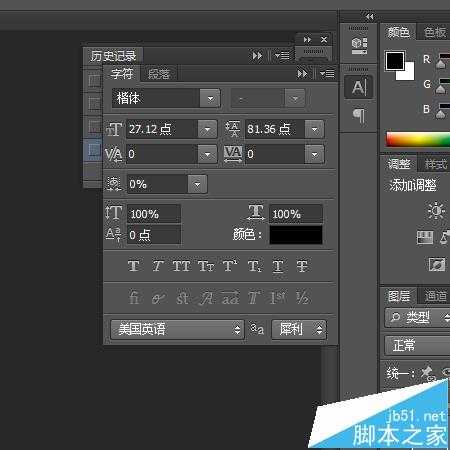椭圆选框、路径形状工具、直接选取工具以及路径填充的学习
- 软件名称:
- Adobe Photoshop 8.0 中文完整绿色版
- 软件大小:
- 150.1MB
- 更新时间:
- 2015-11-04立即下载
1、菜单栏:文件-新建。新建一个300*300的背景图层
2、ctrl+j 复制一个图层,即图层1
3、使用工具面板的椭圆选框工具,按住shift键在画布上建一个前景色为黑色的正圆。再用油漆桶工具进行填充。
4、菜单栏:选择-变化选区, 按住shift+alt键,拖拽正圆使其略微缩小。回车确定并按下delete键
5、取消选区,并新建一个图层2
6、菜单栏:矩形工具,模式设置为路径
7、画一个矩形路径
8、工具面板:直选选择工具,对路径进行调整
9、图层面板-路径-用前景色填充路径,并取消路径选择
10、ctrl+j制作一个图层2副本
11、图层2副本:菜单栏-编辑-变换,先垂直翻转再水平翻转。最后调整位置即可。
12、最后用文字工具在下方输入OPEL即可。文字的调整可用字符面板进行字体、字距的设置。
13、最终 效果
注意事项:
取消路径的选择的方法是在(图层)路径面板的空白处单击鼠标左键即可。
字符面板:菜单栏-窗口-段落
相关推荐:
PS怎么绘制一根头发丝?
ps怎么制作中国象棋中的棋子图片?
ps怎能通过滤镜制作炫酷的线条图形?