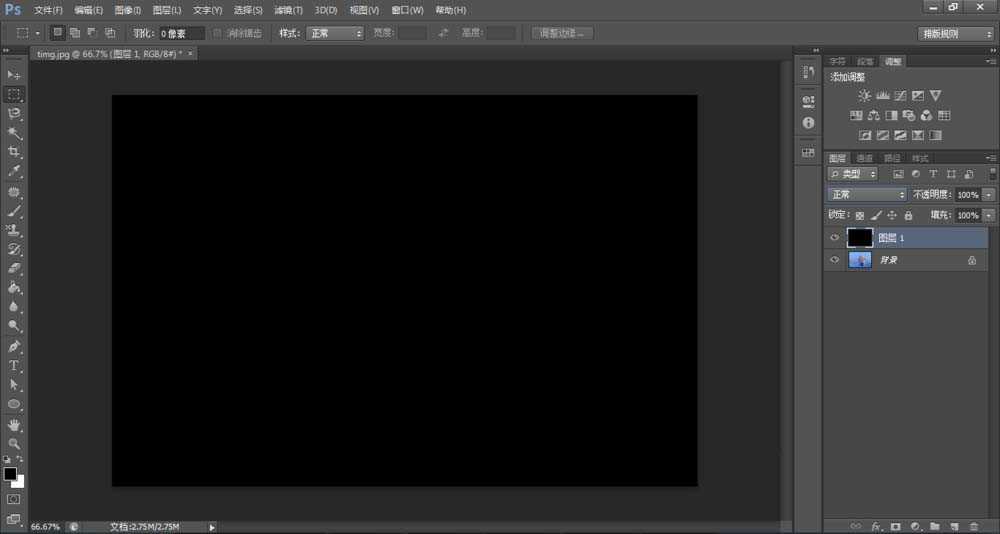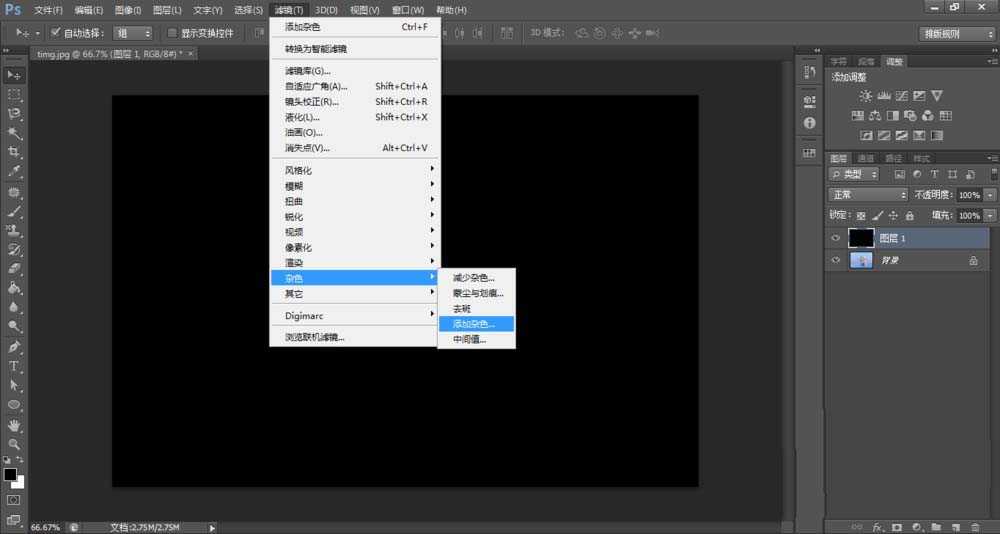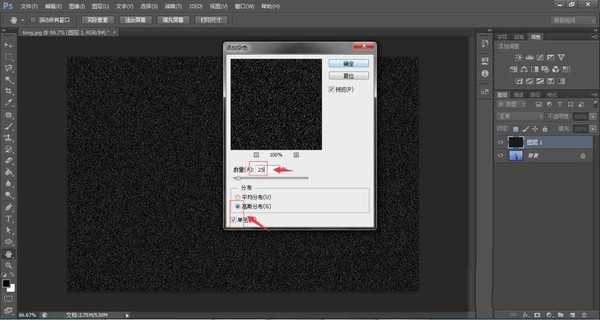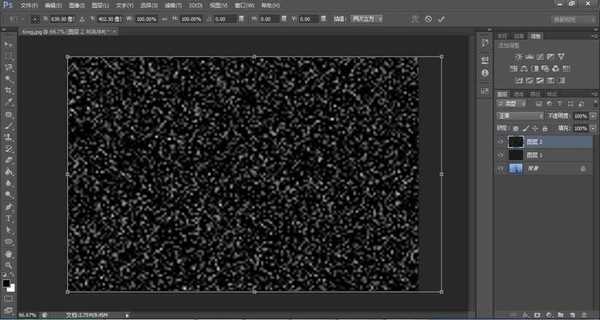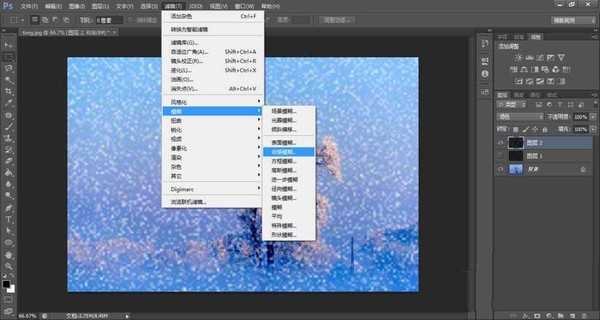ps插入的风景图想要制作下雪效果,该怎么添加呢?下面我们就来看看详细的教程。
- 软件名称:
- Adobe Photoshop CC 2018 v19.0 简体中文正式版 32/64位
- 软件大小:
- 1.53GB
- 更新时间:
- 2019-10-24立即下载
1、使用PS打开一张背景素材,如图:
2、新建空白图层,按Alt+Delete键填充前景色黑色;对黑色图层执行【滤镜】>【杂色】>【添加杂色】命令,设置分布为高斯分布,勾选单色,设置合适的数量,点击确定。
3、调整该图层的混合模式为滤色,可以发现当前的雪花有些小。
4、使用矩形选框工具,框选局部,按Ctrl+J复制选区内容为新的图层,对新的图层执行Ctrl+T自由变化命令,拉大图层内容,布满整个图层,按Enter键应用。
5、调整该图层的混合模式为滤色。
6、对该图层执行【滤镜】>【模糊】>【动感模糊】命令,设置角度为79,距离为21,点击确定,如图:
7、画面飞雪效果就制作完成了。
以上就是ps给图片添加下雪效果的教程,希望大家喜欢,请继续关注。
相关推荐:
PS怎么设计扁平化的通雪山图形?
ps怎样把风景照调成好看的雪景图效果?
ps怎么画雪人? ps绘制卡通雪人图标的教程