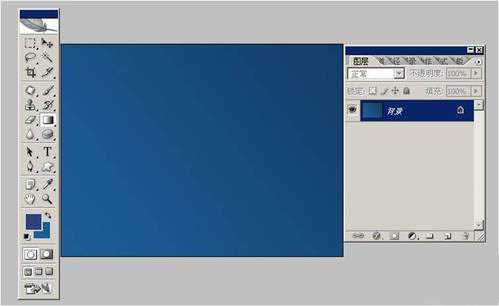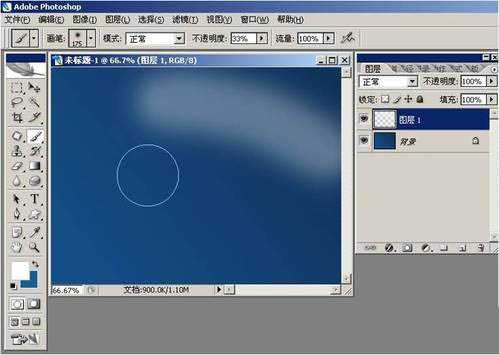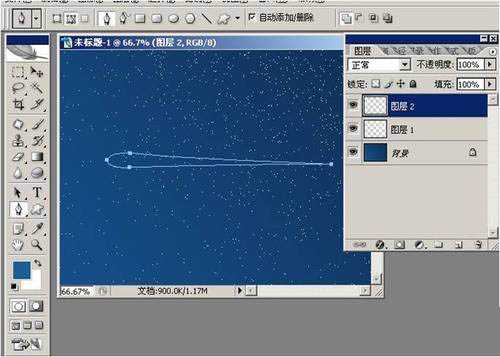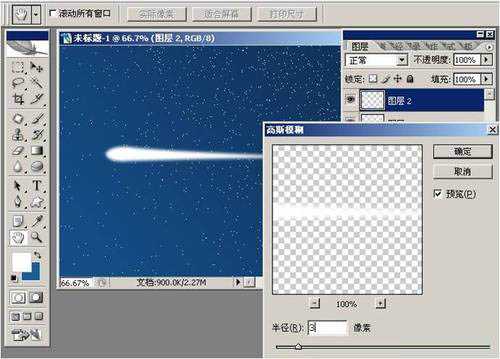ps怎样制作漫天飞舞的流星雨效果?运用PHOTOSHOP软件,可以很简单的制作大家想要的照片,下面和小编一起来看看具体步骤吧。
具体步骤:
首先,新建一个画布,800X600的,白色;然后用渐变工具拉出夜空,前景色背景色看下面图:
新建一个图层,选择画笔工具,不透明度改成33%,在天空上面画一下:
高斯模糊最大:
把图层模式改成溶解,不透明度改成25%:
带星星的夜空做好了,开始做流星咯;使用钢笔工具构出流星的样子。
新建一个图层,建立选区,填充白色,然后高斯模糊3。
流星的尾巴应该是虚化的,咱们搞一个图层蒙版,拉一个过渡,尾巴就虚化了:
让流星发点蓝蓝的光辉不是更好哦,在新建一个图层,编辑—描边,设置如下:
上面完成以后拼合流星的2个图层,然后GTRL+J,在复制一个流星图层,图层模式改成叠加
差不多完工了,拼合一下流星图层,然后多复制几个,放到合适的位置
最终效果
教程到此结束,小伙伴是不是有所启发,何不自己动手尝试一下呢。
以上就是ps怎样制作漫天飞舞的流星雨效果的介绍。相信看完之后对大家一定有所帮助。更多PS教程请继续关注!
相关推荐:
PS怎么绘制移动的火流星?
ps怎么制作流星雨效果?
PS合成恐怖的流星袭击城市场景