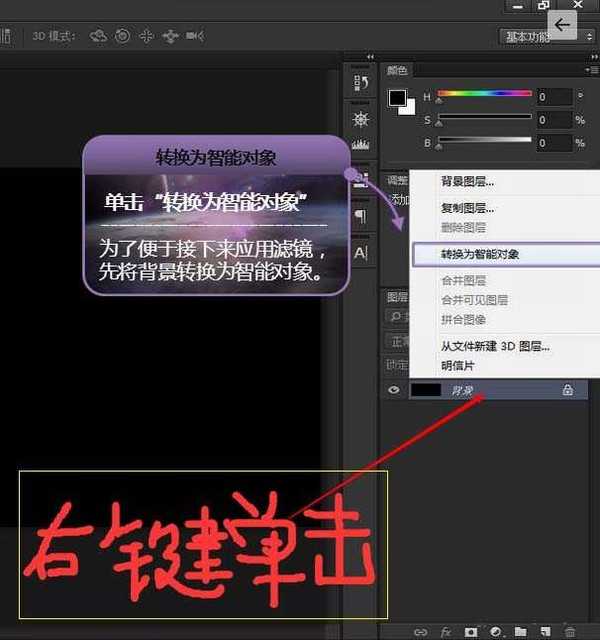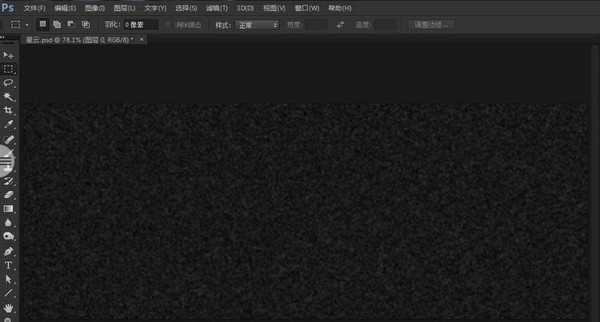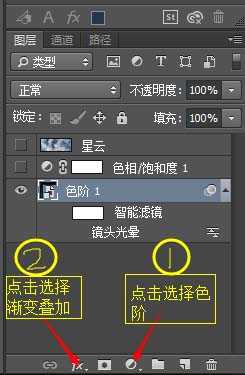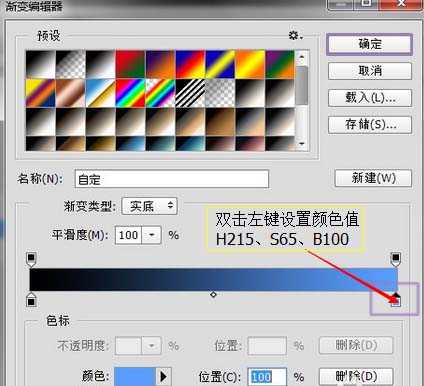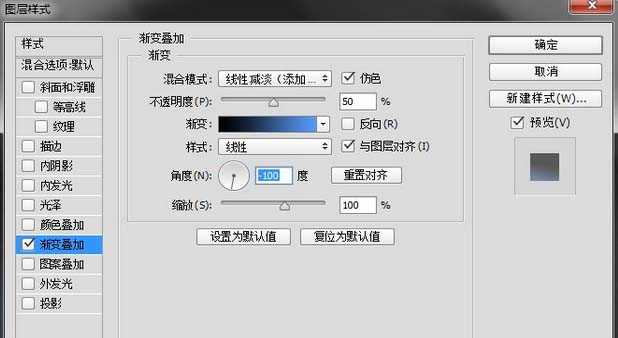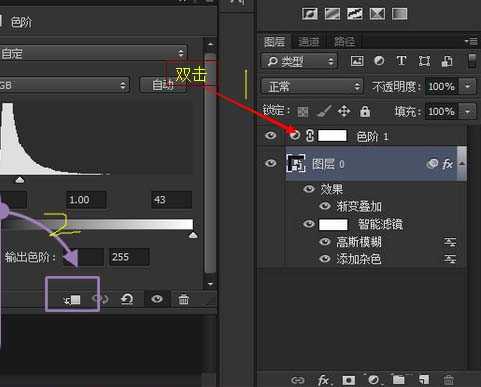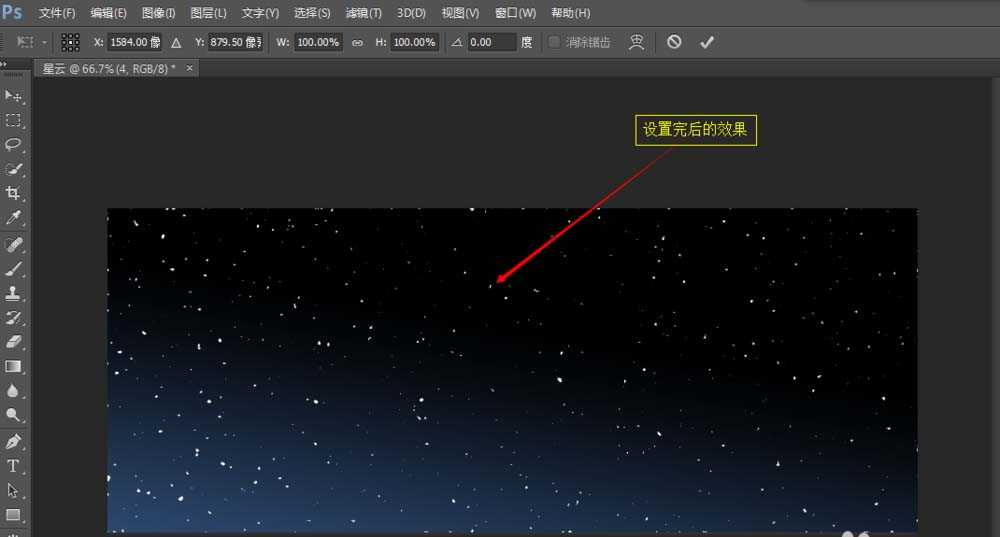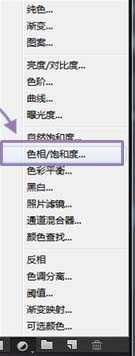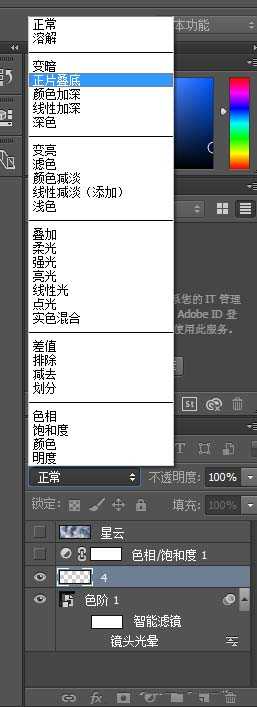今天和大家聊聊使用Photoshop制作星云图片的技巧。一般来说制作星云效果分为四个部分:星星的制作、星空深蓝效果、光晕和星云制作效果。这四个部分是构成星云图片的主要因素,制作出来的图片是很逼真。下面就根据我自己的经验和大家分享。
- 软件名称:
- Adobe Photoshop 8.0 中文完整绿色版
- 软件大小:
- 150.1MB
- 更新时间:
- 2015-11-04立即下载
1、首先打开Photoshop软件,新建(Ctrl+N)一个黑色背景的文档。设置“宽度”(w)为1300像素、“高度”(h)为520像素、“分辨率”(r)为72像素,完了点击“确定”。接着右键单击背景层将其转化为“智能对象”,如图所示。
2、接着左键单击工具栏的“滤镜”,选择“杂色”-“添加杂色”。设置参数的“数量”为25%,点分布中的“高斯分布”,勾选“单色”。再重复“滤镜”,选择“模糊”-“高斯模糊”。设置高斯模糊半径值为2.0像素,并确定。这是运用滤镜后的效果。如下图。
3、下面我来制作深蓝效果。添加“色阶调整图层”如图所示1,设置参数为40、1.0、43。预设为“自定”,输出色阶为0-255。为了方便预览接下来设置图层样式的效果,先关闭“色阶层”的可见性,点击眼睛图标关闭。选中“图层0”,启动渐变叠加命令如图所示2。
4、接着点击“渐变预览条”,设置渐变颜色值为H215、S65、B100。完了之后,就设置渐变叠加参数。混合模式为:线性减淡(添加),勾选“仿色”。不透明度为50%,样式为“线性”勾选“与图层对齐”,角度设为-100,缩放为100%。在图像上拖动渐变效果,使渐变效果作用于左下角。
5、接着打开“色阶层”的可见性。由于色阶调整层影响到了渐变叠加的效果,要将色阶层设置为剪切蒙版,使其只作用图层的滤镜效果。如图步骤1、2所示。另一张就是设置完成后的效果。
6、接着制作光晕。按住Shift的同时单击鼠标左键选中“色阶层和图层0”,鼠标右键单击将其转换为“智能对象”。点击“滤镜”-“渲染”-“镜头光晕”,参数:亮度为100%,镜头类型选中第一个(50-300毫米变焦)。虽然我设置出光晕效果,但是我希望效果是单色。接着我从“色相/饱和度”调整图层为图像制作单色的效果。如下图所示。
7、最后制作星云。首先新建图层,设置星云底色,前景色为H:220、S:100、B:25。背景色为白色。接着使用“滤镜工具”,“滤镜”-“渲染”-“云彩”。应用之后,更改图层混合模式为“正片叠底”。如图所示。
相关推荐:
ps怎么制作带云雾的星空效果?
ps怎么给蝴蝶图片添加繁星背景效果?
PS怎么绘制蓝色的星云? ps溶解模式绘制星云的教程