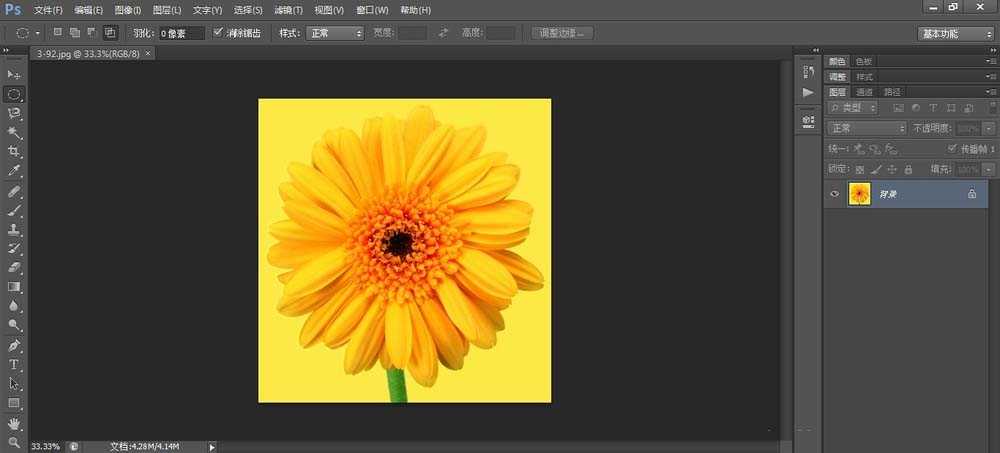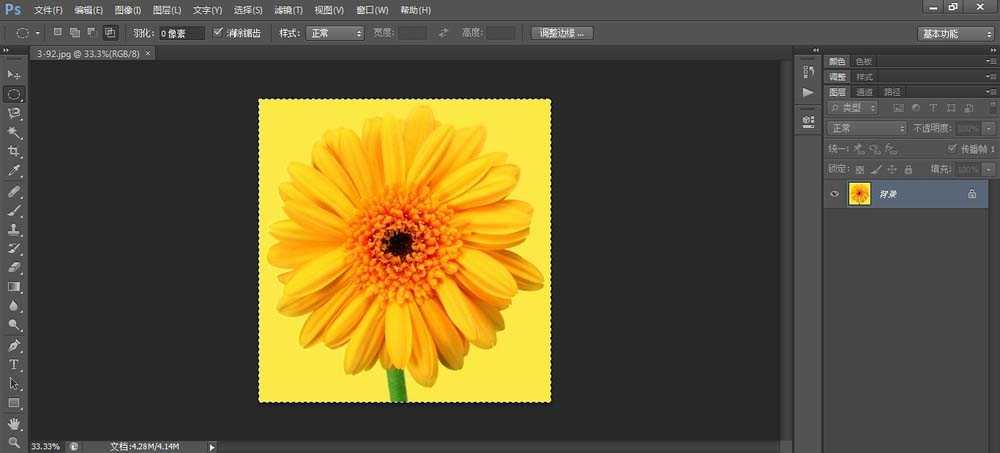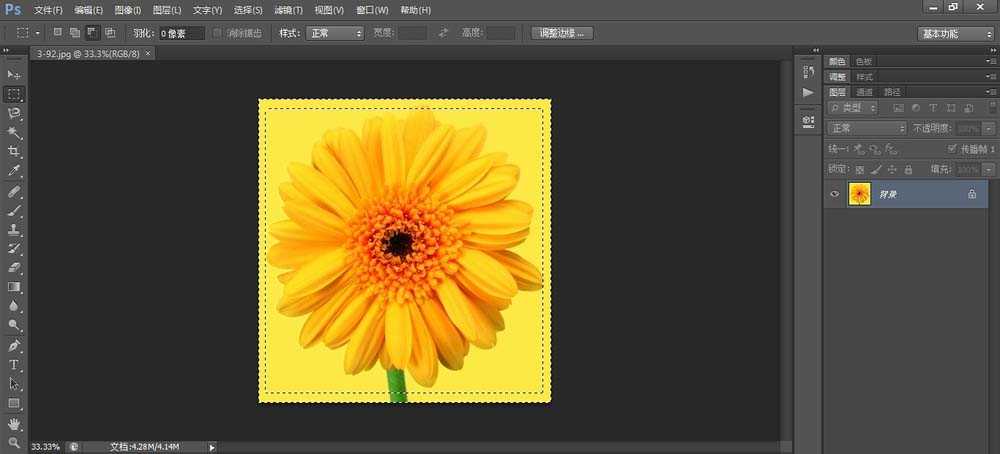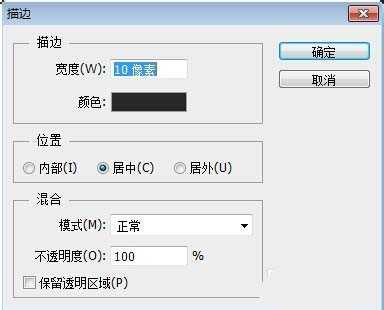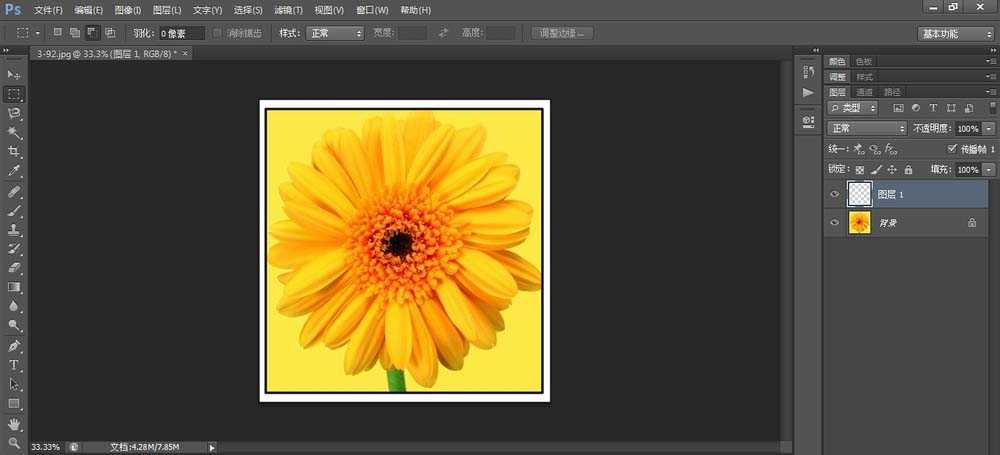创建选区后,可根据选区的性状进行描边或填充。使用“填充”命令可以为选区内部填充不同的颜色,而使用“描边”命令可为选区添加不同颜色和宽度的边框,为图像增添不同的视觉效果。
1、Step01打开素材文件
单击“文件”|“打开”命令,打开素材文件,效果如下图所示。
2、Step02图像全选
单击“选择”|“全部”命令,将图像全选,如下图所示。
3、Step03创建矩形选区
选区矩形工具,在工具属性栏上单击“从选区减去”按钮,再在图像编辑窗口中创建一个矩形选区,如下图所示。
4、Step04“填充”对话框
新建“图层1”图层,单击“编辑”|“填充”命令,弹出“填充”对话框,设置“使用”为“白色”,如下图所示。
5、Step05填充白色
单击“确定”按钮,即可为选区填充白色,如下图所示。
6、Step06“描边”对话框
单击“编辑”|“描边”命令,弹出“描边”对话框,设置“宽度”为10px、“颜色”为黑色,如下图所示。
7、Step07添加描边
单击“确定”按钮,添加描边,按【Ctrl+D】组合键取消选区,如下图所示。
以上就是photoshop怎么对选区进行描边填充方法介绍,操作很简单的,适合新手来学习,希望大家喜欢!
相关阅读:
PS怎么给形状添加图案描边?
PS怎么绘制有描边的矩形?
用Photoshop怎么给文字描边吗?