用Photoshop的画笔工具不仅可以画曲线和直线,还可以画楼梯形的折线哦,下面我们一起来看看怎么操作吧!
最终效果图:
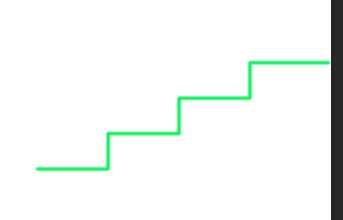
步骤:
1、如图,用Photoshop新建一个文件
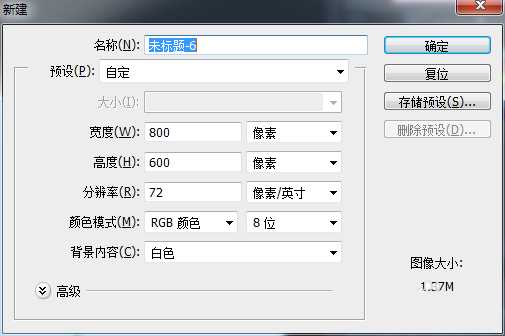
2、如图,选择使用画笔工具
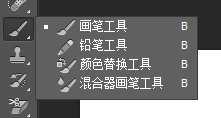
3、如图,打开“视图”-->“显示”-->“网格”
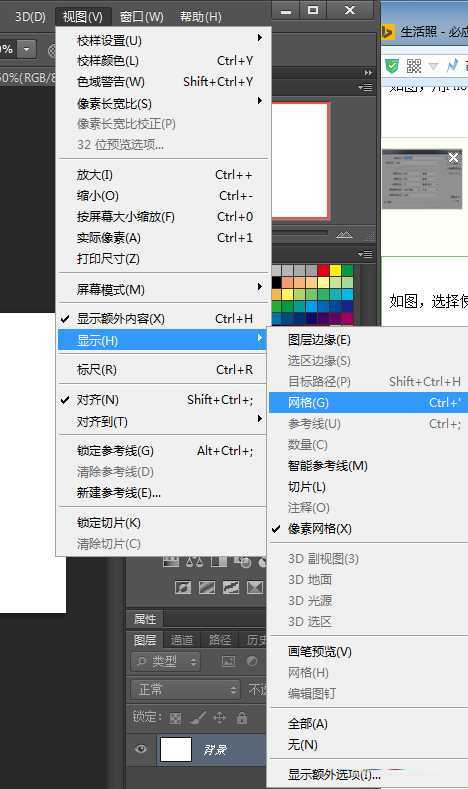
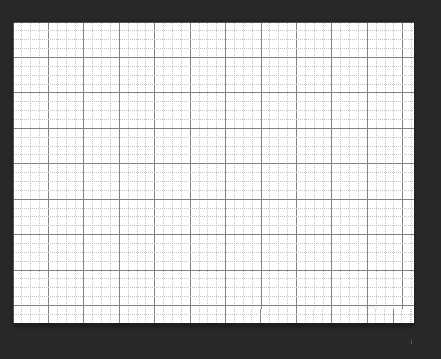
4、如图,按住Shift键拖动鼠标画出一条横线,然后松开鼠标(不要松开Shift键)
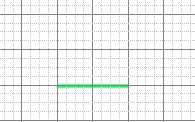
5、如图,继续按住Shift键向上拖动鼠标画出一条竖线
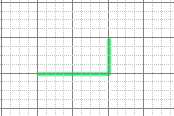
6、如图,重复上面的动作就可以画出楼梯形折线了
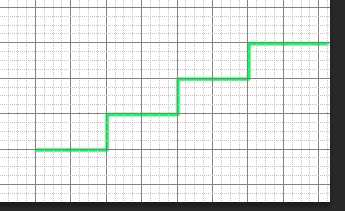
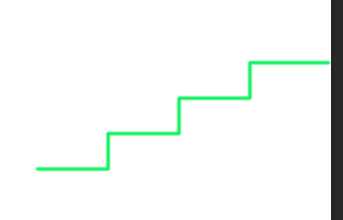
教程结束,以上就是Photoshop的画笔工具绘制楼梯形的折线方法介绍,操作很简单的,大家按照上面步骤进行操作即可,希望能对大家有所帮助!