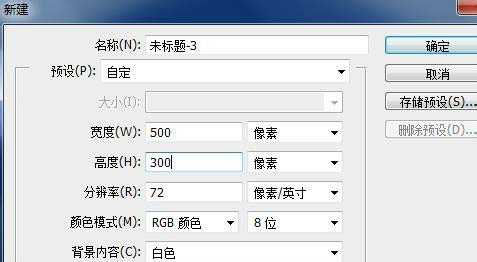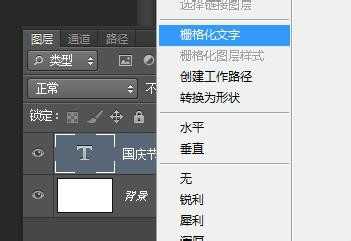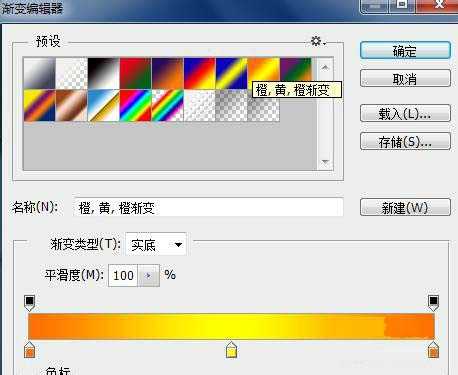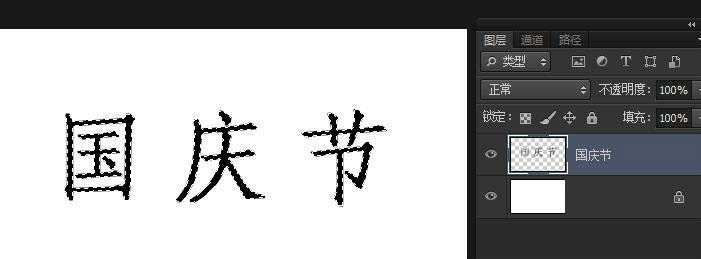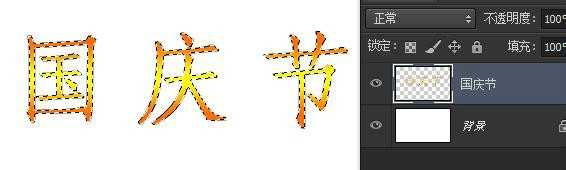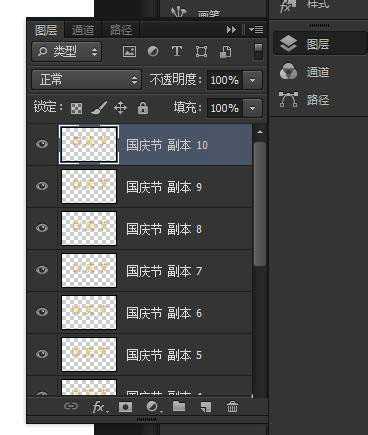运用 Alt + ↑↓←→键 对图层进行轻微移动设置制作出效果图,下面小编就为大家详细介绍一下,来看看吧!
1、新建一个图层
2、选择“横排文字工具”
然后设置属性
3、录入文字 “国庆节”
“栅格化文字”
4、选择“渐变工具”
设置渐变颜色
线性渐变
5、Ctrl+鼠标左键 点击 国庆节的 图层缩略图获取文字选区
6、从上至下渐变
Ctrl+D取消选区
7、选择“移动工具”
8、按住 Alt键不放 + → + ↑+ → + ↑+ → + ↑......不断循环
(该过程是进行移动复制)
9、然后“添加图层样式”进行修饰
方法有很多,可以自己试试
效果图
教程结束,以上就是PS图层叠加用法介绍,怎么样,大家学会了吗?希望这篇文章能对大家有所帮助!