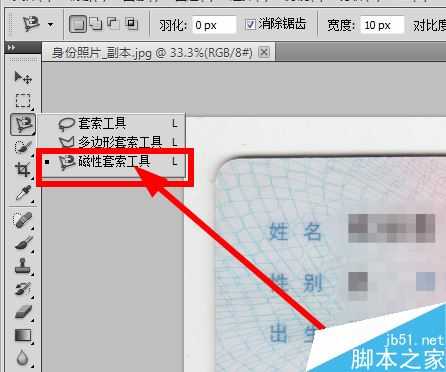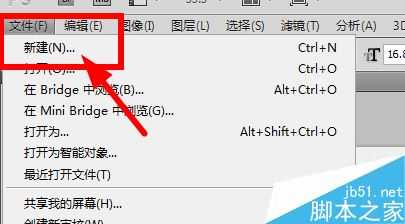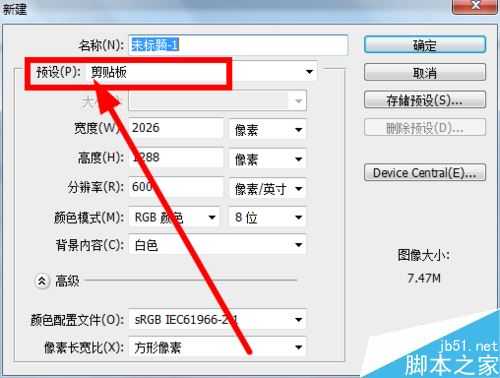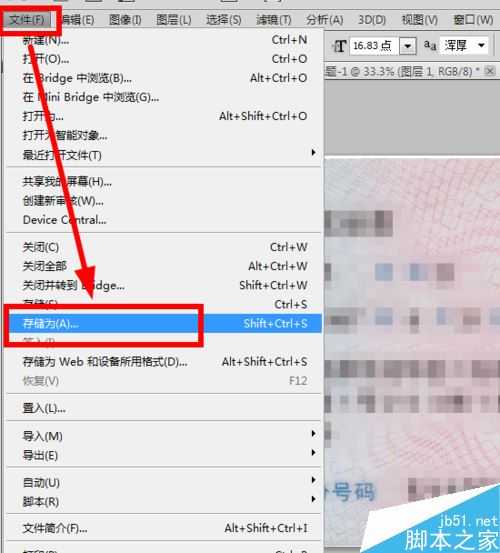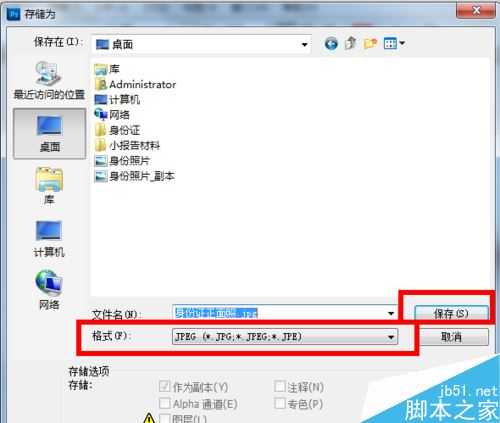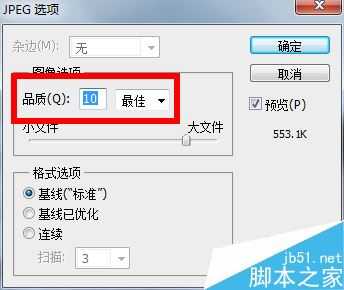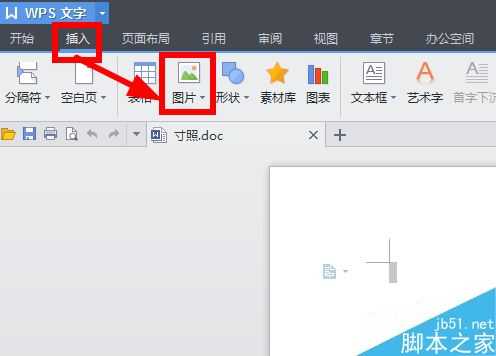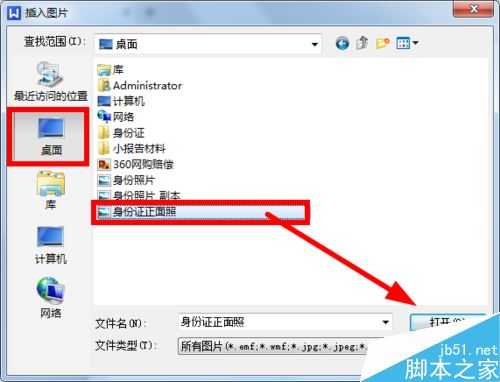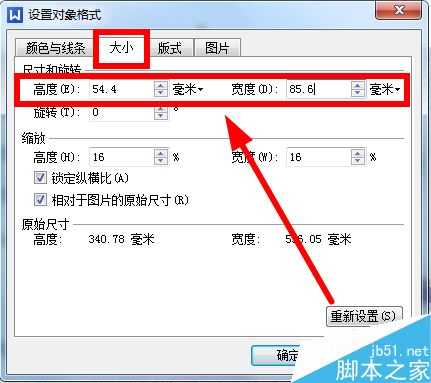如何利用PS将扫描的身份证按照实际大小打印出来
一、先用Photoshop抠出身份证图片
- 软件名称:
- Adobe Photoshop CC 2017 v18.0 中文安装精简版 64位
- 软件大小:
- 272MB
- 更新时间:
- 2016-11-07立即下载
首先,你可以要求朋友先拍摄身份证正面与背面的两张照片。
注意:1、拍摄照片的时候,像素越高越好,像素越高越清晰。
2、拍摄照片的背景最好取白色的纸张,为了后面好抠图。
我这里为了节省步骤,只演示正面抠图,背面的抠图的原理是一样的。具体操作如下:
将收到的照片用Photoshop打开,如下图所示:
选择Photoshop左侧的工具栏里面的磁性套索工具,如下图所示:
用磁性套索工具,将正面照抠出来,扣好后会自动形成一个选区,具体操作如下图所示:
当图片出于选取状态时,我们按下Ctrl + C,复制选区内图片;然后单击文件菜单下的新建命令,在新建的空白文档里面,预设选择剪贴板,具体如下图所示:
在弹出来的空白文档页面中,我们按下Ctrl+V,具体的效果如下图所示:
到这里,我们就已经将身份证的真面照扣取出来了~~~~~
将图片另存到桌面,格式选择jpg,照片质量选择最佳,具体设置如下图所示:
二、通过wps或者word设置图片实际大小
这里我用wps做演示,首先我们打开wps新建一个空白文档,一般默认新建的空白文档都是A4的纸张。
然后点击菜单栏下的插入—图片,如下图所示:
打开我们刚刚制作保存好的图片,具体效果如下图所示:
双击图片,打开图片编辑对话框,选择大小,然后我们设置图片的宽度与高度,如下图所示:
注意:新版身份证的尺寸大小为:宽度为85.6mm 高度为54.0mm
将Word文档进行保存,然后,就可以拿去打印了。
背面的照片可通过上面的方法制作,然后将两个图片在world里面合理的排版,就可以拿去打印了。