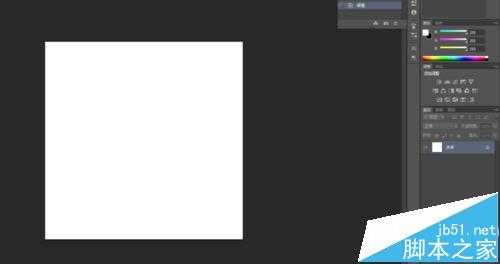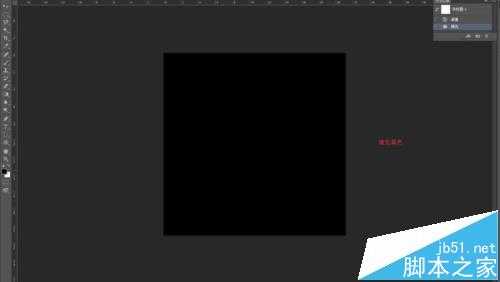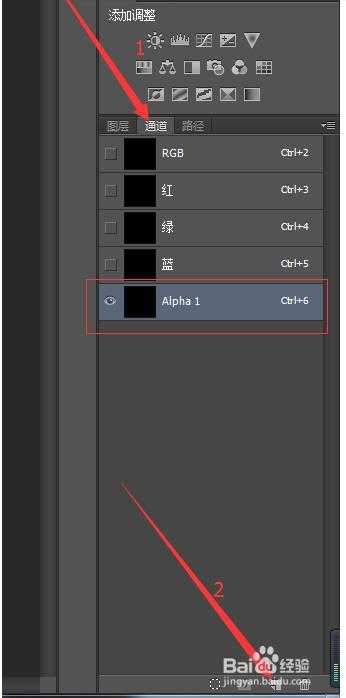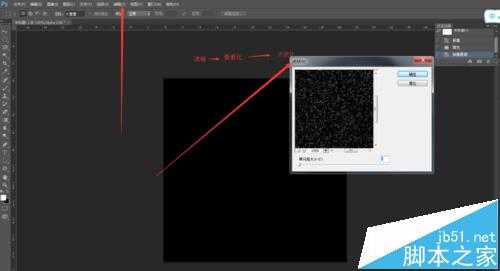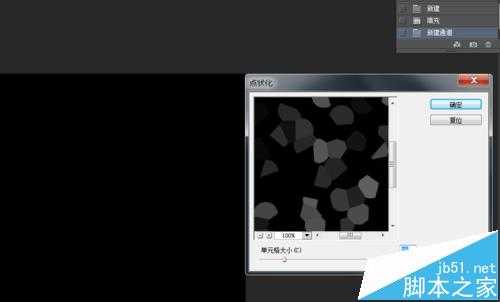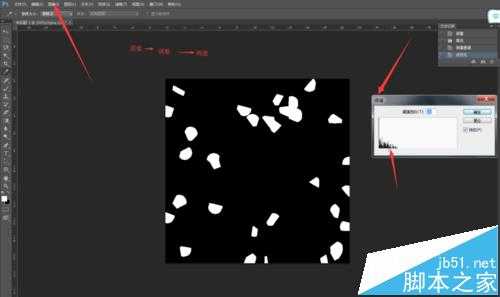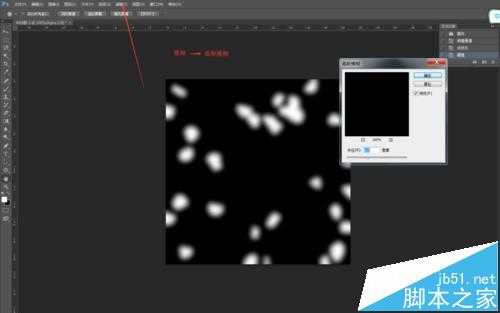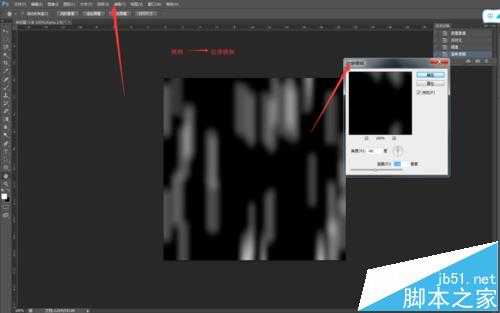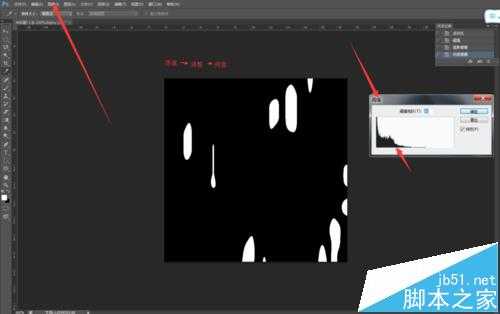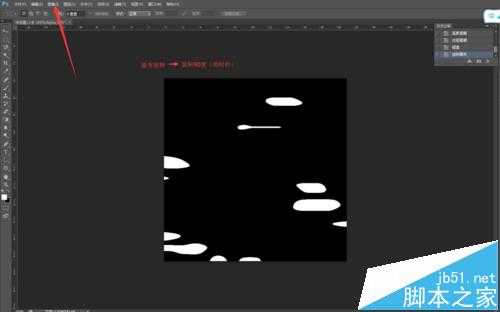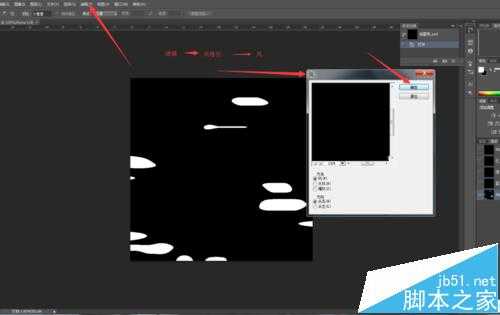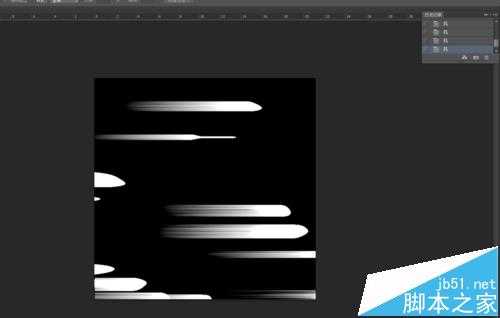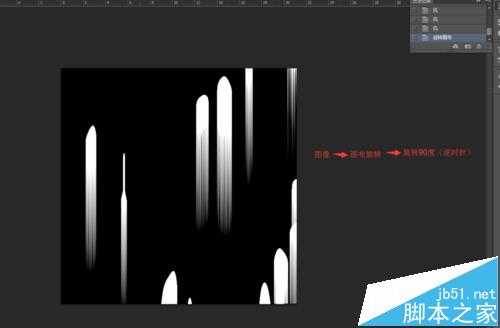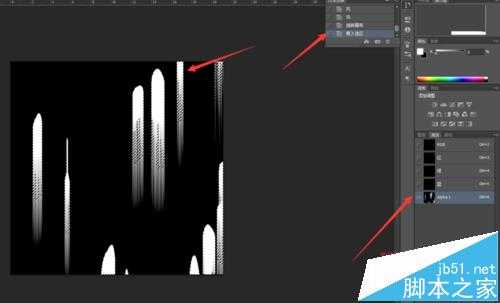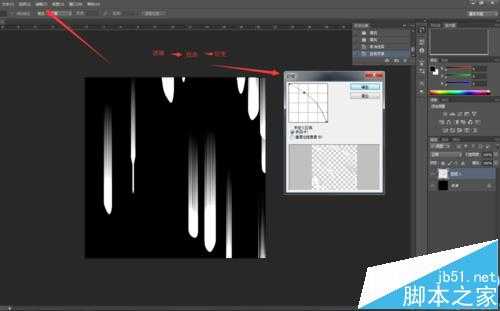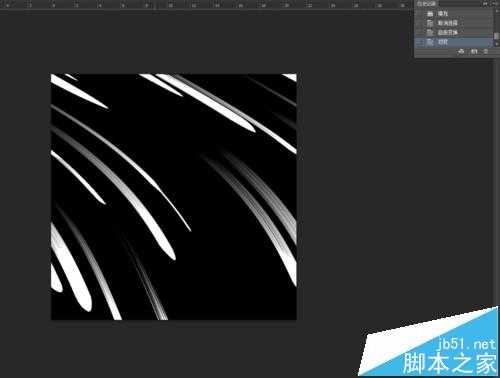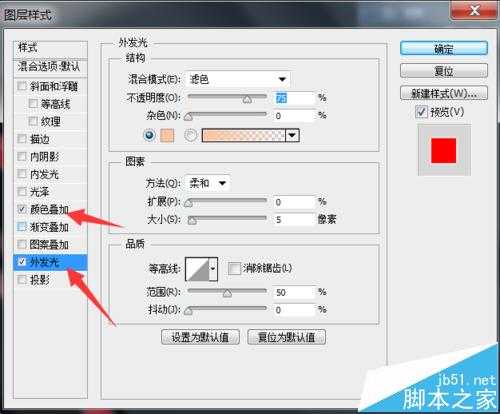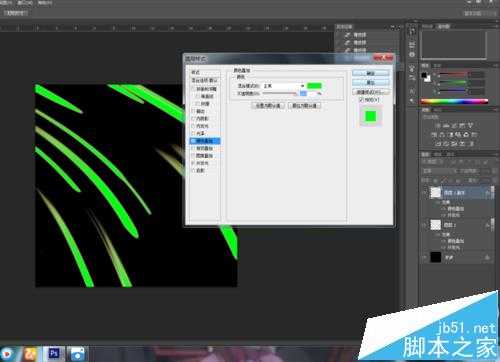最近刚学到怎么来制作流星雨用PS,新手,做的不好勿喷,好了接下来,看我怎样来把流星雨给制作出来
- 软件名称:
- Adobe Photoshop 8.0 中文完整绿色版
- 软件大小:
- 150.1MB
- 更新时间:
- 2015-11-04立即下载
1、新建画布大小看你喜欢
2、给画布填充黑色
3、点击通道按钮,进入通道面板,单击创建新通道按钮,建立一个Alpha1通道
4、单击选项栏中的“滤镜”>“像化”>“点状化”如图
5、之后单击选项栏中的“图像”>“调整”>“阀值”如图
6、然后,再次在选项卡的“滤镜”中分别选择“模糊”>“高斯模糊”,和“动感模糊”
7、再次点击“图像”,进行“阀值”的调整
8、然后进行画布的选择,单击“图像”中的“画布选择”,令画布顺时针旋转90度
9、再在“滤镜”中的“风格化”选择“风”,这个可以进行多次
10、之后再次把画布进行旋转,选择90度逆时针
11、这时,按住Ctrl键单击Alpha1通道,载入选区
12、回到图层面板,新建图层,为选区进行填充,填充白色,填充完成按Ctrl+D取消选区
13、按下Ctrl+T进行选择,垂直旋转
14、还是在“滤镜”中找到“扭曲”,在里面选择“切变”如图
15、再单击图层面板中的图层1,进行图层样式的设置,设置颜色叠加和外发光
16、使用橡皮擦工具进行一些细节的擦除和修整
17、修整完后,把图层1进行复制,得到图层1副本,可以为图层1副本设置另外的颜色,然后移动位置到一个合适的位置,之后再用橡皮擦工具进行细节上的修改。完成了
相关推荐:
ps怎么设置一个淘宝店招图片?
ps中怎么绘制一个微信的图标?
Ps怎么制作一个圆形旋转的表盘刻度图?