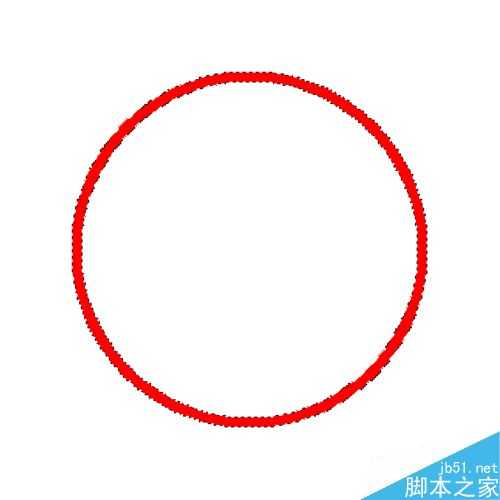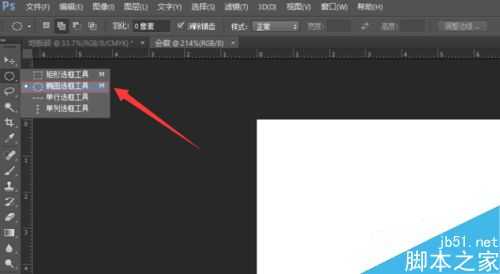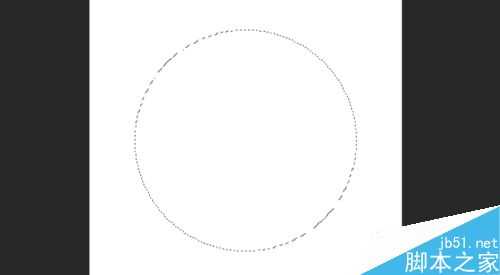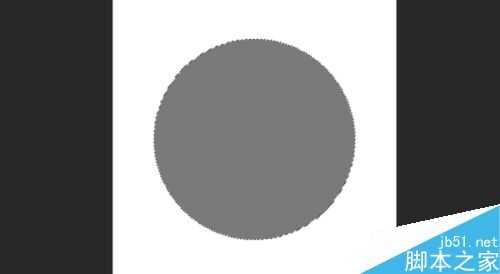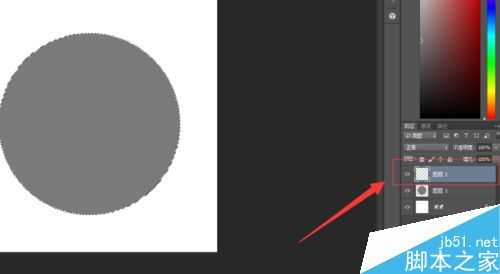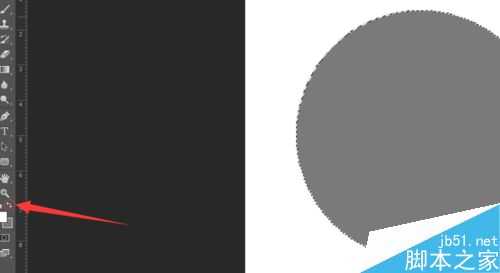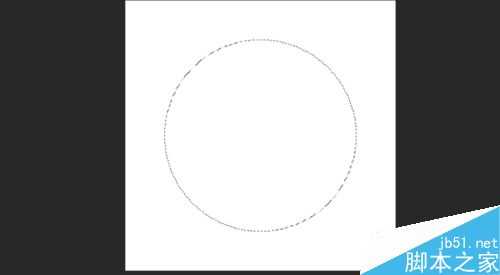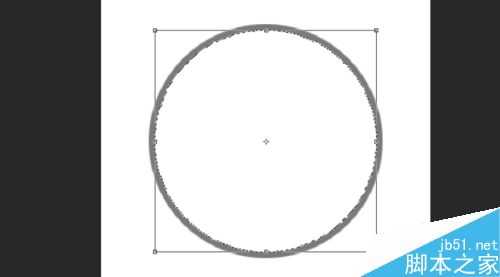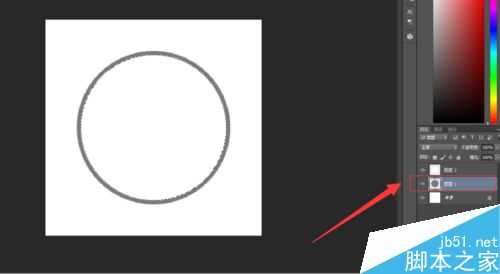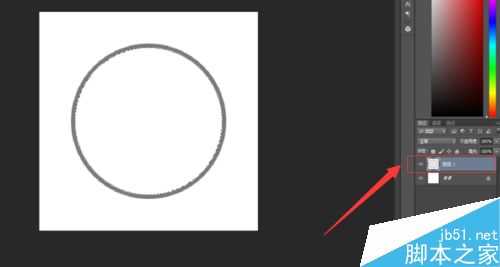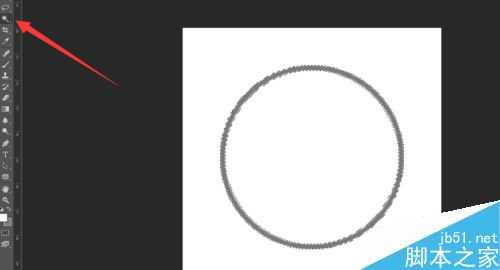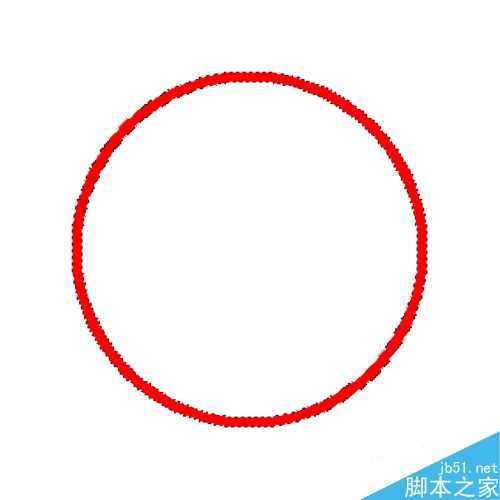使用photoshop制作图形创意的时候,经常需要使用环形选区,而Photoshop软件中只有矩形、椭圆、单行、单列选区,无法直接建立环形选区,下面就和小编一起来建立一个环形选区吧,希望能对大家有所帮助!
步骤
首先运行软件,按“Ctrl+N”新建一个文件;
使用圆形选框工具绘制圆形选区;
按“Alt+Del”键填充前景色;
新建图层,并选中,切换前景色与背景色,按“Alt+Del”键填充前景色;
按“Ctrl+T”自由变换,调整为同心圆;
选择上一图层,按“Del”键删除选区内颜色,删除新建的图层;
使用魔棒工具,调整羽化值为0,选择环形;
完成环形选区选取,可填充需要的颜色;
以上就是Photoshop怎么建立一个环形选区方法介绍,操作很简单的,大家学会了吗?希望这篇文章能对大家有所帮助!