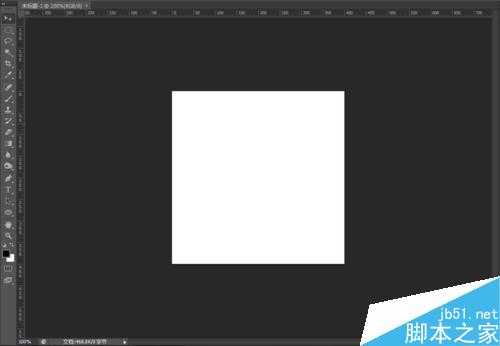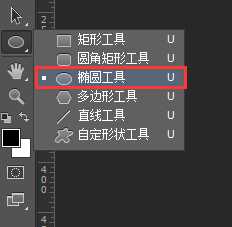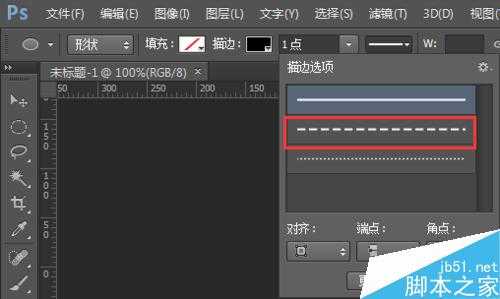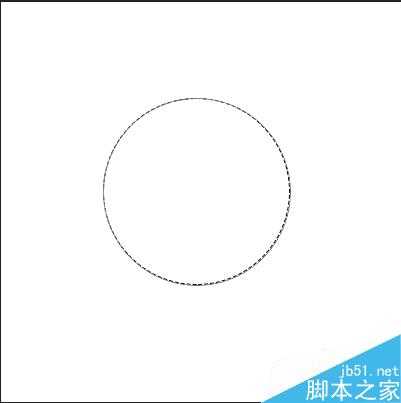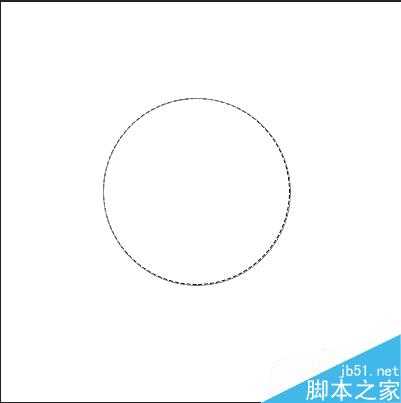我们在做设计的时候经常会用到PS等软件来进行图像设计,圆圈也是我们经常用到的设计元素,那么如何在PS中快速的画虚线的圆圈或者椭圆呢?下面给大家分享一下再PS中画虚线圆的方法!一起来看看吧
方法/步骤
首先打开我们的PS软件,我用的是Photoshop CS6 其他的PS版本软件都一样的。打开PS后新建一个文档。
然后点击PS工具栏中的椭圆工具,然后再去设置椭圆工具的属性!
在椭圆工具的属性栏再PS的顶部,菜单栏的下面,我们设置填充色为“无色”填充
随后修改椭圆工具的“描边”,你想画什么颜色的圆就修改这个属性为什么颜色的,下面就易画黑色的圆举例,选择“描边”的填充色为黑色。
紧跟着修改“描边”后面的“像素”,通过1-9数字来控制我们所画的圆的虚线宽度。
在“像素”属性后面,我们看到还有一个属性,那就是画虚线圆最重要的属性了。你想画虚线圆圈就选第二个选项,如果画点状的圆那就选择第三个。
设置好“椭圆”的标签属性后,在我们新建的空白文档上按住“Shift”键,来画一个正圆。
画好圆以后,按“V”或者选择菜单栏上的“移动工具”来取消“椭圆”选项,一个虚线的圆就画好了!
以上就是如何在PS中画虚线圆的方法,希望能帮助大家!