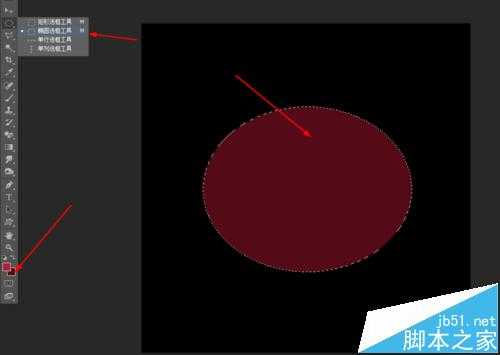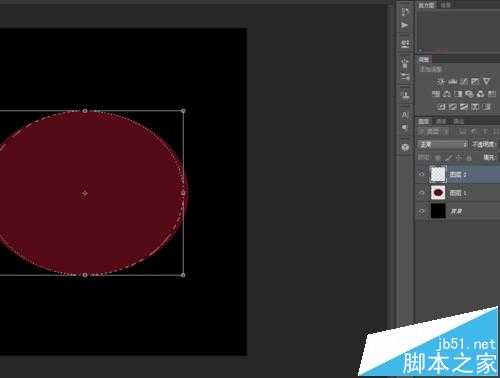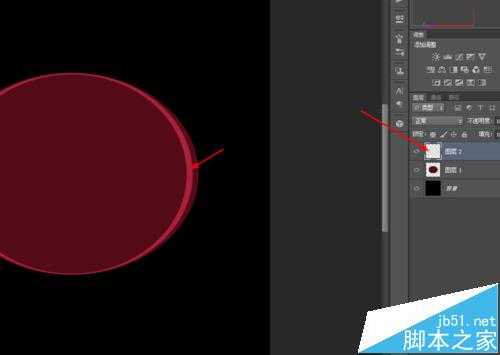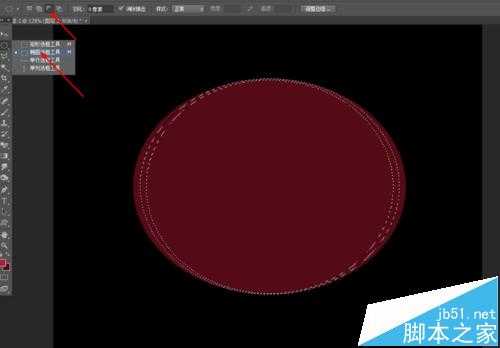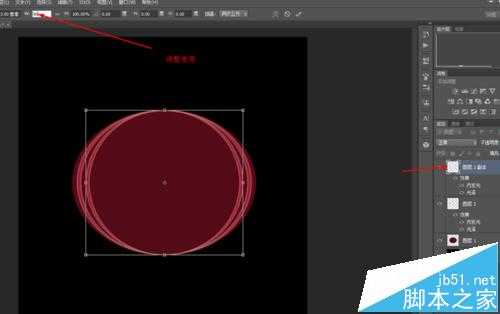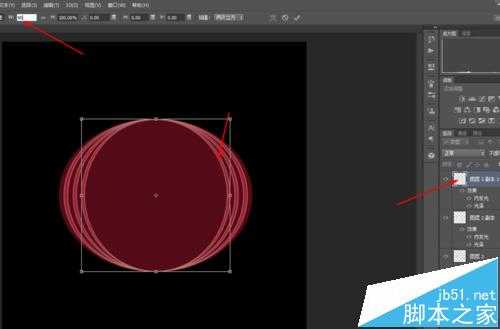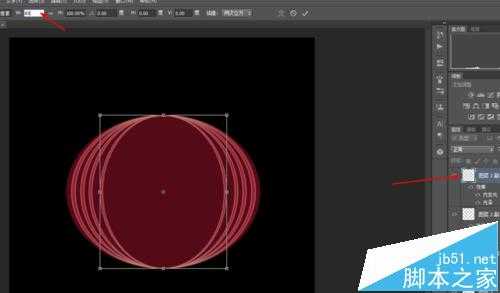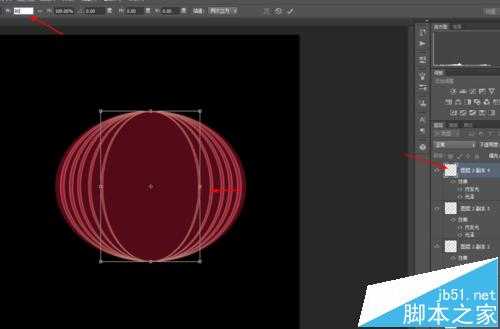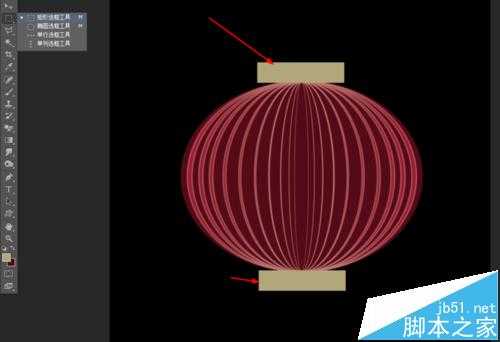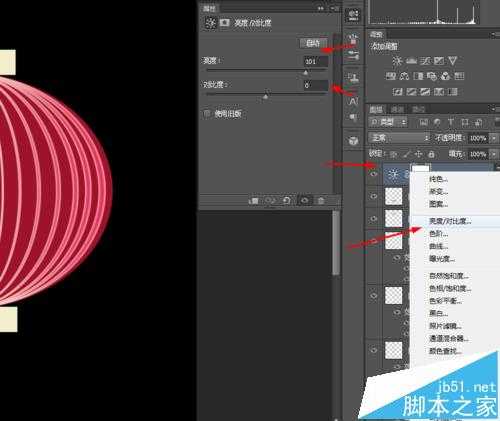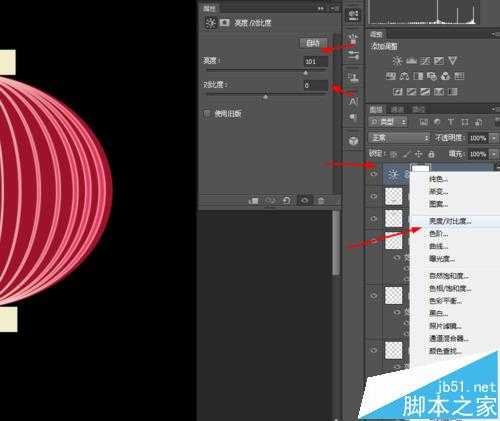ps制作新年的灯笼
1、在ps软件中,新建一个800*800的文档,背景色填充为黑色,新建一个图层,选择选框工具,画一个椭圆的选区,填充为深红色,如图所示
2、然后新建一个图层,按alt+S+T,等比例缩放,再选择选框工具,画一个椭圆选区,填充为红色,如图所示
3、接着双击图层2添加图层样式,调整一下内发光和光泽,如图所示
4、按ctrl+J复制图层2,再按ctrl+T自由变换,在上面可以调整宽度,如图所示
5、按照上面的步骤,调整一下宽度就行,如图所示
6、再新建一个选框工具,画一个矩形选区,填充为灰色,并按ctrl+J复制一个出来,如图所示
7、最后创建亮度/对比度的调整图层,如图所示
8、效果如下图所示
相关推荐:
PS字体一直显示18xp像素不能修改大小怎么办?
ps中储存为web格式不能用显示灰色该怎么办?