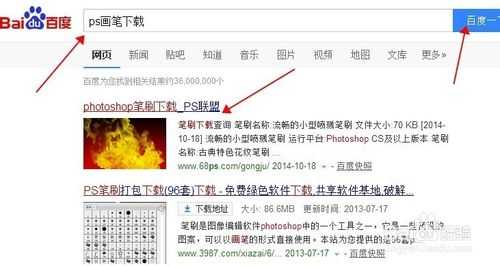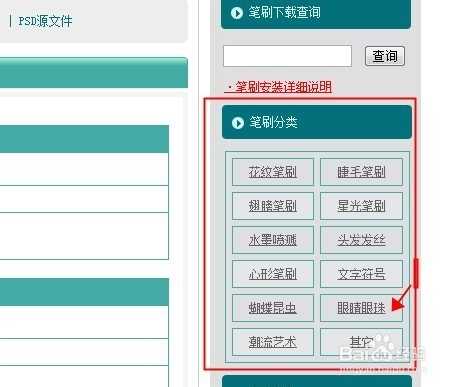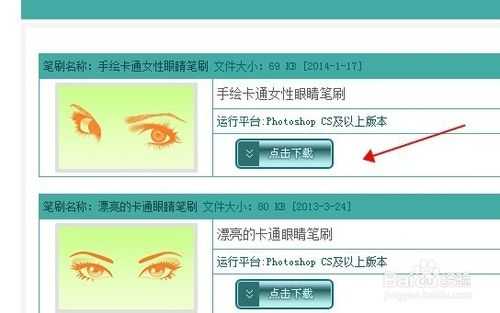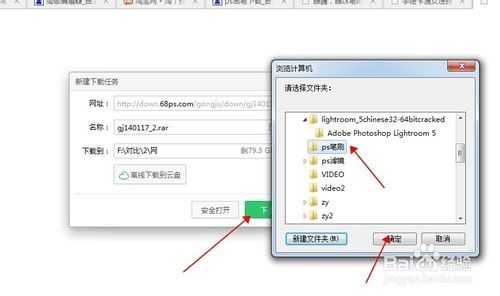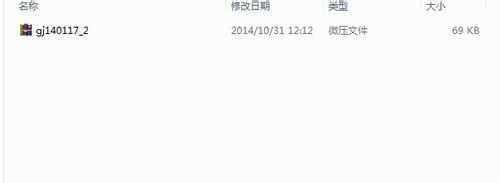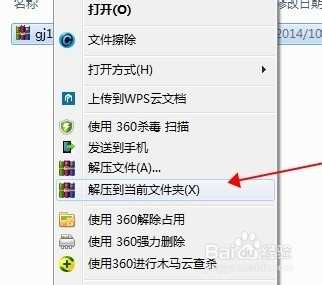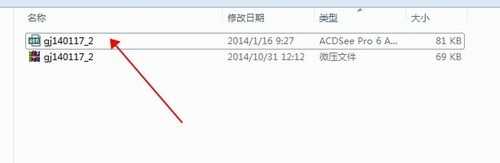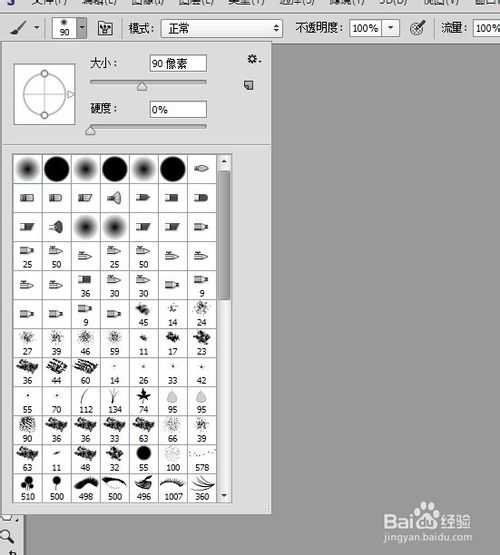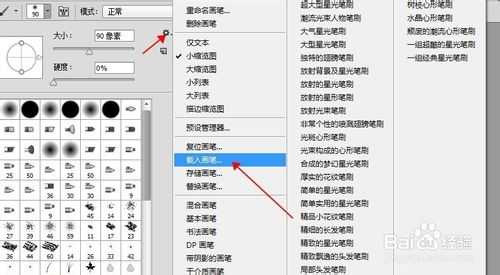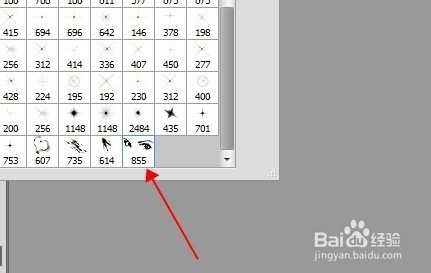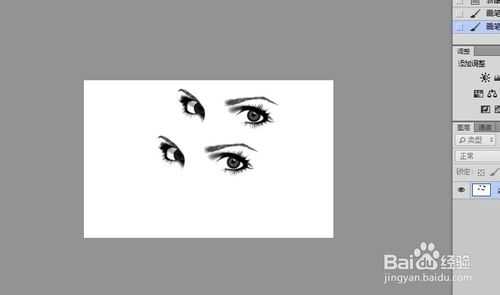你是否有的时候看到别人做的图都觉得很高大上,而自己做的就是差那么一点点。你造为什么吗?那是因为你没有用笔刷,那么ps怎么安装笔刷?下面小编就为大家带来ps笔刷安装图文教程,希望能帮到大家!
方法/步骤
1、打开百度,搜索ps画笔下载。如下图所示。
2、点进去下一个你想要的画笔。如下图所示。
3、点击下载。如下图所示。
4、解压出来。如下图所示。
5、打开ps,调出画笔工具,如下图所示。
6、载入画笔。如下图所示。
7、载入成功。如下图所示。
8、新建文档,前景色调为黑色,选中刚刚载入的画笔,用画笔画一下。如下图所示。
9、演示完毕,谢谢观看。
END
以上就是ps笔刷安装图文教程,希望能帮到大家,谢谢阅读!