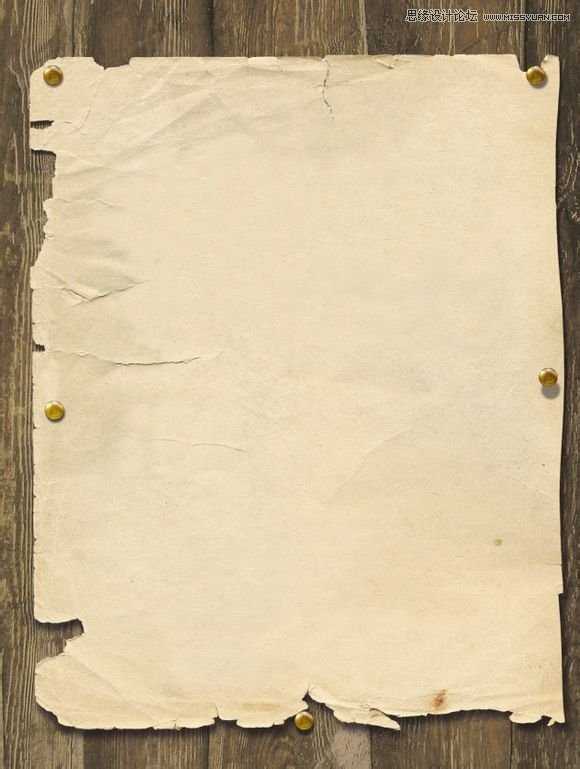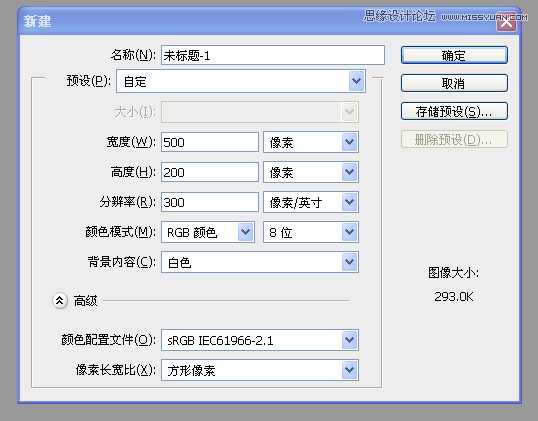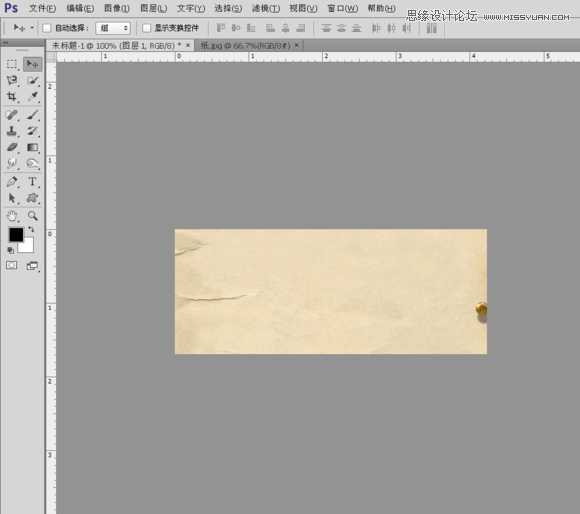这篇教程是向大家介绍如何利用Photoshop CS5制作超酷流畅的手写签名GIF动画,教程制作出来的效果非常不错,整体动画非常流程。教程有点长,不过整体制作步骤介绍的很详细。大家需要注意的是,本教程是使用CS5版本。推荐过来,喜欢的朋友一起来学习吧
先上效果图
先上素材,总共两张素材,都是找度娘要的。
首先,新建一个文档。宽500,高200
第二步:把纸张的素材拖进去
由于纸张的图片太大,按Ctrl+T调整与旋转,得出下图效果
第三步:用文字工具,快捷键T打上自己喜欢的文字,这一步也可以在网上找一些一字签的网页做出自己喜欢的文字,然后用QQ截图后,抠上去,由于效果图笔画太多了,所以楼楼在教程里就用简单的几个字,原理是一样的。
第四步,删格化文字,快捷键Ctrl+j复制一层文字层
把文字层那个层的眼镜点掉,选中文字层副本,然后就开始用橡皮擦擦,由于的擦字,所以我们从最后一笔开始擦,这里楼楼用的橡皮擦,当然也可以用图层蒙板来擦。
这里把签字的最后一笔给擦去,然后再把个人签副本Ctrl+J复制一次得到副本2,把个人签副本前的眼镜点掉,不让它显示
选中个人签副本2,然后擦倒数第二笔
擦完后再复制个人签副本2得到个人签副本3,然后再擦倒数第三笔,然后就重复上面的操作,直到把第一个字擦得剩下第一笔为止
擦剩第一个字第一笔之后就别一次擦完,留一个点做为起笔点。
上一页12 3 下一页 阅读全文