一、ps色阶命令的快捷键是什么?
其实ps色阶快捷键就是【Ctrl+L】,为了快速操作的话就可以直接通过快捷键打开ps色阶命令。如图所示:
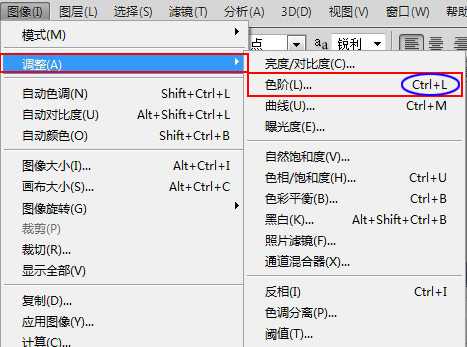
在photoshop应用程序中,在菜单栏上面依次点击“图像--调整--色阶”,即可打开“色阶”对话框。如图所示:
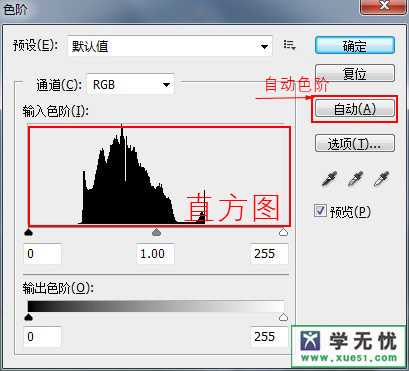
1、通道:可选择要调整的通道范围。
2、直方图:显示的是图像中明暗像素的数量多少。
3、输入色阶:调节图像的明暗对比。
黑色滑块向右滑动,暗部区域更暗。
白色滑块向左滑动,亮部区域更亮。
中间调滑块:控制暗部区域和亮部区域的比例平衡。
4、输出色阶:调节图像的明暗程度。
黑色滑动向右滑动,图像整体变亮。白色滑块向左滑动,图像整体变暗。
5、自动色阶:它会自动将每个通道中最亮和最暗的像素定义为白色和黑色,然后再按照比例重新分布中间的像素值。用此方法可以重新分布图像每个通道的色阶,以增强图像的对比度。
四、当然最后给大家通过一个简单的案例来更加清楚的了解这个色阶命令。如图所示:
原图:




其实ps色阶快捷键就是【Ctrl+L】,为了快速操作的话就可以直接通过快捷键打开ps色阶命令。如图所示:
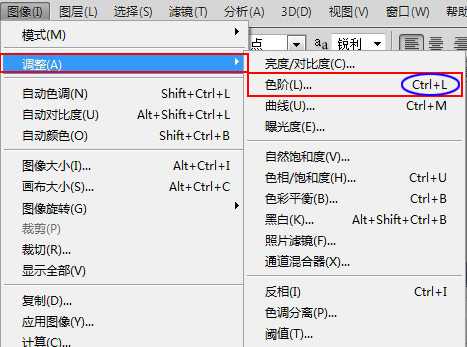
在photoshop应用程序中,在菜单栏上面依次点击“图像--调整--色阶”,即可打开“色阶”对话框。如图所示:
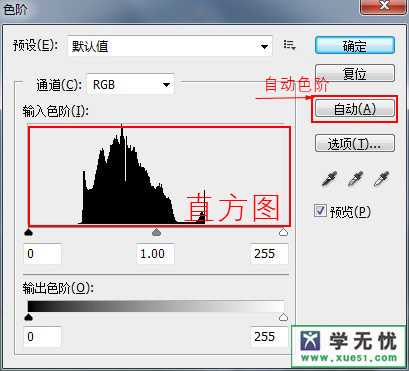
1、通道:可选择要调整的通道范围。
2、直方图:显示的是图像中明暗像素的数量多少。
3、输入色阶:调节图像的明暗对比。
黑色滑块向右滑动,暗部区域更暗。
白色滑块向左滑动,亮部区域更亮。
中间调滑块:控制暗部区域和亮部区域的比例平衡。
4、输出色阶:调节图像的明暗程度。
黑色滑动向右滑动,图像整体变亮。白色滑块向左滑动,图像整体变暗。
5、自动色阶:它会自动将每个通道中最亮和最暗的像素定义为白色和黑色,然后再按照比例重新分布中间的像素值。用此方法可以重新分布图像每个通道的色阶,以增强图像的对比度。
四、当然最后给大家通过一个简单的案例来更加清楚的了解这个色阶命令。如图所示:
原图:




