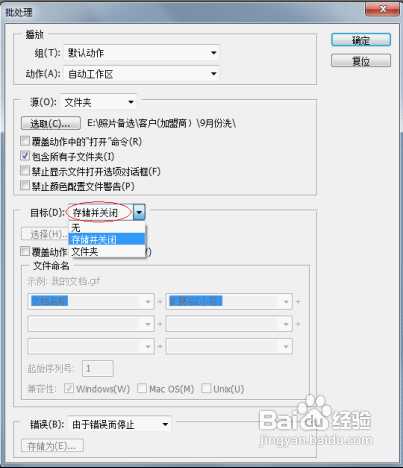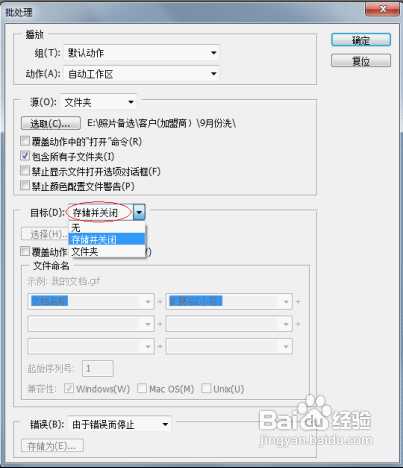不知道大家有没有接触过PS里面的批处理呢,当我们要完成数百张照片缩放大小的时候,当你要完成数十张照片调换颜色的时候,这时候我们可以利用到PS里面的批处理了,当然前提是我们要进行统一的动作时才能应用批处理的哦。但首先要了解的就是怎么设置批处理里面的选项才能让批处理顺利完成。
步骤方法
1、我们先将将要进行批处理的文件保存在同一个文件夹内,然后拷贝(复制)一份(为了避免再次用到源文件。在PS中打开文件夹中的其中一个图片。
2、在对图片进行调整之前,我们要先准备录制接下来的动作。在动作面板中添加一个新的动作。然后点击开始录制按钮。
接下来就可以对图片进行编辑了。
3、对单张的图片进行编辑完成以后,保存并关闭图片,然后单击动作面板上面的停止按钮
4、文件——自动——批处理
5、在目标 的设置的时候一定要注意,为了操作部繁琐,使动作连续进行我们要选“存储并关闭”意思就是说当我们的图片每一张批处理完成以后就会自动的存储并关闭了。
如果看了上面的仍然不是很清楚,可以看下面的photoshop批处理教程文字版
一、首先我们得制作自己需要的动作命令
第一步,先打开Photoshop,选中“窗口→动作”命令,打开动作命令窗口。此时,动作命令栏里只有默认命令序列和一些默认动作。
第二步,执行“文件→打开”动作,任意打开一张图片。单击动作命令栏“创建新动作”快捷命令图标,此时就会在“默认动作”的序列下创建新动作,出现的命令对话框,在“名称”栏中输入“我的动作”,然后单击[记录]按钮结束。
第三步,开始创建各项需要的动作(计算机会自动记录你的各个动作,为节省批处理时间,最好每个动作都是事先准备好,被记录的动作都能一步到位):
1. 限制图片大小:执行“文件→自动→限制图像”命令,打开图3对话框,根据需要设置好一系列参数后,单击[好]。
2. 转换颜色类型:执行“图像→模式→CMYK颜色”即可。
3. JPEG格式:执行“文件→存储为”命令,在“格式”下拉菜单中选择JPEG格式,单击[保存],会打开“JPEG选项”对话框,在“品质”框下拉菜单中选择“高”,单击[好]。
第四步,单击动作命令栏下方的“停止”按钮停止记录。这时我们需要的动作命令制作完毕。
二、然后就是使用批处理命令,达到一步到位的效果了
先做准备工作:把所有待处理的图片放到一个文件夹里,新建一个文件夹用来放置处理过的图片。执行“文件→自动→批处理”打开批处理命令框。接着设置各个参数和选项。
1. 在“动作”下拉菜单中选择“我的动作”。
2. 在“源”下拉菜单中选择“文件夹”。
3. 单击[选取]按钮在弹出的对话框中选择待处理的图片所在的文件夹,单击[确定]。单击选中“包含所有子文件夹”和“禁止颜色配置警告”这两个复选框。
4. 在“目的”下拉菜单中选择“文件夹”,单击[选择]按钮,在弹出的对话框中选择准备放置处理好的图片的文件夹,单击[确定]。
5. 在“文件命名”的第一个框的下拉菜单中选择“1位数序号”,在第二个框的下拉菜单中选择“扩展名(小写)”。
6.在“错误”下拉菜单中选择“将错误记录到文件”,单击[另存为]选择一个文件夹。批处理若中途出了问题,计算机会忠实地记录错误的细节,并以记事本存于选好的文件夹中。
这一切做好,检查无误之后,单击[好],计算机就会开始一张一张地打开处理和保存那些我们选中的图片,直到任务结束。