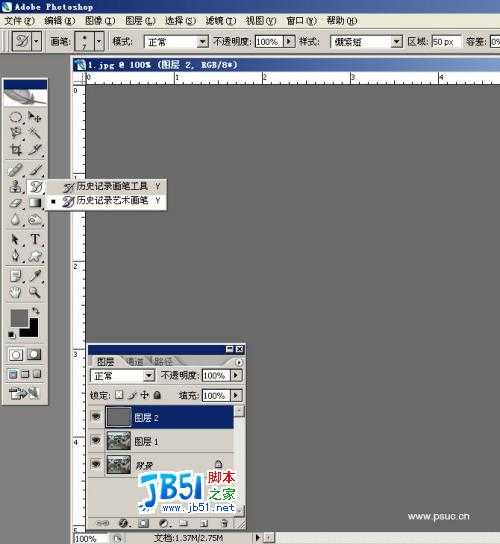原图:
这是效果图:
如果感觉这个水彩效果还不错的话,就继续看下去吧。
处理步骤:
1.Photoshop中打开一幅图,crtl+J复制一层,shift+crtl+L自动色阶(养成良好习惯).
2.新建图层2,选择中性灰填充图层.(哈哈,什么是中性灰呢?你是不是还不了解,没关系,那就选一组中性灰看看吧:R:128,G:128,B:128。

3.选择历史记录艺术画笔工具(还没找到工具吗?哈哈,看看工具栏就知道了),画笔大小设置为5,在新建的中性灰图层2上涂抹吧,看看会发现什么神奇的效果:
4.我们把整幅图完全涂抹,就得到下面的效果:
5.选中图层2,图层模式改为叠加,效果如下:
6.隐藏图层2,选中图层1,我们来做一个效果:滤镜>模糊>特殊模糊(这可是一个很特别的模糊效果),看看会发生什么变化吧
7.现在把图层2前面的小眼睛打开吧,欣赏一下你做的效果,呵呵~`是不是感觉很不错?
8.如果你觉得还不够理想,那么就用图象>调整>色相/饱和度命令,调出你喜欢的效果吧。记住,多动手,你就可能有新的发现。