最终效果:

1、首先,视图-标尺(ctrl+R),鼠标从横竖两个方向的标尺刻度处拖拽出参考线将图片分为三等分

2、选择矩形选框工具(M)分别将图片三个区域选出并复制选区到新层(ctrl+J),然后隐藏背景图层

3、图片-画布大小(ctrl+alt+C),勾选相对,将画布扩充30~40像素

4、选择图层1,编辑-变换-扭曲,鼠标依次向上拖拽图中红圈位置
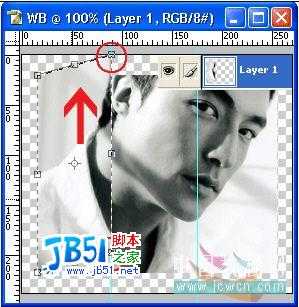
5、选择图层2,与步骤4同样操作
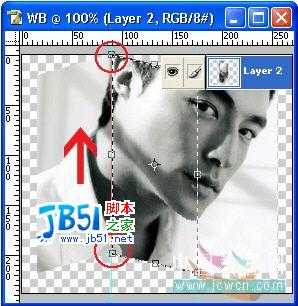
6、选择图层3,同上

7、在图层3上新建一层

按住ctrl+鼠标点击图层3缩略图出现选区
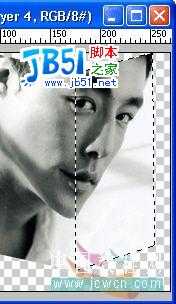
8、选择渐变工具(G),详细工具栏中点击渐变缩略图,将前景色设置为黑色(D),选择黑色到透明。
在图中箭头方向拖拽

9、渐变图层模式混合为柔光

10、同样的方法操作其他两个图层,同步骤7~步骤9

11、点击图中红圈处,选择合并可见图层(shift+ctrl+E)
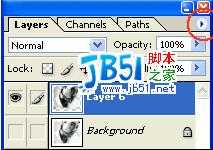
12、编辑-变换-透视,拖拽如图位置

13、双击图层面板右边空白处,弹出的图层样式窗口中勾选阴影

14、按住ctrl+点击新建图层按钮,在图层下新建一个空层,选择画笔工具(B),设置“柔角”画笔,按住alt+鼠标点击阴影处取色,为图层加阴影

再来看下效果:


1、首先,视图-标尺(ctrl+R),鼠标从横竖两个方向的标尺刻度处拖拽出参考线将图片分为三等分

2、选择矩形选框工具(M)分别将图片三个区域选出并复制选区到新层(ctrl+J),然后隐藏背景图层

3、图片-画布大小(ctrl+alt+C),勾选相对,将画布扩充30~40像素

4、选择图层1,编辑-变换-扭曲,鼠标依次向上拖拽图中红圈位置
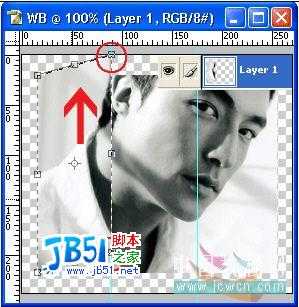
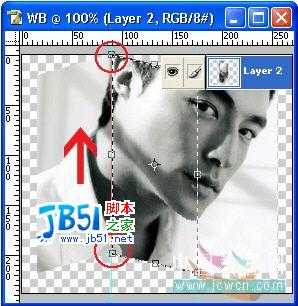
6、选择图层3,同上

7、在图层3上新建一层

按住ctrl+鼠标点击图层3缩略图出现选区
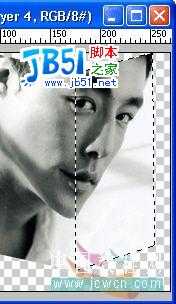
8、选择渐变工具(G),详细工具栏中点击渐变缩略图,将前景色设置为黑色(D),选择黑色到透明。
在图中箭头方向拖拽


10、同样的方法操作其他两个图层,同步骤7~步骤9

11、点击图中红圈处,选择合并可见图层(shift+ctrl+E)
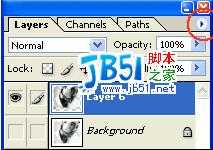
12、编辑-变换-透视,拖拽如图位置

13、双击图层面板右边空白处,弹出的图层样式窗口中勾选阴影

14、按住ctrl+点击新建图层按钮,在图层下新建一个空层,选择画笔工具(B),设置“柔角”画笔,按住alt+鼠标点击阴影处取色,为图层加阴影

再来看下效果:

