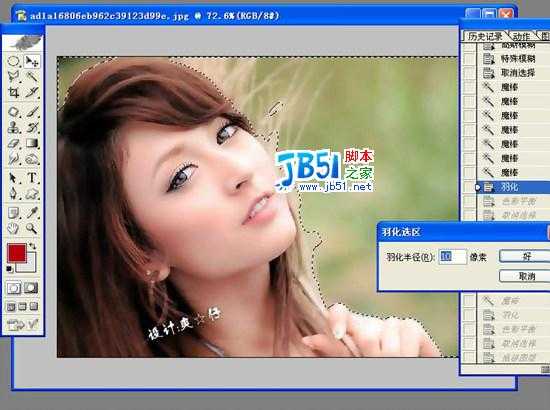Photoshop把普通女孩变清幽美女
编辑:jimmy
日期: 2024/11/15 浏览:1 次
最新资源
- 群星《环球国语元素》香港首版[WAV+CUE][1G]
- 周慧敏《玉女天后》原音母版1:1直刻[WAV+CUE][1
- 谭咏麟《20世纪中华歌坛名人百集珍藏版》[WAV+C
- 炉石传说40轮盘术最新卡组代码在哪找 标准40轮盘
- 炉石传说亲王贼怎么玩 2024亲王贼最新卡组代码分
- 炉石传说30.6.2补丁后有什么卡组 30.6.2最强卡组
- 模拟之声慢刻CD《蔡琴名曲回顾遇听》[原抓WAV+C
- BruceLiu-WAVES(MusicbySatie)(2024)2CD[24Bit-
- KonstantinKrimmel-MythosSchubertLoewe(2024)[
- 2024雷蛇高校挑战赛 嘤式分解助力收官之战