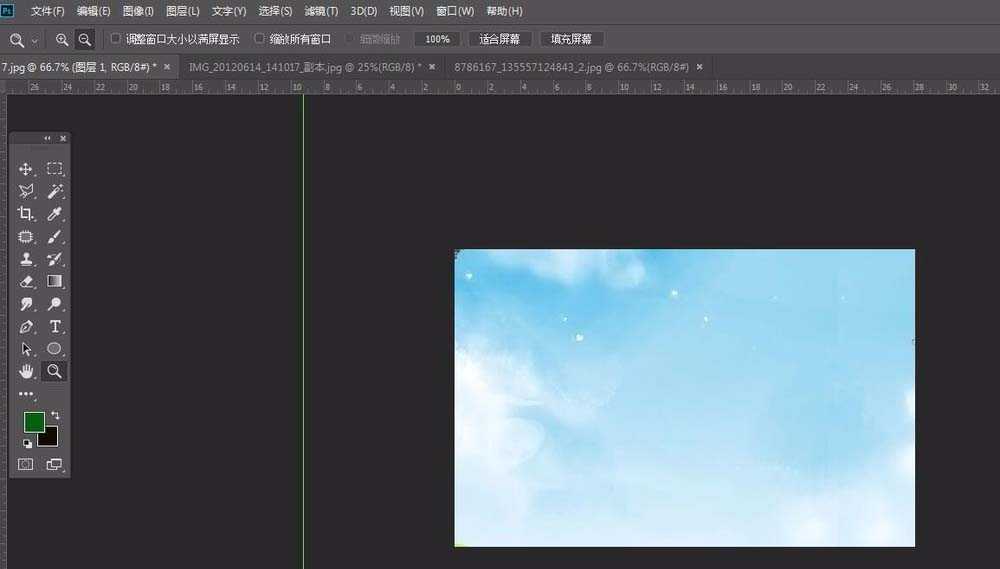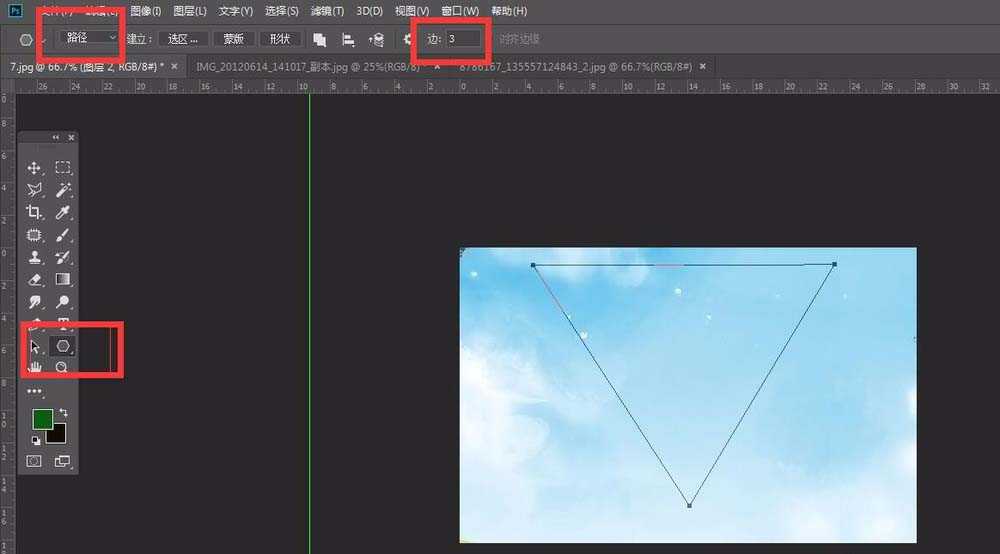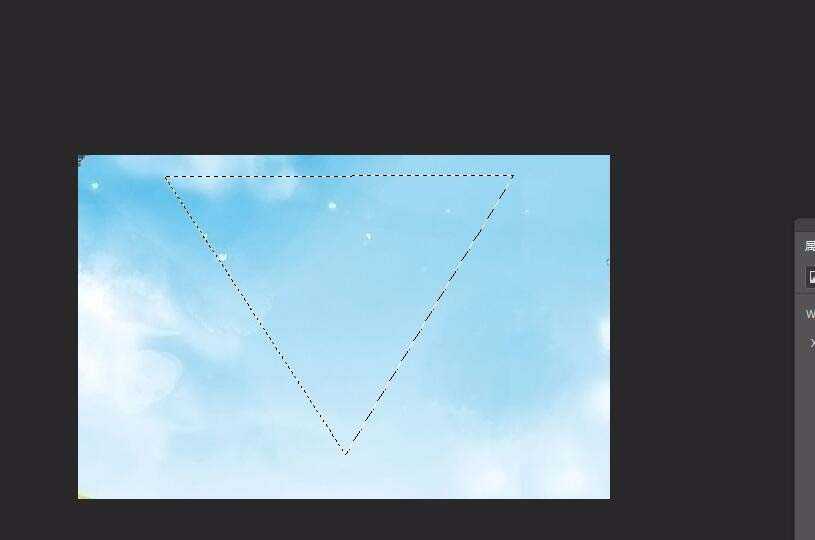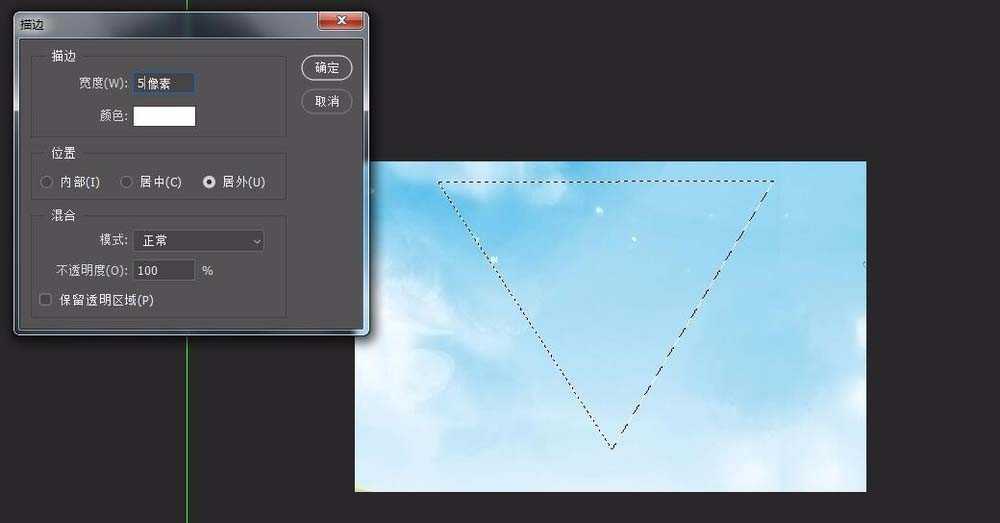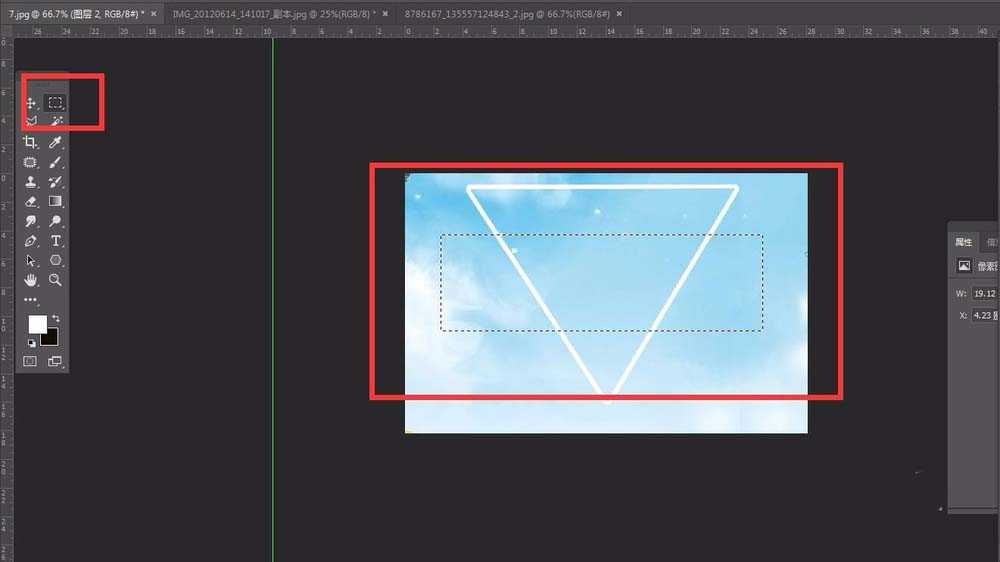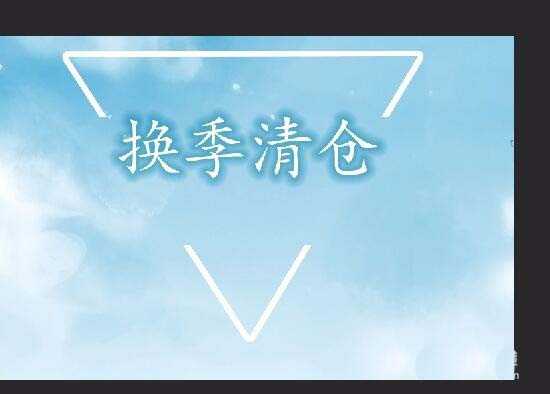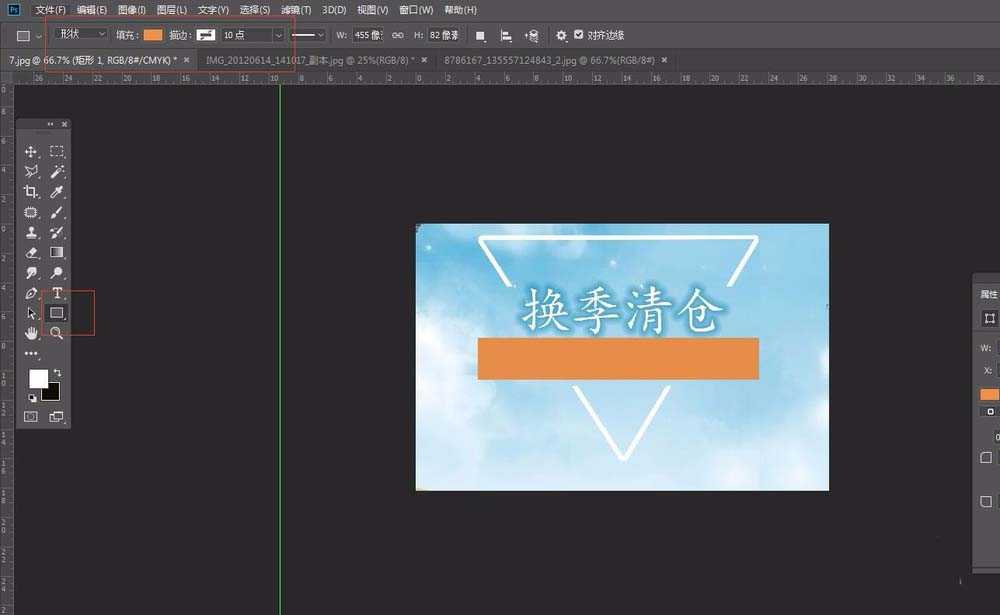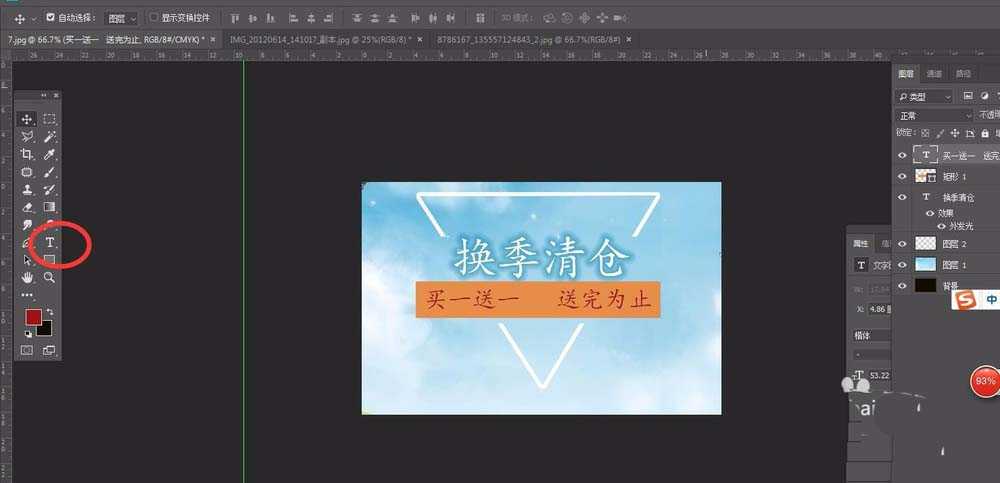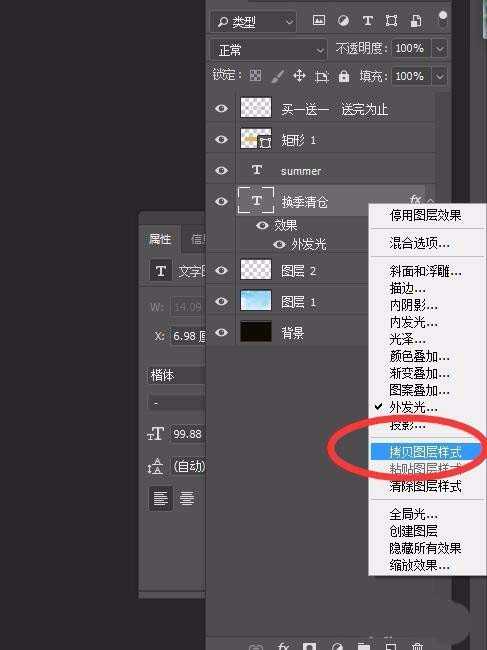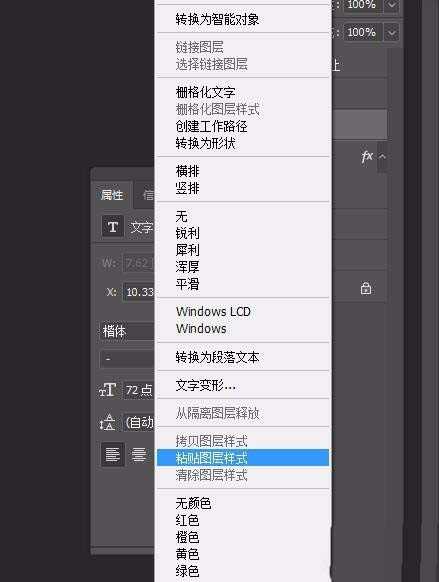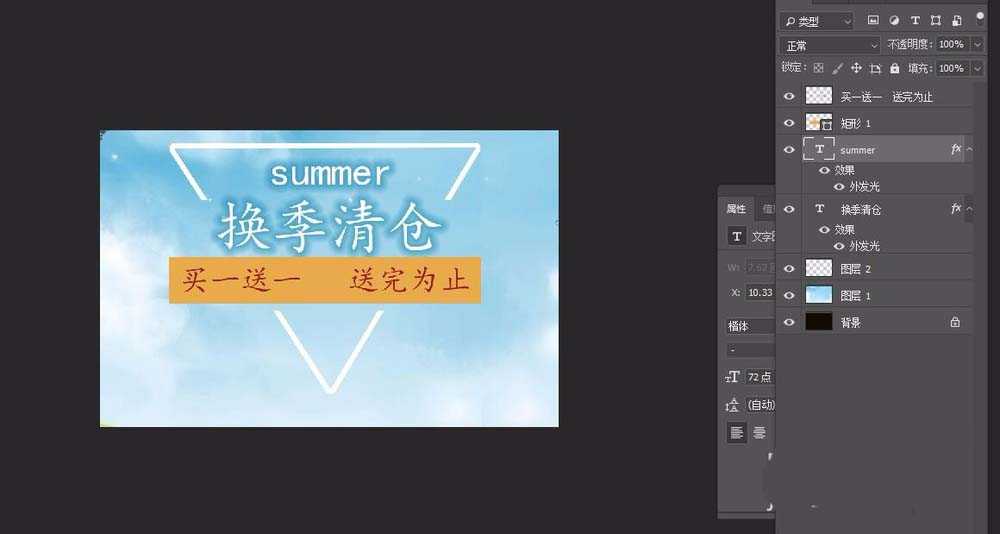ps想要设计一张换季促销海报,该怎么设计呢?下面我们就来看看详细的教程。
- 软件名称:
- Adobe Photoshop 8.0 中文完整绿色版
- 软件大小:
- 150.1MB
- 更新时间:
- 2015-11-04立即下载
1、效果图是这样的
2、首先新建一个我们需要的尺寸,具体看你用在什么地方,一般会有一个具体尺寸。新建好之后,把我们找来的背景拖进来就好了。
3、选择多边形工具,上面设置3个角的就可以,方式选择“路径”,画一个三角形并且旋转放好位置
4、按CTRL+ENTER后会出现蚂蚁线
5、点击“编辑”——“描边”,颜色选择白色,大小自己决定就好。
6、用矩形框选工具在这里选择一个地方,按DELETE删除掉(等下这个地方要来写文字的)
7、用文字工具打上需要的字体后,双击该图层添加图层样式,添加一个外发光效果。
8、用矩形工具做一个长方形
9、在上面打上字体
10、再打上一排英文字母
11、鼠标点在“换季清仓”图层面板的FX上,鼠标右键后选择“拷贝图层样式”
12、 来到英文字母的图层,右键——“粘贴图层样式”
13、完成
以上就是ps设计促销海报的教程,希望大家喜欢,请继续关注。
相关推荐:
ps怎么设计春暖花开的海报? ps春天海报的设计方法
PS怎么设计一款人像艺术海报? ps合成人物海报的教程
ps怎么设计一款镂空的文字手牌海报? ps实物拍摄海报的制作方法