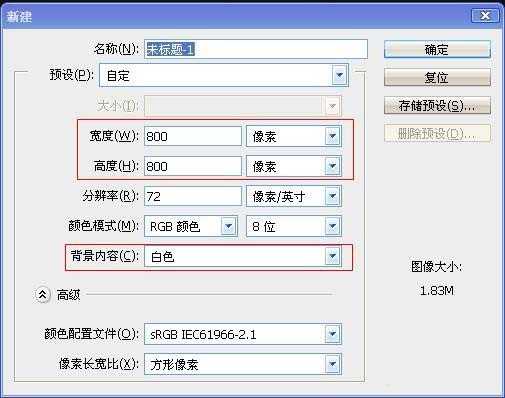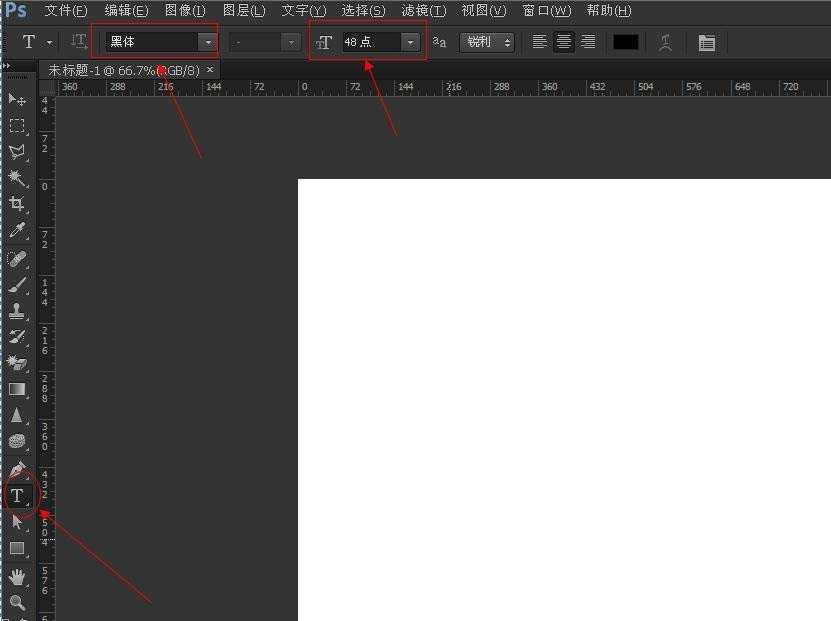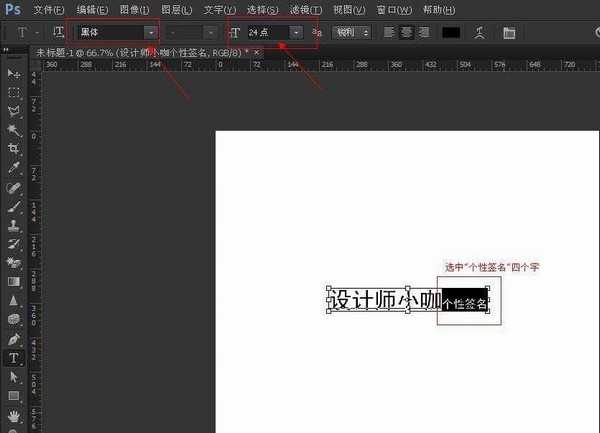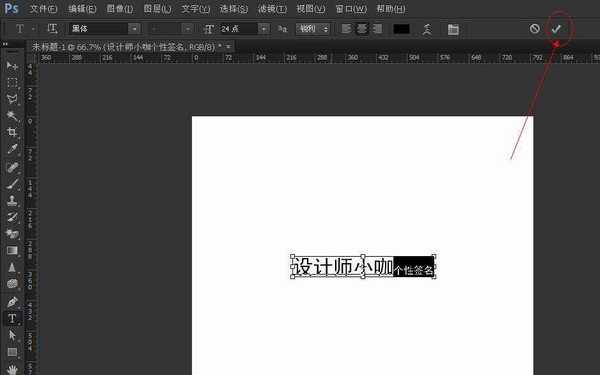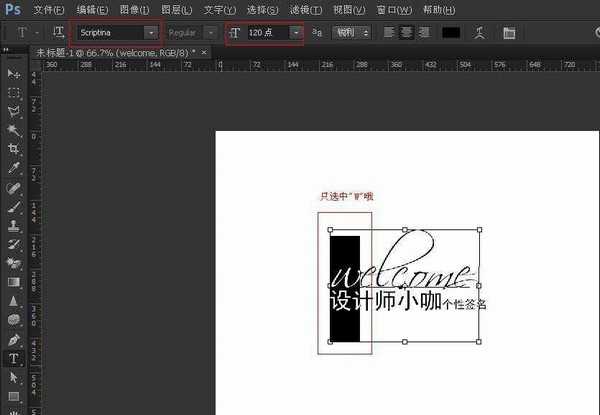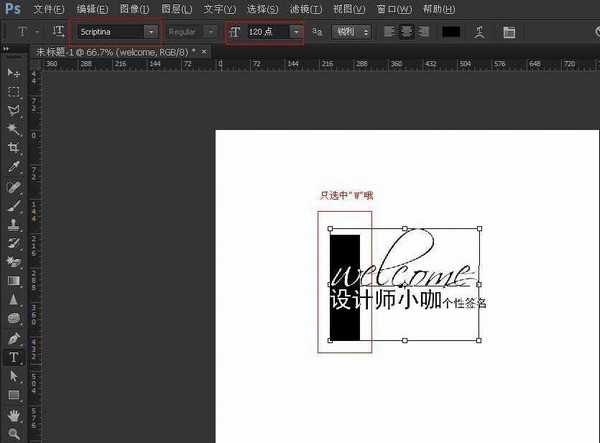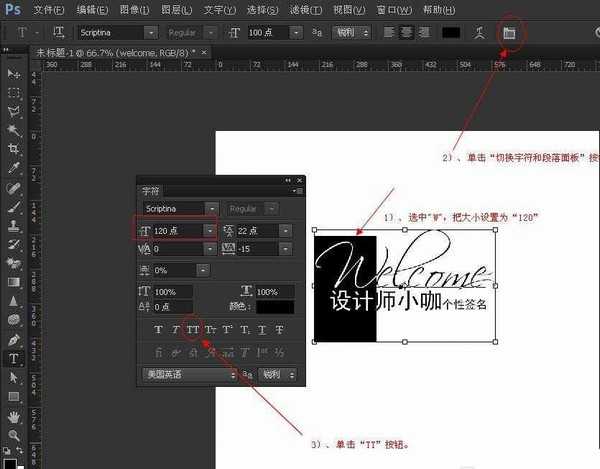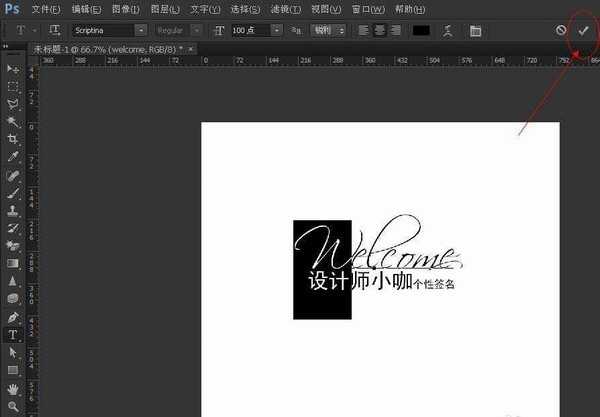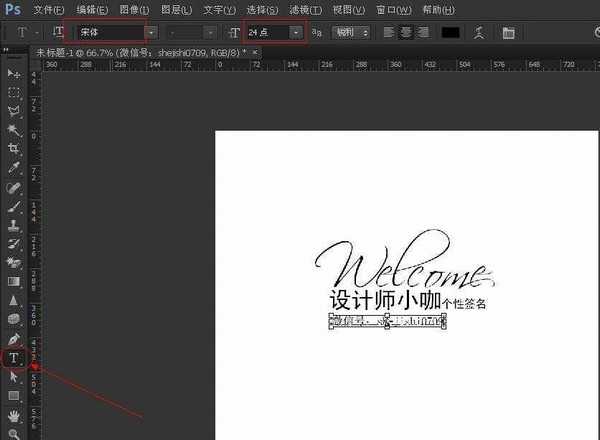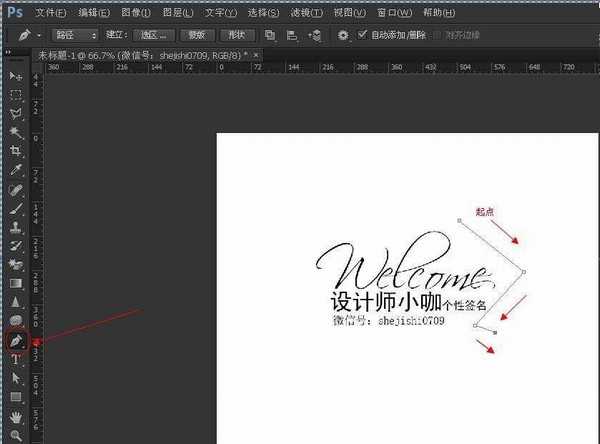前面给大家分享PS制作节日彩纸的做法,制作立体字的做法,图片“卷边”的做法,PS如何制作"个性签名",希望大家能喜欢。(即使你没有PS基础,只有有点耐心也可以学会哦)
- 软件名称:
- Adobe Photoshop 8.0 中文完整绿色版
- 软件大小:
- 150.1MB
- 更新时间:
- 2015-11-04立即下载
1、新建一个PS图层,宽度:800px,高度:800px,背景内容:白色
2、选择左侧工具栏中的“文字工具”;将文字工具栏设置为:字体:黑体;文字大小:48点,输入:“设计师小咔个性签名”(内容可以随意)
3、再选中“个性签名”四个字,将文字工具栏设置为:字体:黑体;文字大小:24点。
4、输入完成后,点选右上角的“√”键
5、再次选中左侧工具栏中的“文字工具”;将文字工具栏设置为:字体:scriptina;文字大小:100点,输入英文:“welcome”。(如果没有,可以在度娘搜索这个字体哦。)
6、再选中“welcome”中的“W”,将文字工具栏设置为:文字:scriptina;文字大小:120点。
7、点击右上角的文字“切换字符和段落面板”按钮,将W设置为大写字体(操作方式:点击面板上的“TT”符号)
8、设置完成后,点选右上角的“√”键。
9、再次选中左侧工具栏中的“文字工具”;将文字工具栏设置为:字体:宋体;文字大小:24点,输入:“微信号:xxxx0709”。(内容随意,我只是举例)
10、设置完成后,点选右上角的“√”键。
11、选中左侧工具栏中的“钢笔工具”,在图上画一个“Z”字形。(具体见图)
上一页12 下一页 阅读全文