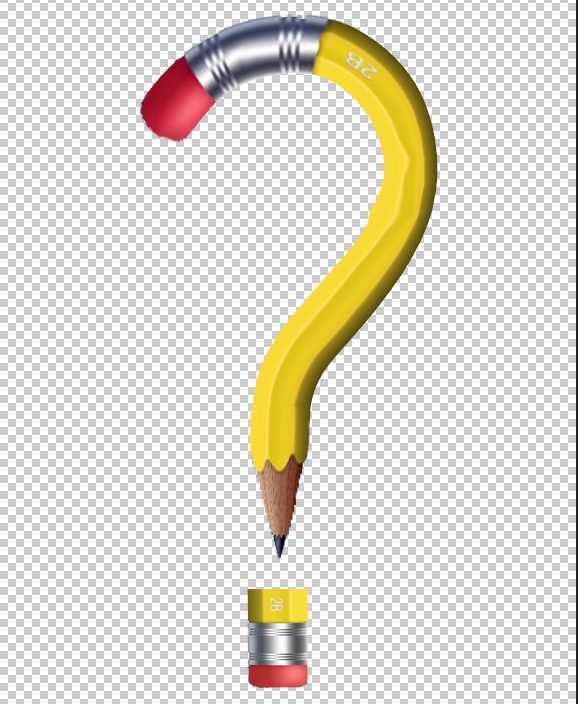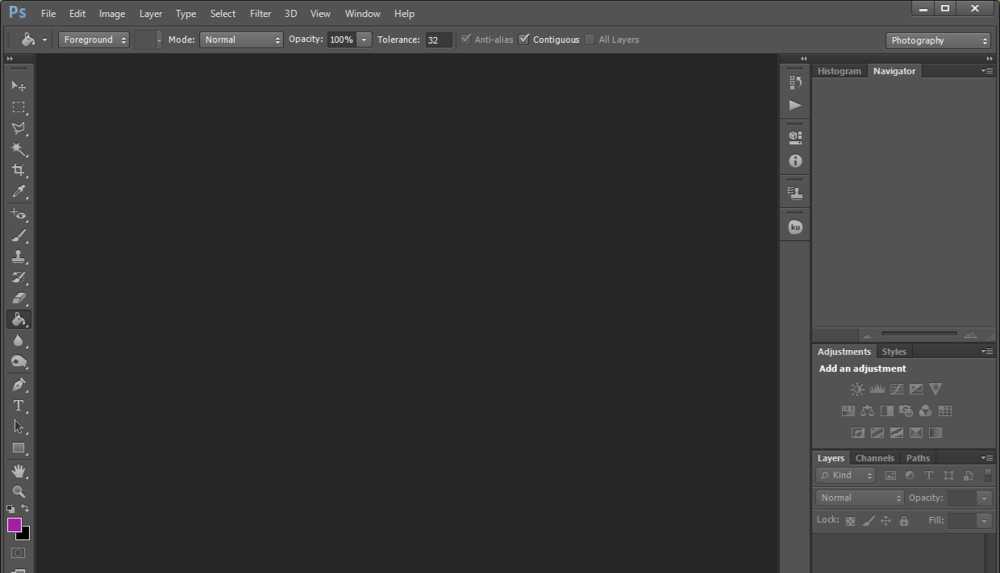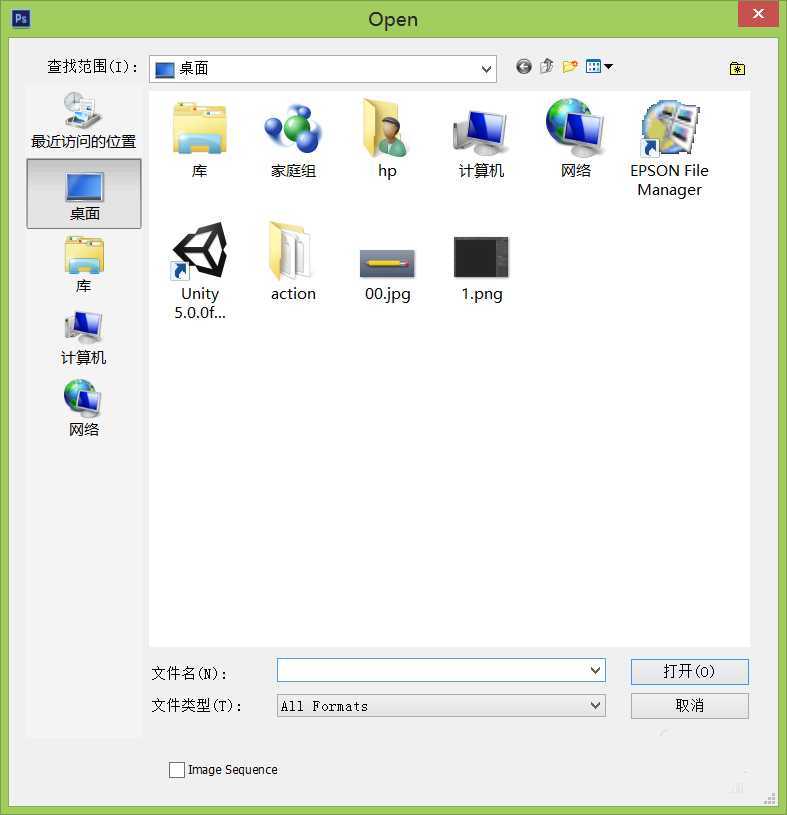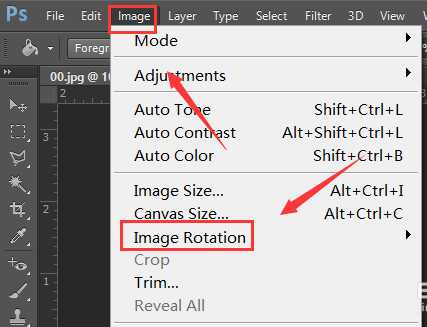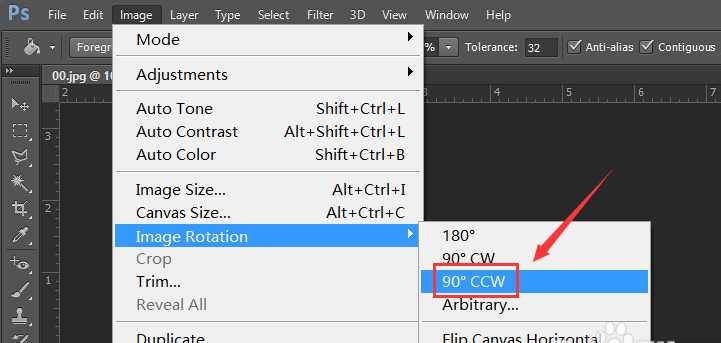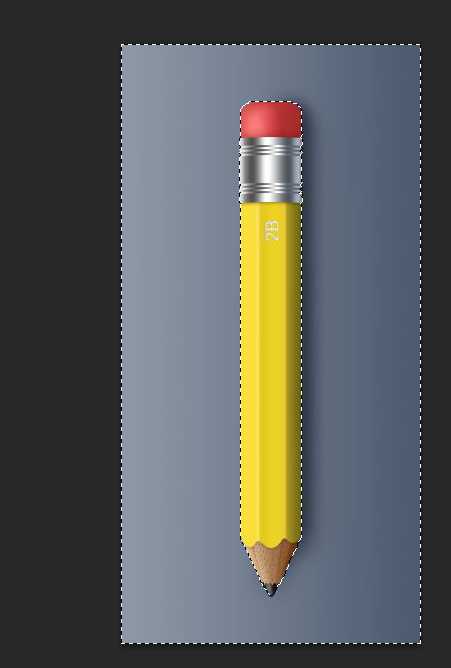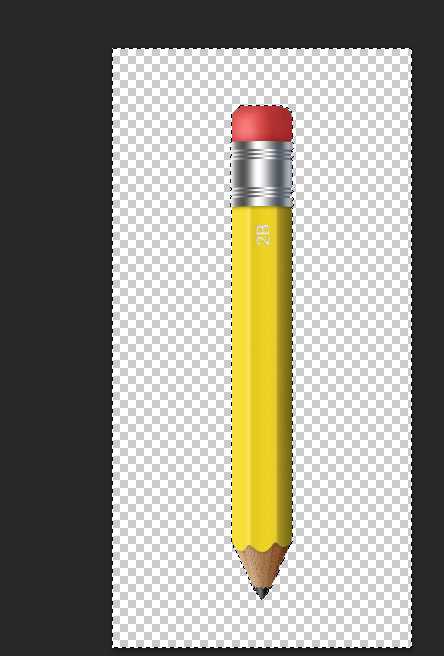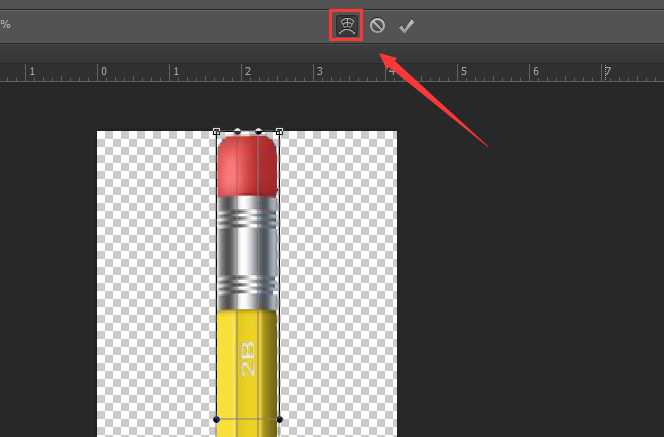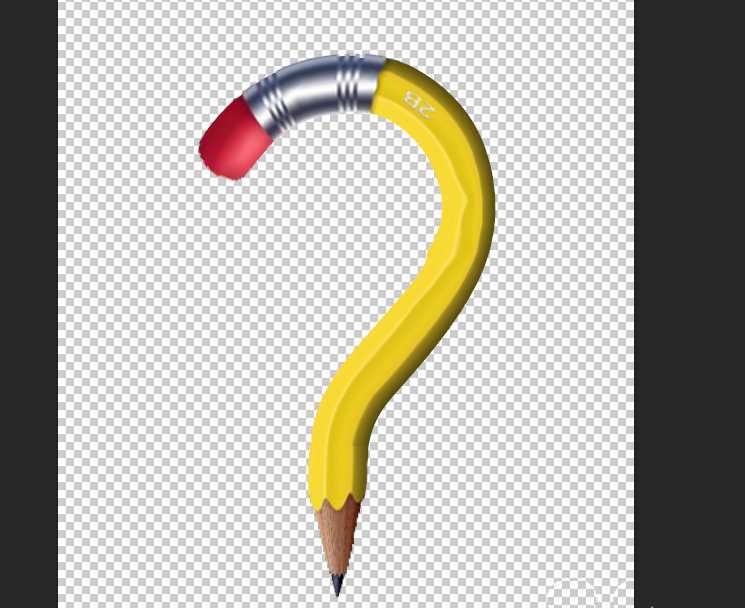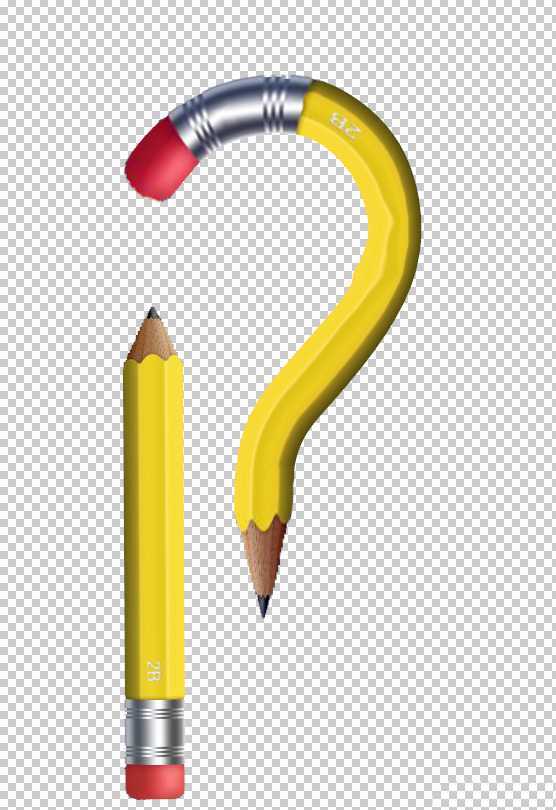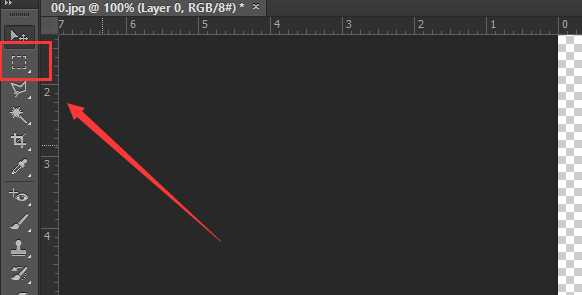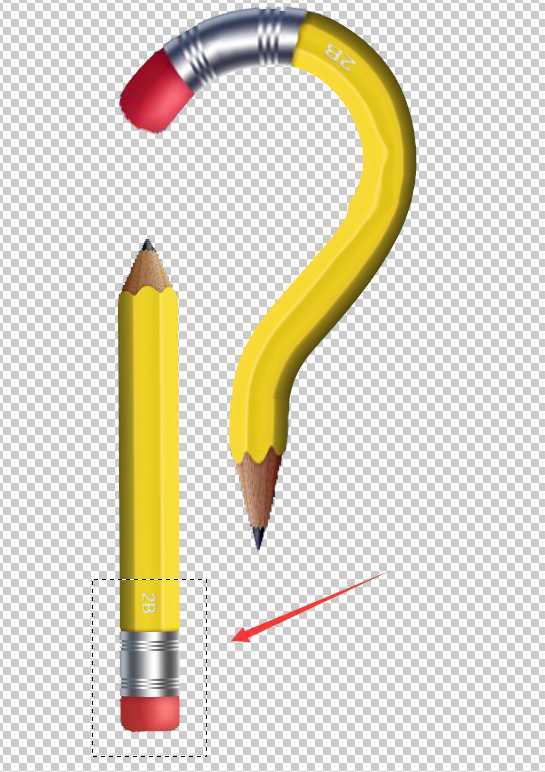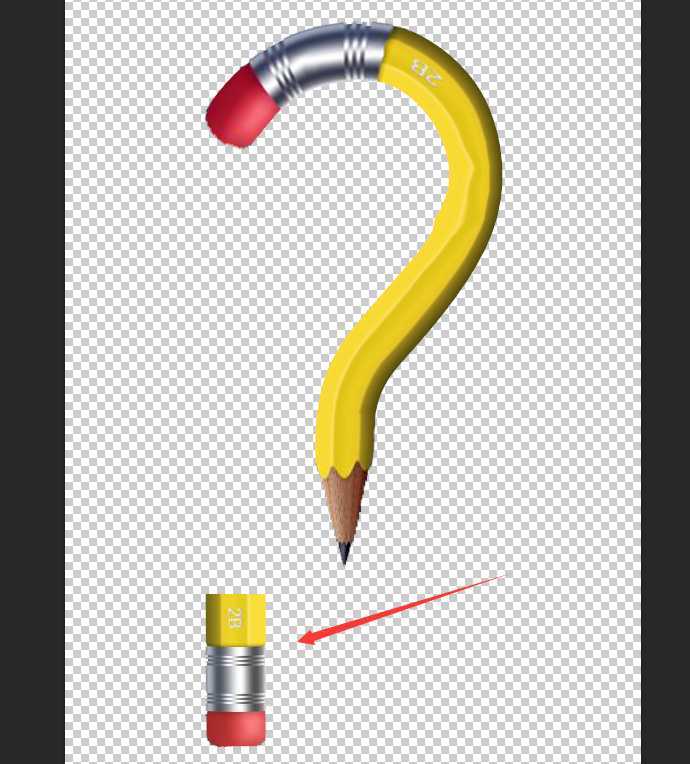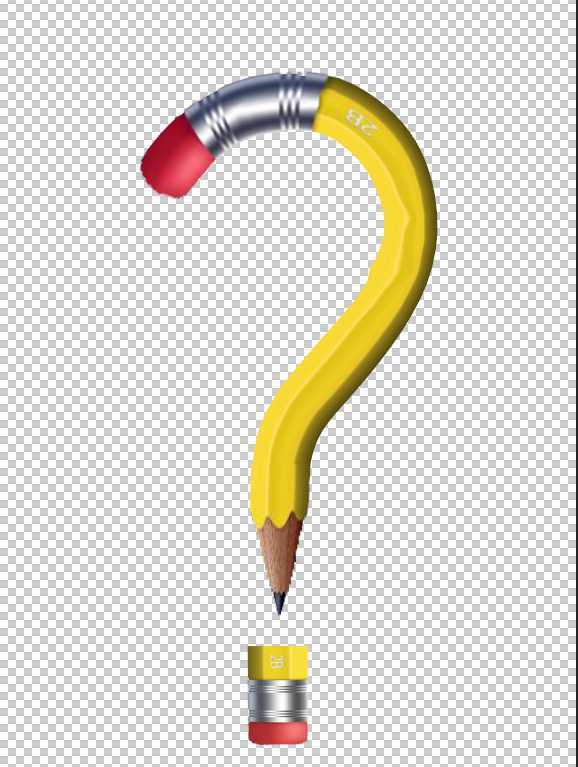Photoshop是一款功能强大的二维图形编辑与合成软件,我们在使用该软件时,不仅可以进行图片的编辑与处理工作也可以进行创意制作,下面我们就来看看使用该软件如何制作创意问号,其效果如图所示:
- 软件名称:
- Adobe Photoshop 8.0 中文完整绿色版
- 软件大小:
- 150.1MB
- 更新时间:
- 2015-11-04立即下载
1、打开Photoshop这款软件,进入Photoshop的操作界面,如图所示:
2、在该界面内按下键盘上的Ctrl+O键,弹出open对话框,如图所示:
3、在该界面内找到我们的图片,在菜单里找到image菜单,并在其子级菜单里找到image rotation选项,如图所示:
4、点击image rotation选项,在其子级菜单里找到90°CCW选项,如图所示:
5、点击90°CCW选项,可以看图片进行了旋转,如图所示:
6、将该图片复制一个并将其隐藏,然后在工具箱内找到魔术棒工具,如图所示:
7、点击魔术棒工具,在图片上点击鼠标左键得到如图所示的选区,,如图所示:
8、按下键盘上的delete键,将选区的像素删除,只保留铅笔图形,如图所示:
9、按下键盘上的Ctrl+d取消选区,再按下键盘上的Ctrl+t,然后在上面switch between free transform and wrap modes选项,如图所示:
10、点击switch between free transform and wrap modes选项,使用鼠标左键,将刚刚的调节成问号形状的上半部分,如图所示:
11、在图层里将复制的图层显示出来,并将其显示出来,如图所示:
12、选择没有调节形状的那个图层,在工具箱内找到矩形选框工具,如图所示:
13、使用矩形选框工具,选择铅笔的橡皮头部分,如图所示:
14、按下键盘上的Ctrl+shift+i键,再按下delete键将多余的删除,只留下橡皮头部分,如图所示:
15、调节橡皮头的大小和位置,作为问号的点,,这样我们的创意问号就制作完成了,如图所示:
相关推荐:
ps怎么绘制一个创意球体?
ps怎么制作一份绿叶简历?
ps怎么制作唱片公司Logo?