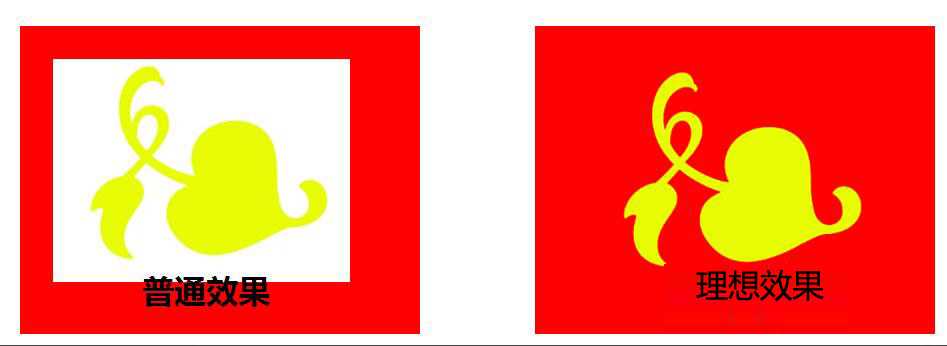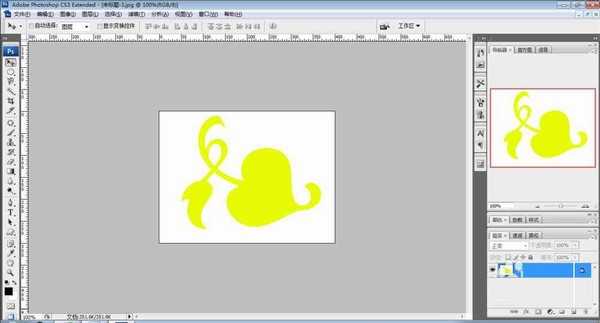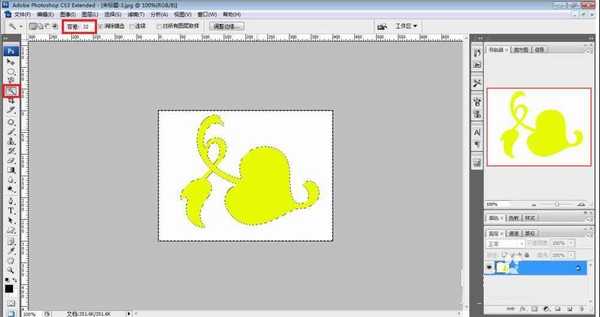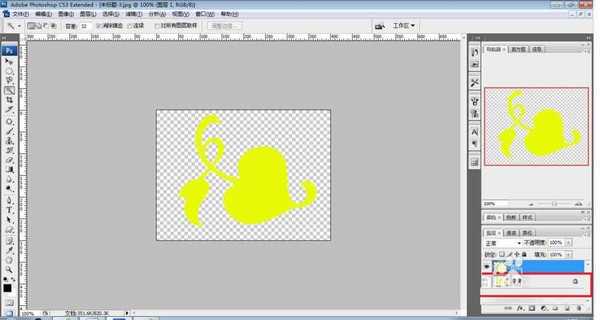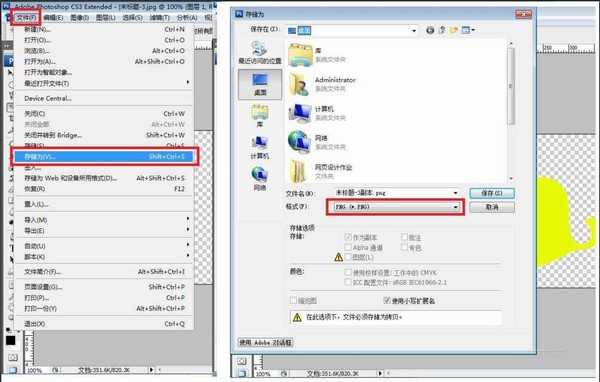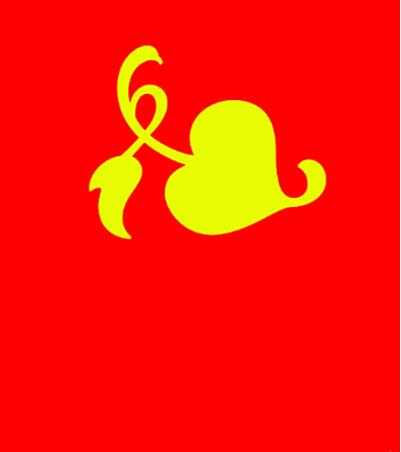在实际生活中,我们用软件打开图片时,往往会出现一些白底,达不到我们想要的效果,那如何才能去除这些白底呢?下面小编就教大家如何用ps去除图片的白底,一起去学习吧
方法/步骤
1、打开photoshop软件,打开带有白底的图片。
2、单击魔棒工具,设置合适的容差值,然后在图片的白底上单击。
3、按键盘上的ctrl+shift+I(反向选择,目的是选中除白色背景外的图形)。
4、按键盘上的ctrl+J,复制图形到新的图层。
5、把背景层隐藏(即把图层可见性去掉)
6、单击文件\存储为,把存储格式设置为:png格式保存即可。
7、在其他软件中,打开刚刚保存好的png图片即可。
以上就是ps如何去除图片白底的方法,你学会了吗?更多photoshop教程,尽在网站。
相关教程推荐:
ps快速抠图 PS抠白底图
PS把照片白底改成蓝底,蓝底换成白底,蓝底改红底教程
psd文件损坏怎么办?显示乱码或是白底加蓝图标怎么办?