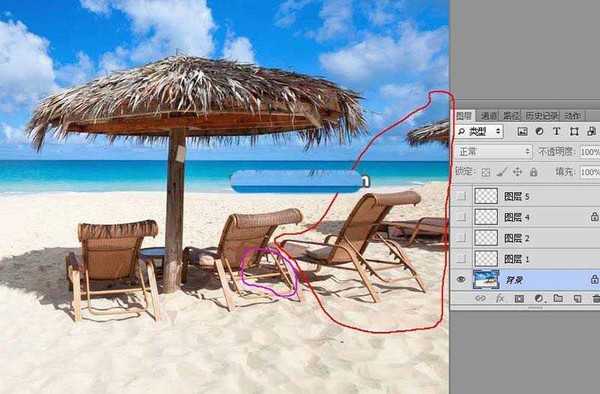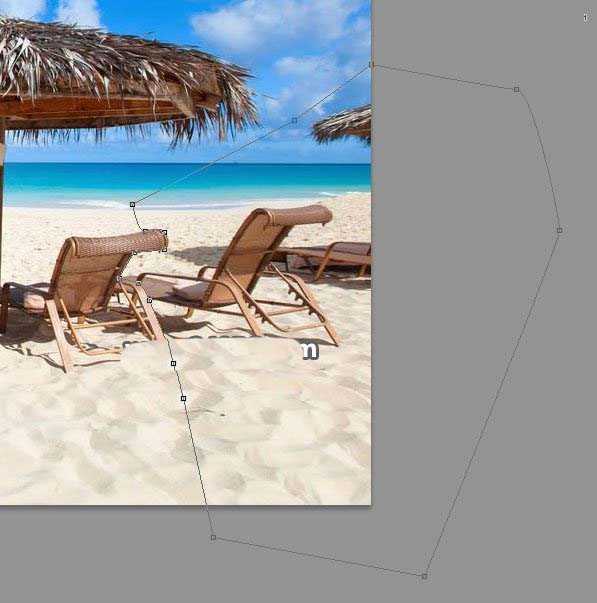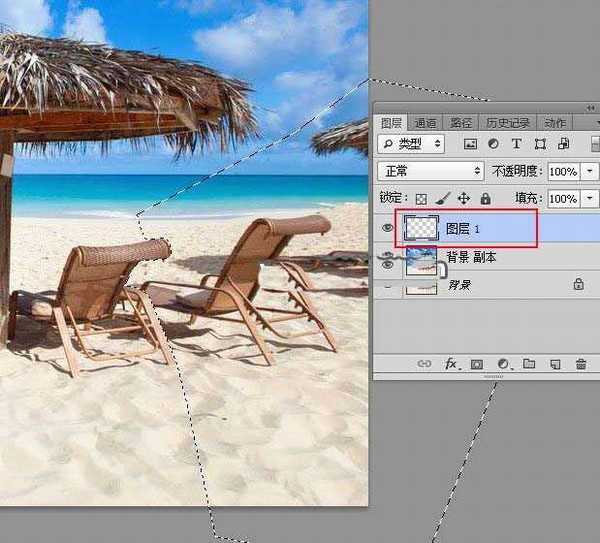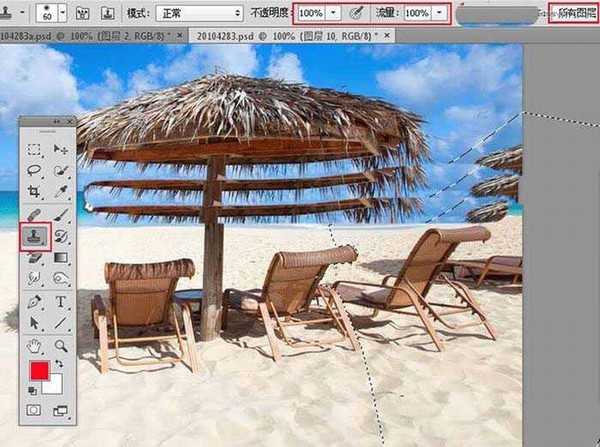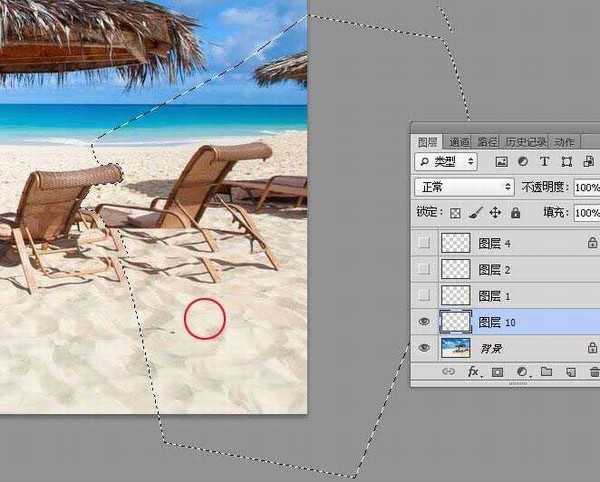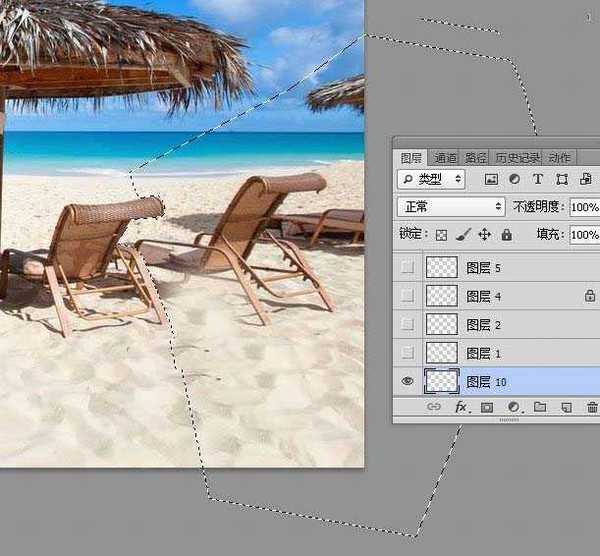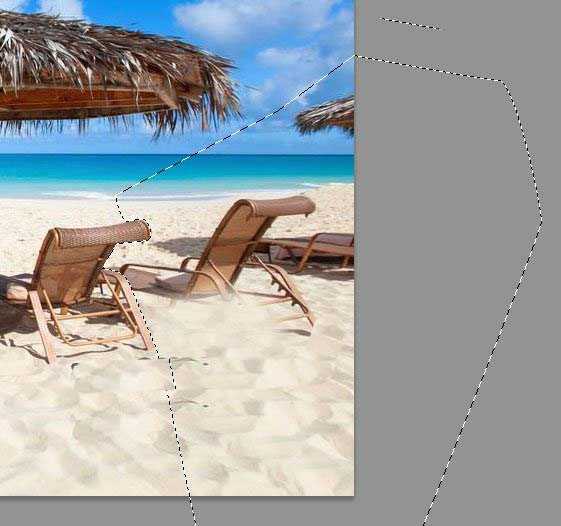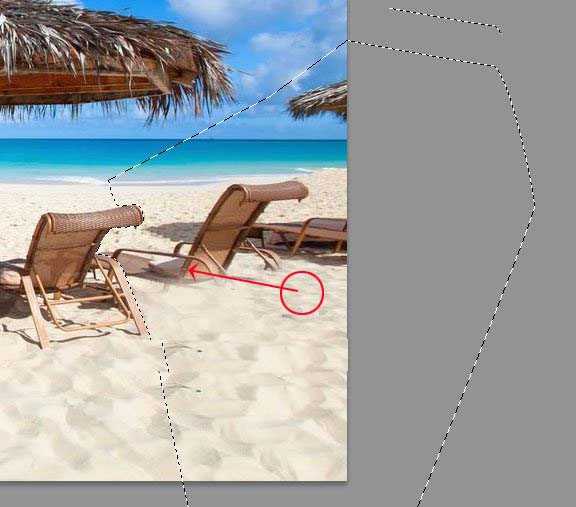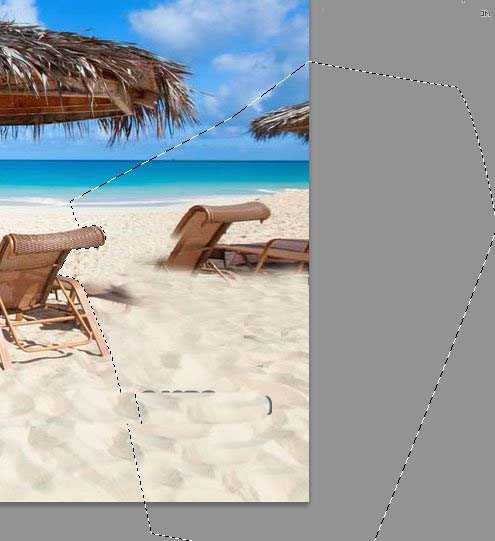ps怎么快速去掉照片中不需要的物品?我们要用钢笔勾出大致范围,然后用仿制图章工具就可以快速消除椅子,下面我们来看看详细的步骤。
- 软件名称:
- Adobe Photoshop 8.0 中文完整绿色版
- 软件大小:
- 150.1MB
- 更新时间:
- 2015-11-04立即下载
最终效果
原图
1、分析素材。我们需要去除的部分有两部分,右侧的椅子及椅子下面的阴影,如下图。
2、在工具箱中选择钢笔工具,并用钢笔先勾出右侧需要去除物体的区域轮廓,如下图。
3、新建一个空白图层,并按Ctrl + 回车把路径转为选区。
4、在工具箱中选择“仿制图章工具”,在属性栏把不透明度及流量都设置为100%,样本选择“所有图层”,如下图。
5、调整好仿制图章工具笔触大学,按住Alt键 + 鼠标左键在红圈位置取样,松开Alt键后把鼠标移椅子上面进行覆盖。
6、覆盖的时候先从左侧选区边缘开始,需要不断的取样并进行覆盖。
7、继续覆盖,同时需要需要在附近的沙滩取样。
8、椅子顶部区域需要在附近的右侧沙地取样,如下图。
9、继续消除选区边缘部分的椅子,如下图。
10、顶部区域需要在顶部的沙地取样,再进行覆盖。
上一页12 3 下一页 阅读全文