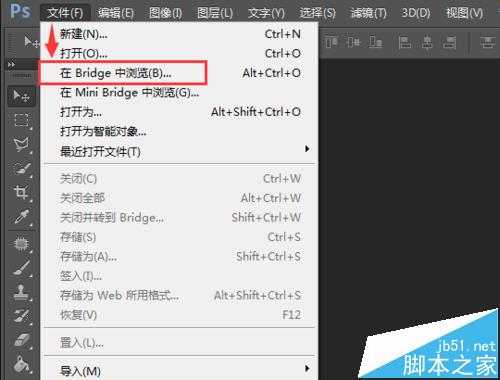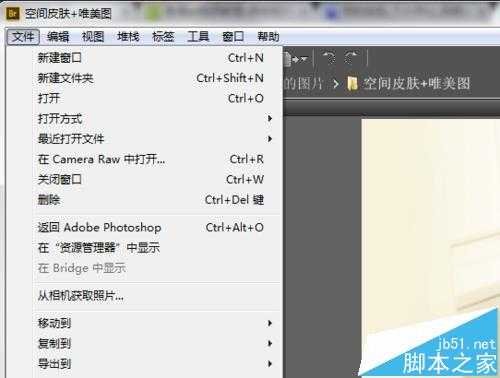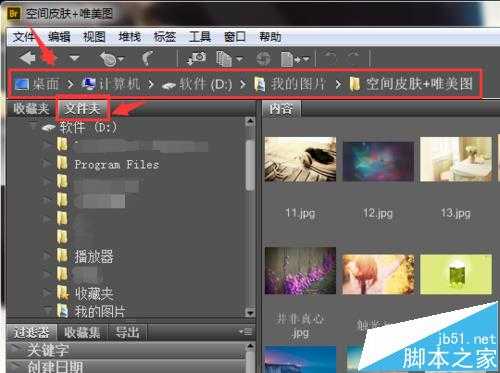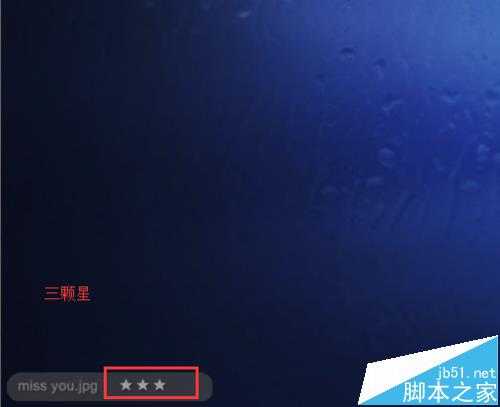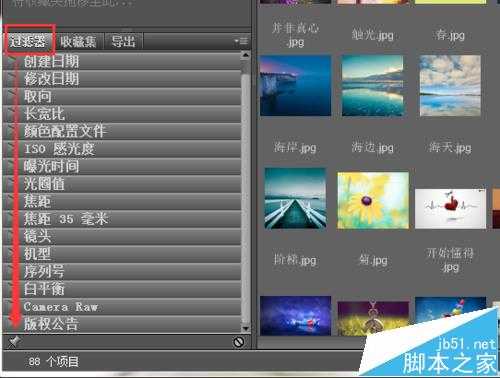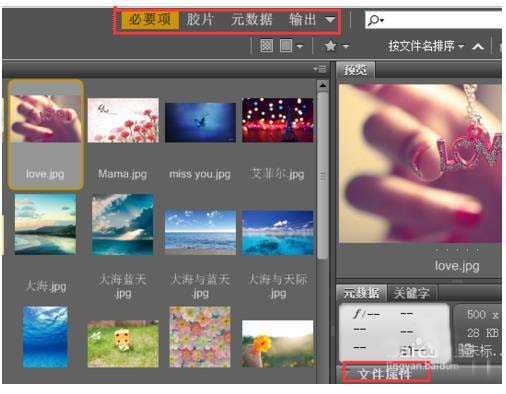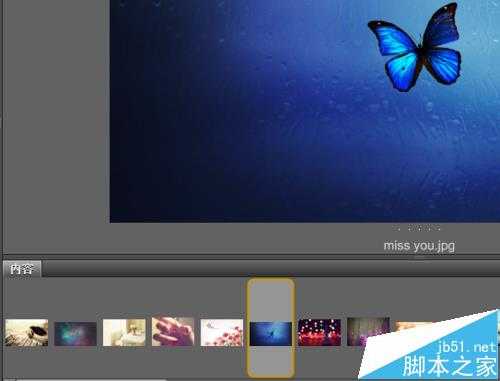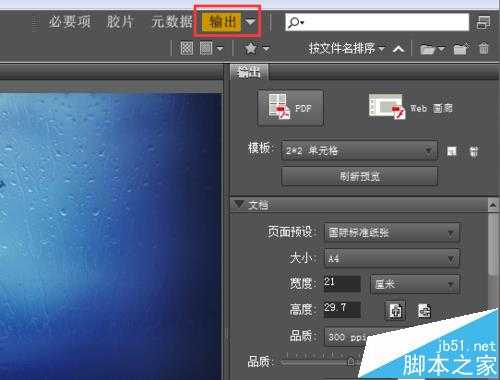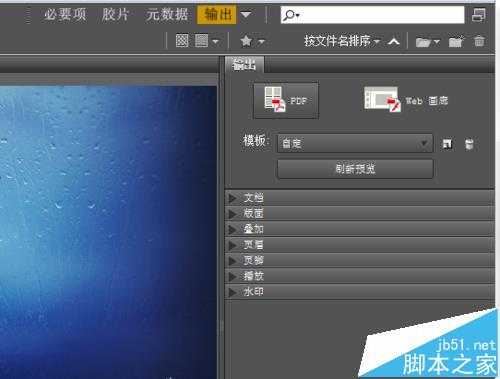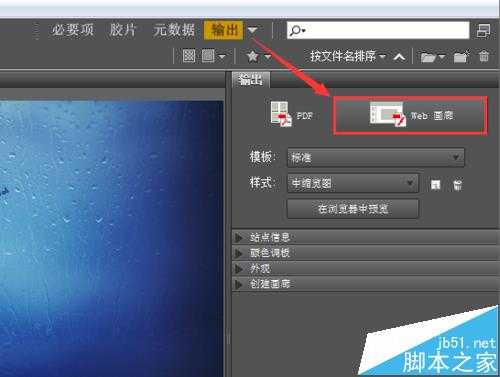Adobe Bridge软件是Adobe公司推出的管理图像的软件,在 Bridge 中浏览是对原始数据(图片)的读取,可以组织、浏览需要的图像资源。在数字底片状态下,我们双击图片还可以进入Camera RAW界面里,可以完成图片的全局校色, 不会改变原始照片。 今天,我们只学习一些简单的操作,最基础的内容吧。
- 软件名称:
- Adobe Photoshop 8.0 中文完整绿色版
- 软件大小:
- 150.1MB
- 更新时间:
- 2015-11-04立即下载
1、在 Bridge 中浏览
打开Photoshop软件的“开始”菜单,找到并打开【在 Bridge 中浏览】,快捷键可以直接使用“Alt+Ctrl+O”。按空格键可以直接进入全屏模式查看图片,“Esc”为退出键,按左右键就可查看上一张和下一张图片了。
2、菜单栏
在 Bridge 中浏览界面有“文件、编辑、视图、堆栈、标签、工具、窗口和帮助”几个菜单,下面可以查看文件打开的路径,点击其中一个路径就可以打开所在文件夹位置。左侧中间“文件夹”位置也可以查看文件路径,直接依次打开就行了。
3、打星级
直接在全屏查看模式里按数字键盘就可以为图片打星,输入数字“3”即可评为三星级,这样评星也就形成了一种新的筛选方式。打开“过滤器”里面有了“评级”选项,按照星级排列照片筛选出需要的图片。
4、左侧的“过滤器”可以帮助我们快速找到图片,按照时间、图像特质什么的都可以直接查找需要的图片。右上角有文件排列方式,主要有“必要项、胶片和元数据”三种方式排列图片,我们在必要项方式里可以查看图片的一些信息和属性。
5、而使用胶片方式排列时,我们可以将鼠标放在图片上,鼠标是个“+”符号,点击图片任意位置可以放大图片在一个方框里查看。元数据查看方式我们也可以使用,最常用的还是必要项方式,直观看出图片缩略图。
6、输出。
可以将图片输出为PDF和Web 画廊,输出为PDF能够设置模版、文档页面、版面、页眉页脚和水印等内容,就和正常的PDF界面设置差不多。而Web 画廊里是各种站点信息、颜色调板和外观等内容设置,大家可以一起探索。
相关推荐:
ps编辑多页pdf后怎么另存为多页?
PS怎么制作多层圆形金属感超强的按钮?
ps怎么制作图文广告绘制七角花瓣的矢量图?