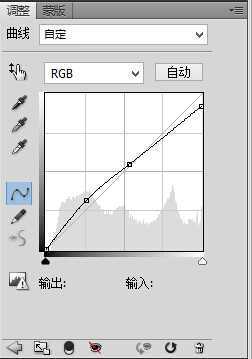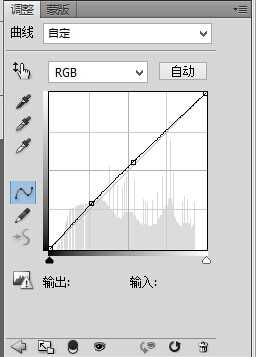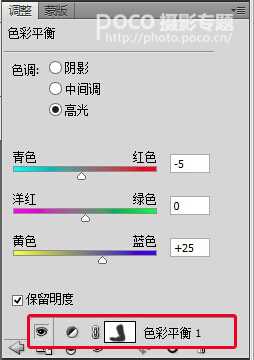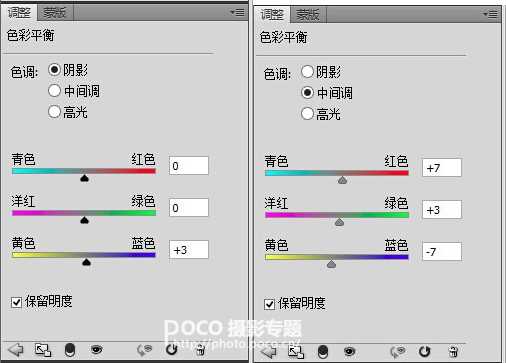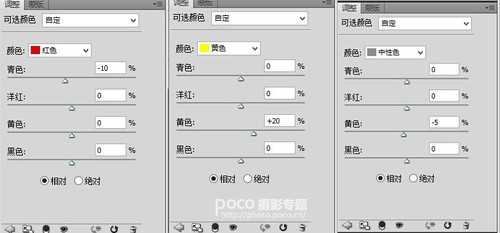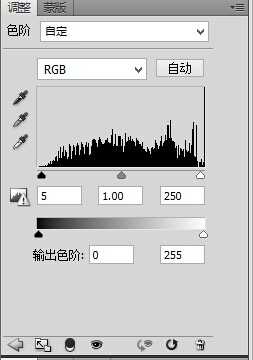小清新色调的讨喜程度不用多说,更是讨好妹子的一大利器。摄影师@利物浦摄影 在此分享自己后期调色经验,步骤十分详细,不过具体的数值切勿死记,死记数值不如去充分的理解。
下面放上原图与效果图:
原图
首先把照片导入PS里进行初步的调整,或者使用lightroom,我这里用的是Adobe Camera Raw。
调整图像的曝光度和色彩平衡。
接下来对颜色进行调整。
图片主要调整了绿色和蓝色明亮度及饱和度,方便下步导入PS调整。
用PS打开图片,首先用曲线,降低照片的对比度,使照片看起来更加柔和。
由于是阴天拍摄,妹子脸部比较阴暗,这时需要提亮下画面。
再次建立一个曲线图层,对作品提亮。
利用色彩平衡,调整黄色和蓝色的平衡,来使作品有一种清凉的蓝色调,记得用蒙版把妹子擦出来。
继续利用色彩平衡工具,让妹子的皮肤看起来更加红润通透。
大体的感觉也出来了。
使用可选颜色,使之前的色彩更加协调。
最后稍微调整一下色阶,加强作品的明暗关系。
调色在这一步就顺利完成。