这是一个旨在教会大家用微距镜头拍出具有个人特色的人像,以及相对应的后期教程速成帖。
关于人像摄影,往往我们会考虑主题、构图、留白等问题。但是,我们今天要说的是却是打破规则,要知道大多数引人注目的照片往往是违背拍摄常理和既定摄影守则的,所以,这次的利用微距镜头拍人像,就是要带你体验不走寻常路的人像创作之旅。
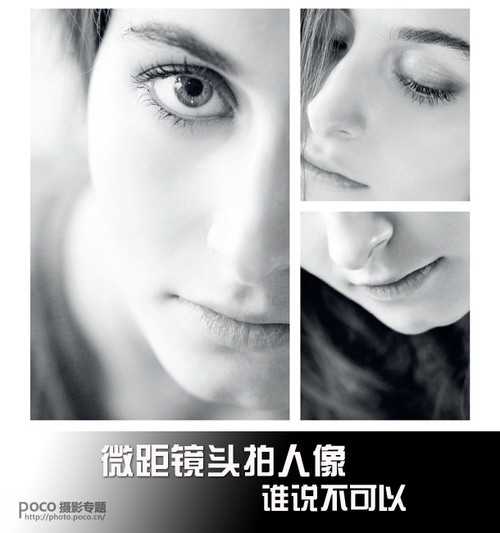
面对模特,你需要迅速判断出TA们可以着重刻画的特征,例如眼睛,嘴巴,颧骨等,并且试着通过语言诱导TA们展示他们的与众不同,例如:“我们模特的眼睛特别妩媚动人,一头长发在镜头中特别好看”等,而摄影师则要抓住这些局部特征来创作。
微距镜头

佳能EF 100mm f/2.8L IS USM 微距镜头是较理想的镜头,因为你可以不用被镜头的最小对焦距离限制,能够尽可能的靠近你的拍摄对象,就像使用非微距镜头一样。而100mm的焦距也能让你获得不错的特写同时又不会造成五官的扭曲,并且镜头的双重IS影像稳定器能实现最大相当于约4级快门速度的手抖动补偿效果。
要有光
特写镜头要有柔和的自然光才能拍出好人像,所以,要避免在强烈的直射阳光下进行拍摄。如果天气不理想,你可以考虑在室内拍摄,最好在一面落地窗前。

要记住的是,无论是在室内还是室外,反光板都能派上大用场,拍摄时用反光板的反射光来填补模特脸上那一道道惨不忍睹的阴影吧。
相机设置

将相机模式调至M挡,让自己对照片拥有完全的控制权。当你手持拍摄时,你需要设置一个大光圈确保进光量,用以提高快门速度,这个光圈值通常在f/2.8 到 f/5.6这个范围内。这个范围的光圈既能确保你有足够快的快门速度,来避免相机抖动带来的恶果,又能使照片得到一个合适的景深,既保持了模特面部的主要特征,又能让外围的细节和背景处于焦外。
快门速度

一旦你设置好了光圈,你可以通过半按快门按钮对现场进行测光,并调整相机的快门速度直到相机的曝光指示点停在正中间,以获得均衡的曝光。虽然较低的ISO能保证图像的质量,但为了你有足够快的快门速度来捕抓细节,你可以根据周围的光线条件,将感光度调至400甚至是800。
构图
谈到构图,除了那些深深地存在你的脑海里的经典人像构图法则还有别的吗?建议你跳出那些条条框框想点不一样的东西。大多数人都习惯将相机与拍摄对象的眼睛保持在同一条水平线上,你何不试着改变下相机的角度和你的视角呢?

站在高处,往下俯拍你的拍摄对象也不失为一个好办法,而仰拍往往能营造出抽象的氛围,侧拍又能拍出主体边注视着你边远离的感觉……
关注局部

你可以充分利用各种特征,如眼睛,嘴巴和头发,但没必要把所有的特征都放到一个画面中。试着拍模特的半张脸,在半脸中强调细节,例如闪亮的大眼睛,加强人们的印象。而为了拍出精确对焦的局部照,手动选择自动对焦点是必须的。
示例可以有
为了得到更自然的照片,你需要让模特有更放松的表情。作为摄影师,你需要尽可能多地引导你的模特,向TA们解释你想要什么样的效果,告诉他们觉得困难复杂的镜头应该如何表现。其实,最直观的莫过于给对方看给予你这次拍摄灵感的照片。
关于反光板

不同颜色反光板效果对比
简单来说,反光板就是用来反射光线到被摄者身上的一张反光材料。当你拍摄人像时,可以携带一个便携式的反光板,便宜,轻巧,易于使用,能有效控制光线是反光板的优势。现如今的反光板具有多颜色反光面,你可以根据效果和需要进行选择,白色面可以对阴影部位的细节进行补光,效果温和自然;金色面能给皮肤增加温暖的光芒色彩;银色面能创造凉爽的感觉……
后期教程
首先全选五个文件,打开。分别对文件执行如下操作:
portrait_start_1.dng文件,设置曝光为+0.60,阴影为+20。
portrait_start_2.dng文件,把曝光调至+0.65,阴影调为+38,黑色拉到+23。
portrait_start_3.dng的设置是曝光+0.35,暗部与高光-27和阴影+43。
portrait_start_4.dng的设定是曝光-0.75,暗部与高光为-45和阴影+30。
portrait_start_5.dng的设置为曝光+1.05,暗部与高光-25,阴影+55和黑色+42。
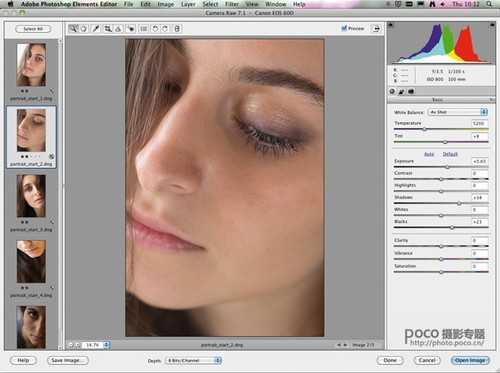
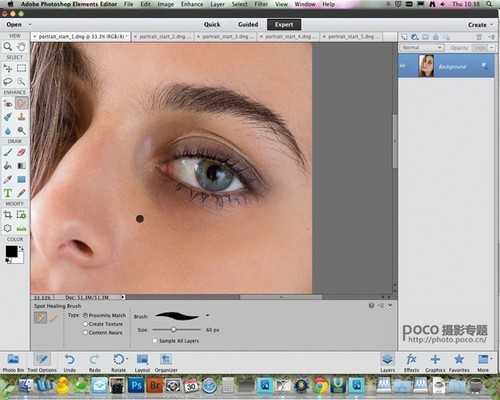
完成以上步骤后,点击左上角的全选,并把清晰度调为+10,单击打开跳转到图片编辑模式。
美肤
按Ctrl+J复制“背景”图层,并使用污点修复画笔工具,来消除脸上的瑕疵和细碎的毛发。用画笔工具,按住Alt键在较亮或者偏暗的肤色上点击选取,然后用不透明度为20%的画笔对肤色不均区域进行修复。
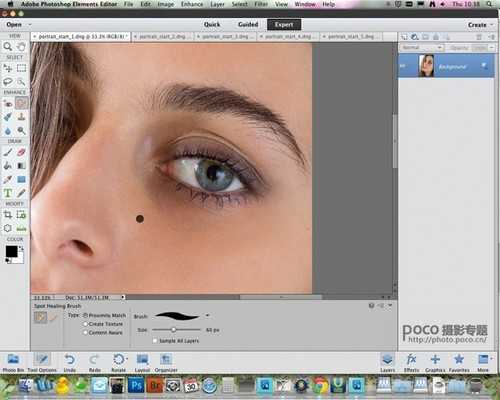
打开减淡工具,范围设置为中间调,曝光度为20%,对眼睛进行涂抹,让眼神更明亮。
转换为单色
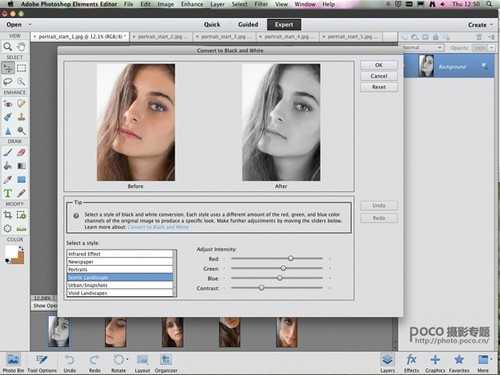
使用加深工具,范围设置为中间调,曝光度为20%,对嘴唇和眉毛进行涂抹,起到加深的效果。接下来使用去色快捷键ctrl +shift+ u把照片转化为黑白,复制图层,调整色阶和提高对比度。
合并、锐化
把中间值的调节滑块拉到左边,以增亮照片,然后将其图层模式选择为“柔光”,这样就稍微了提高了色调范围的对比度。在完成这步之后,你也可以再调一下色阶稍作调整。
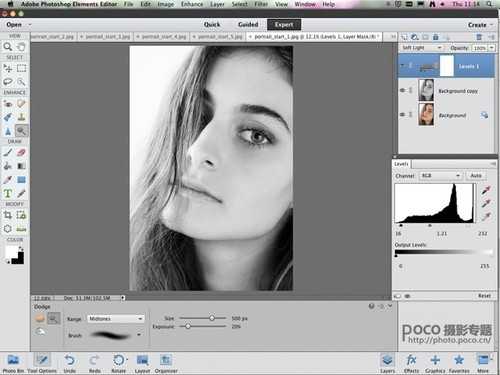
按快捷键Ctrl+Alt+Shift+E来新建一个合并图层,然后选择滤镜 > 锐化 > USM锐化,数量设置70%,半径2像素。
做一个拼图
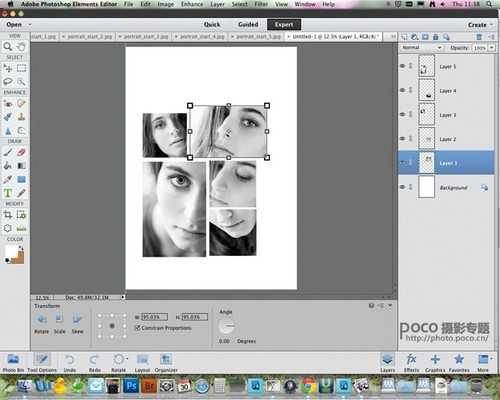
对每一个图像重复上面美肤,去色,合并和锐化三个步骤,然后对图像进行裁剪和调整比例,新建一个图层,然后将图片进行排版,如图所示。
