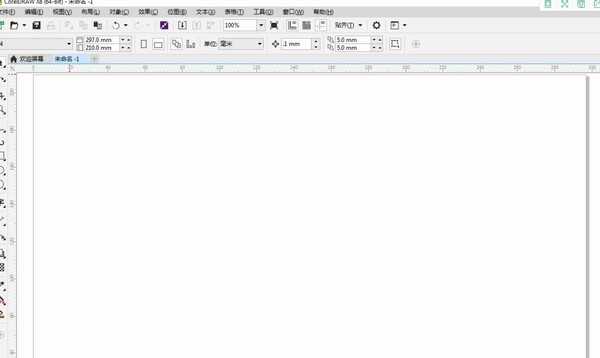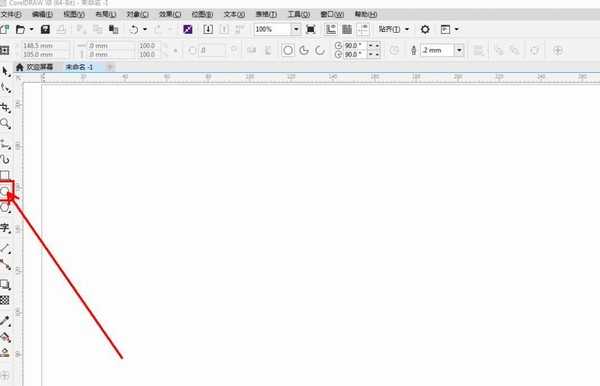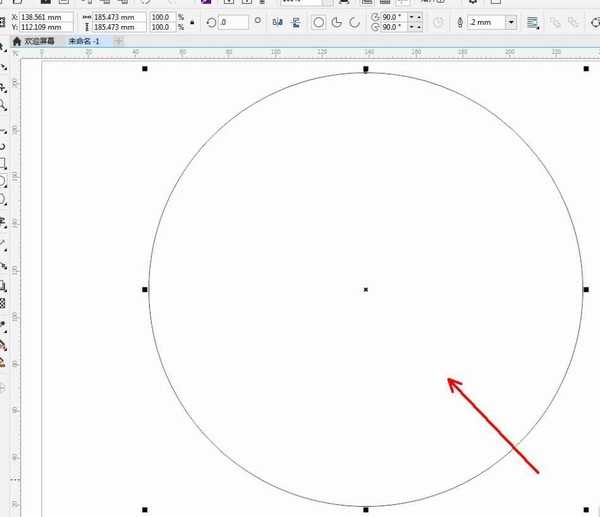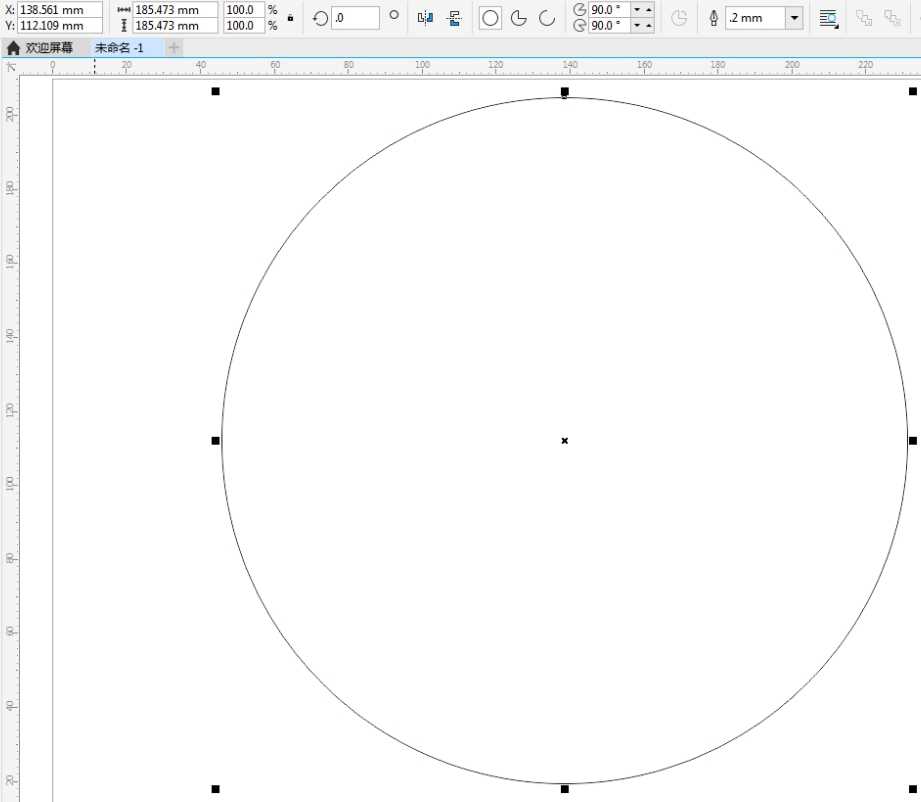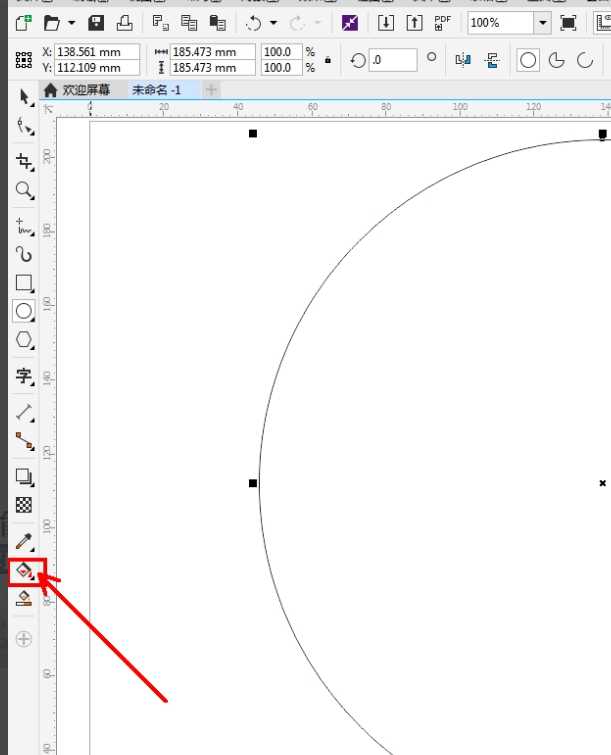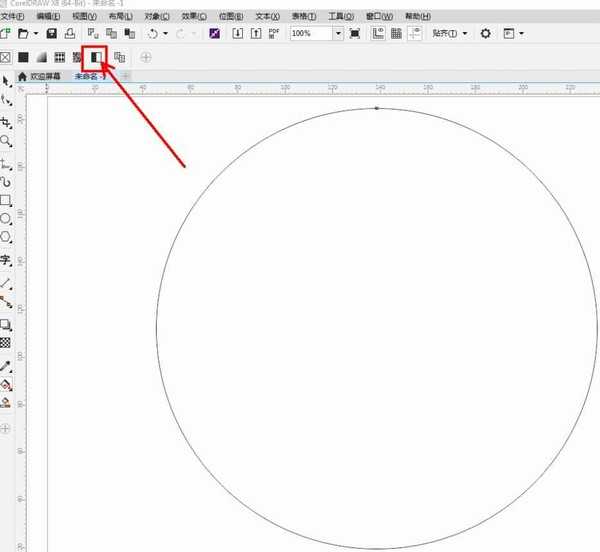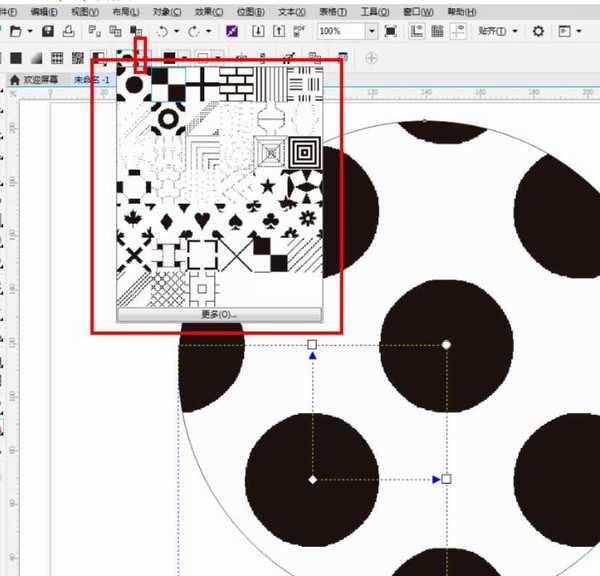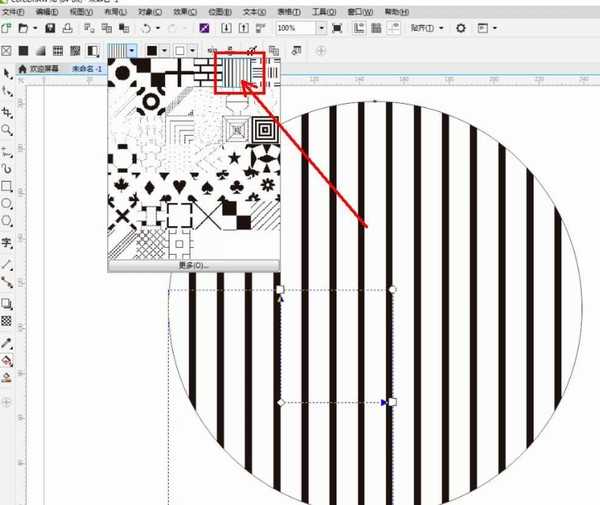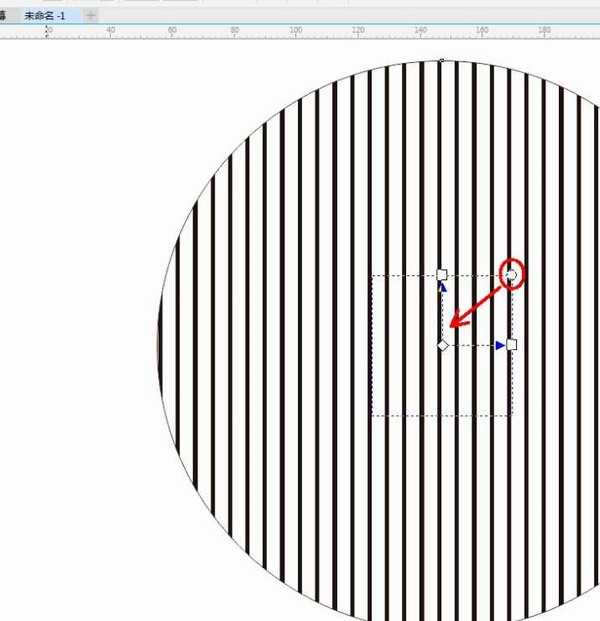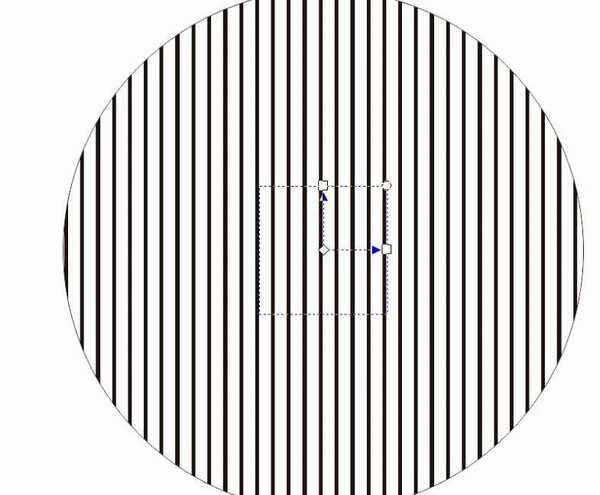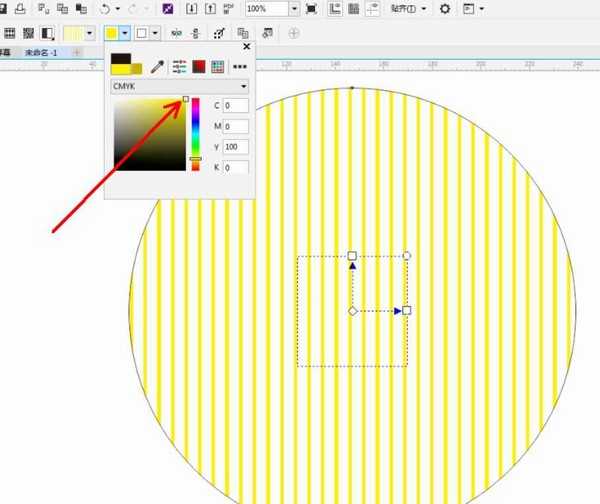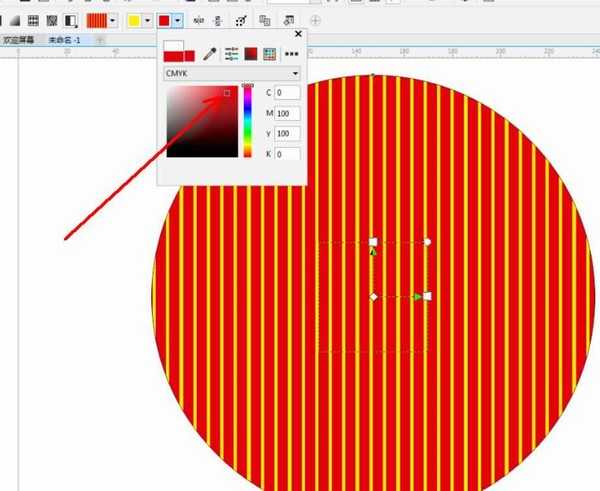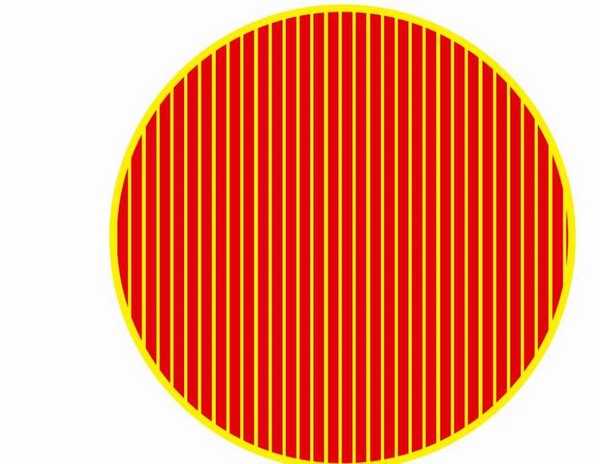如何用CDR填充红黄直线图样?很多小伙伴想学习用CDR填充红黄直线图样,今天小编分享给大家CDR填充红黄直线图样的教程,大家一起来学习吧。
- 软件名称:
- CorelDRAW 2020 v22.2.0.532 中文注册授权版(附序列号+替换补丁) 64位
- 软件大小:
- 3.07GB
- 更新时间:
- 2020-12-19立即下载
CDR填充红黄直线图样的教程:
1.打开CorelDRAW软件,新建一个cdr文档;
2.点击【椭圆形工具】,在作图区域绘制一个圆形图案;
3.点击【交互式填充工具】-【双色图样填充】,点击【填充挑选器】,弹出填充挑选设置栏;
4.选择【黑色直线图样】,对图案进行图样填充并调整好填充间距;
5.点击【编辑填充】,按图示将图案颜色设置为红色和黄色,这样我们的红黄直线图样填充就制作完成了。
以上就是小编给大家带来的CDR填充红黄直线图样的教程,更多精彩内容请关注网站。