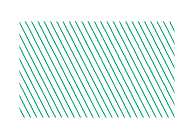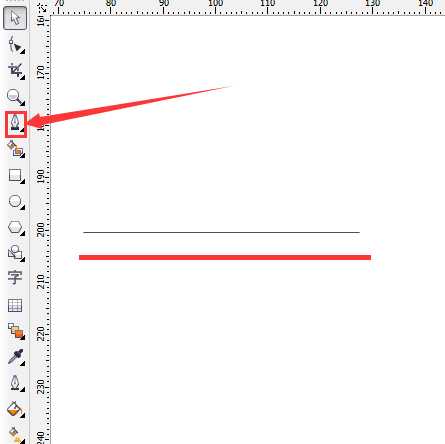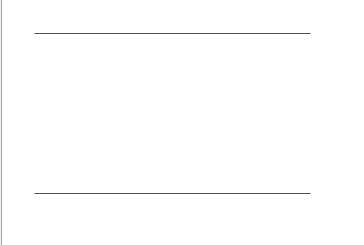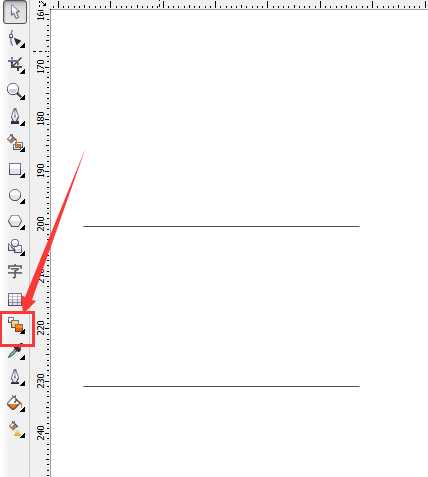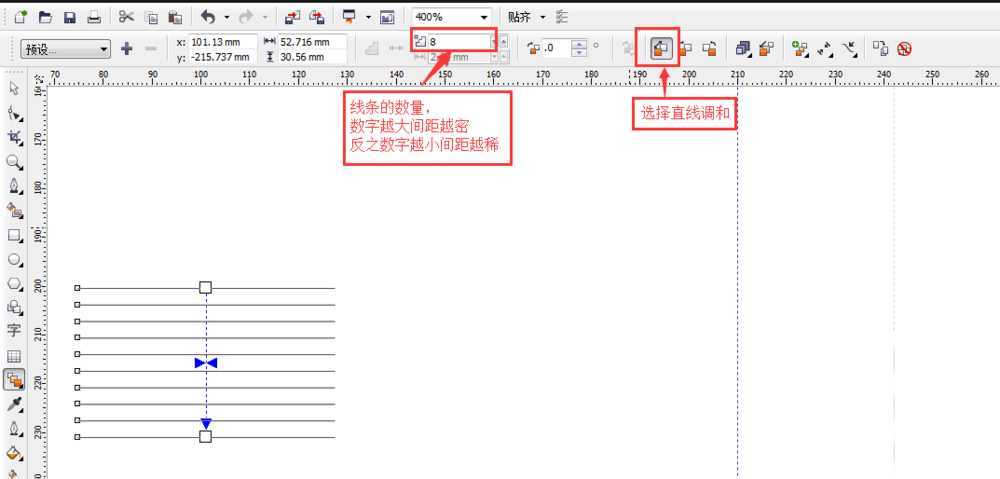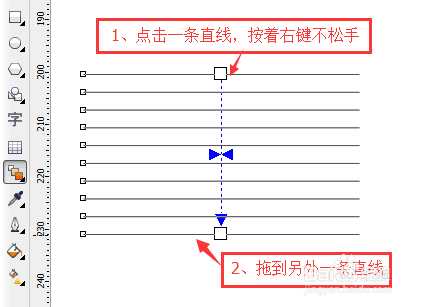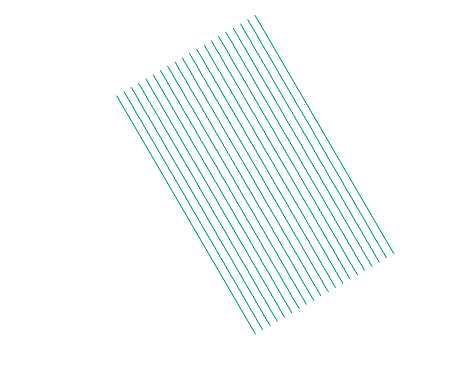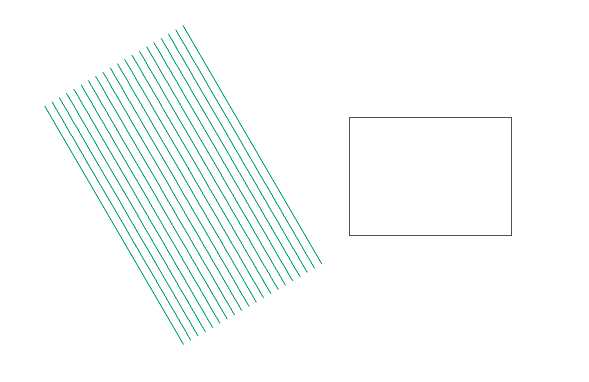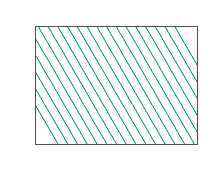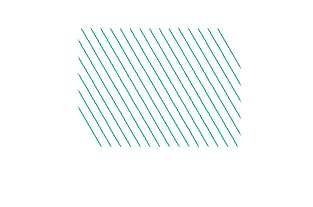Coreldraw里面怎么画多条均匀斜条纹?设计当中各种需求都有,今天我们来看看在Coreldraw里面怎样画出多条均匀的线条,或者说给图形填充成均匀的线条。教程使用的方法不难,用到的都是Coreldraw的常见工具,感兴趣的朋友不妨一起去了解一下吧!
效果图:
具体步骤:
1、点击钢笔或者贝塞尔工具画 【一条直线】
PS:长度粗细可根据自己的需求来。
2、左击线条按着不放,左手按着shift键。点击鼠标右键画出一摸一样的一条线。
3、点击调和工具选择直线调和,选择适合的线条数量
4、点击其中任意一条直线并按着左键不放,拖动到另一条直线上。
5、填充颜色,并旋转到你需要的状态。
6、画一个图框,通过精确裁剪把线条排列放到图框里面
7、去除边框,就可以了。
教程结束,以上就是关于Coreldraw里面怎么画均匀斜条纹?CDR里快速绘制多条均匀的斜线条教程的全部内容,希望大家看完有所收获!
相关教程推荐:
coreldraw线条粗细不均匀怎么设置成一样宽度?
CorelDraw(CDR)教程:制作漂亮条纹的方法步骤
CDR快速制作均匀倾斜线条纹的两种方法