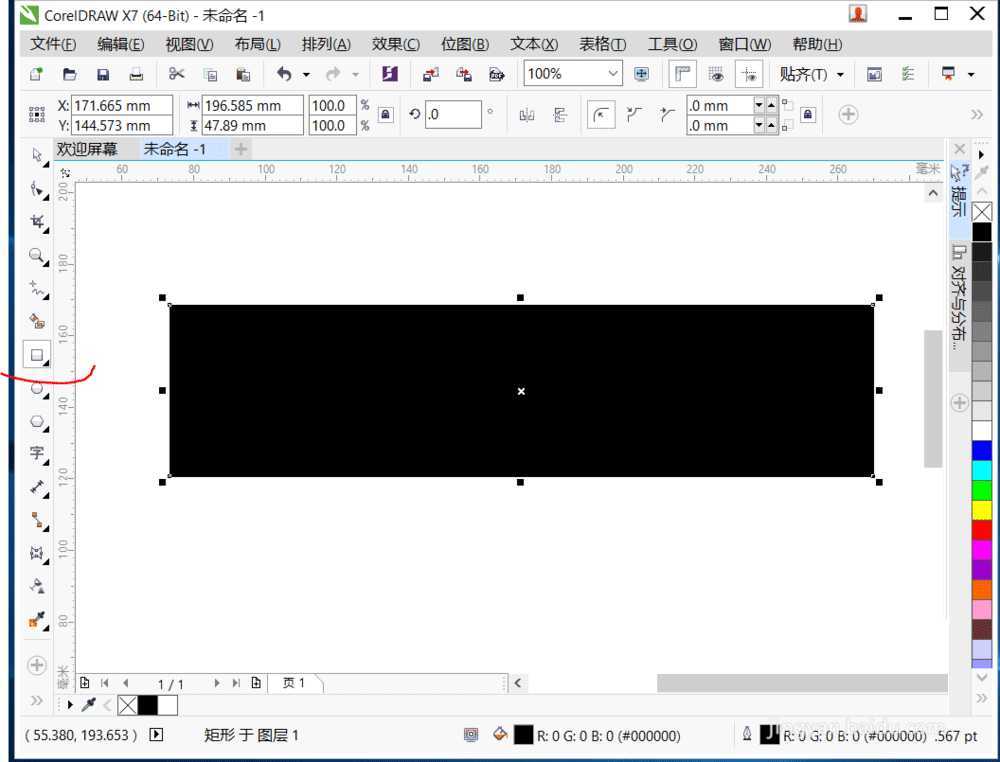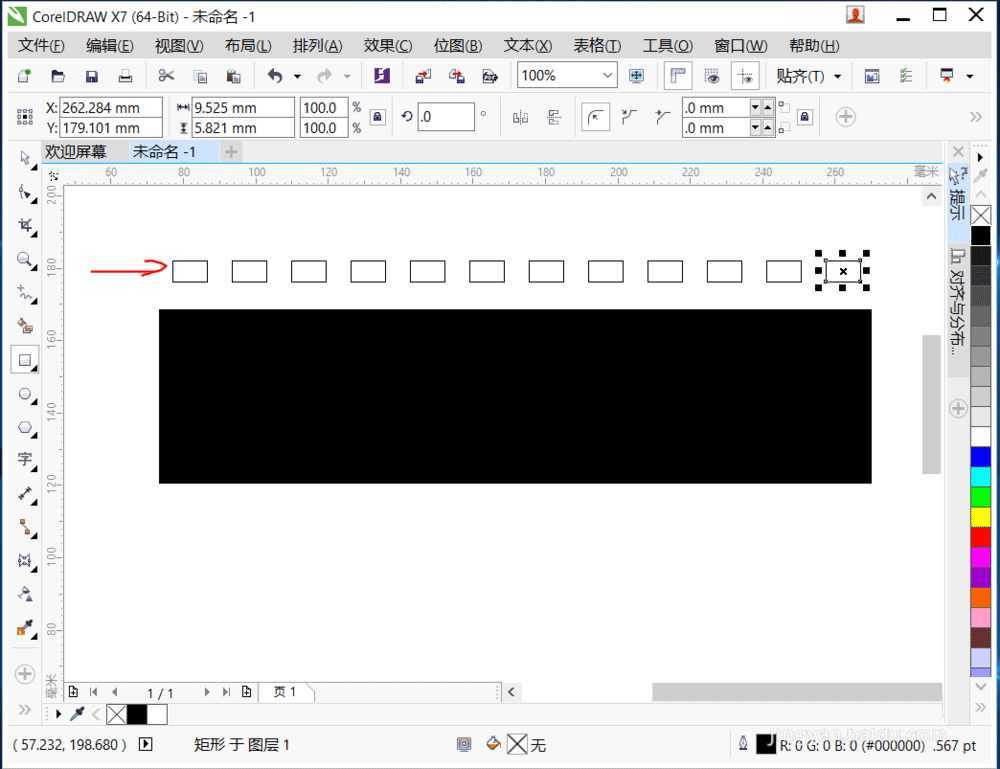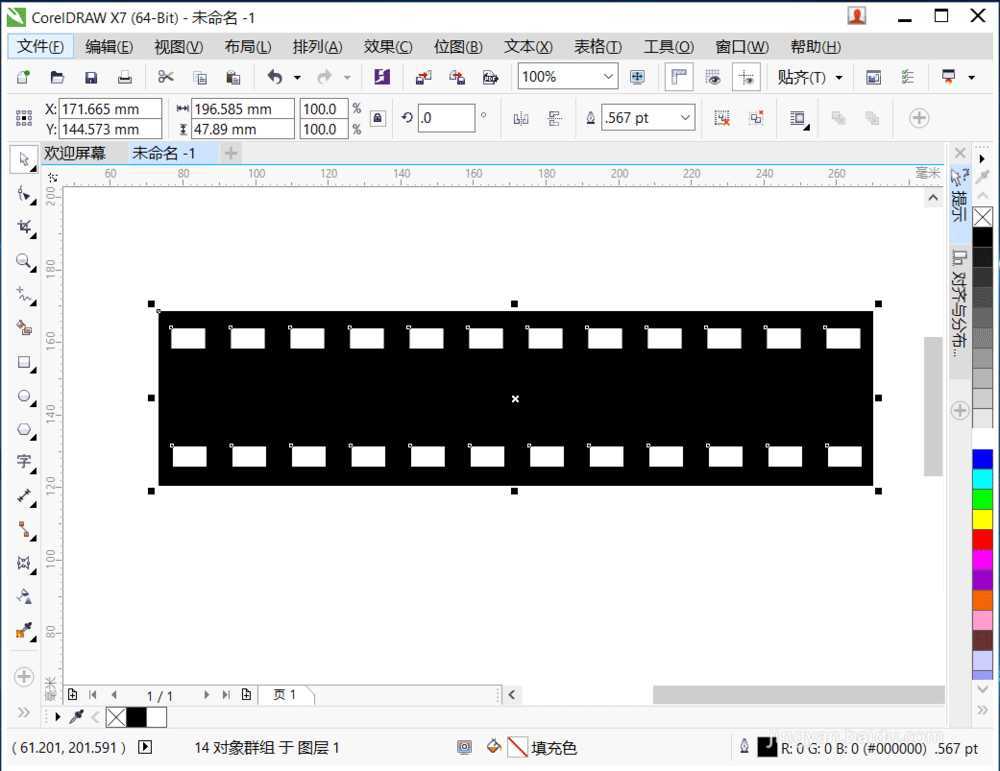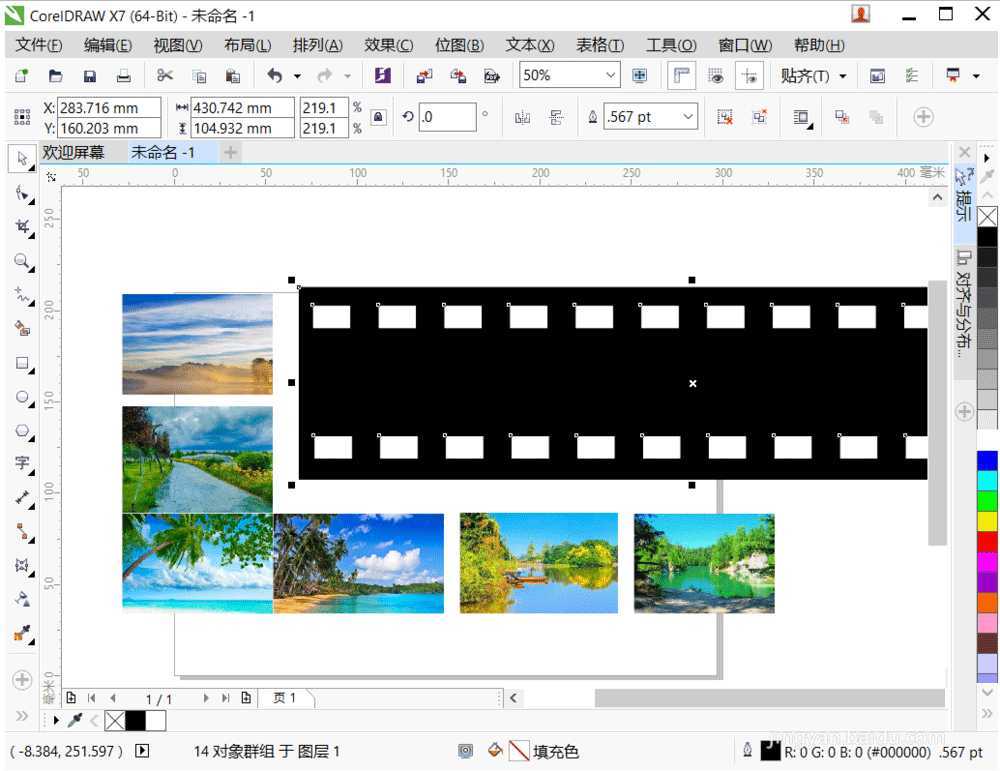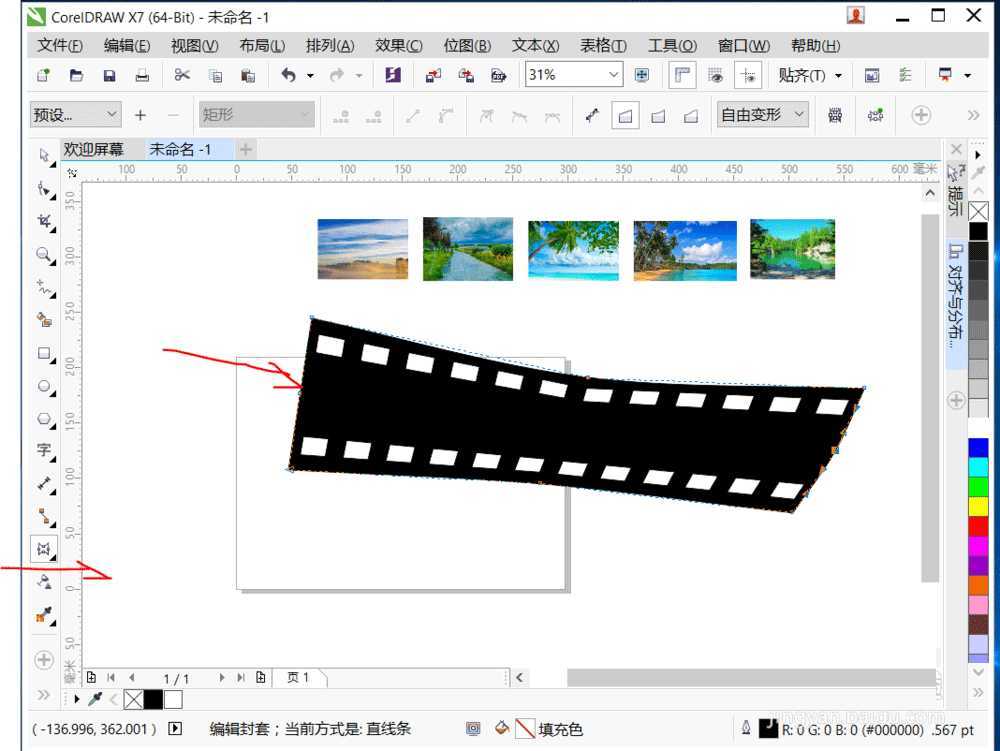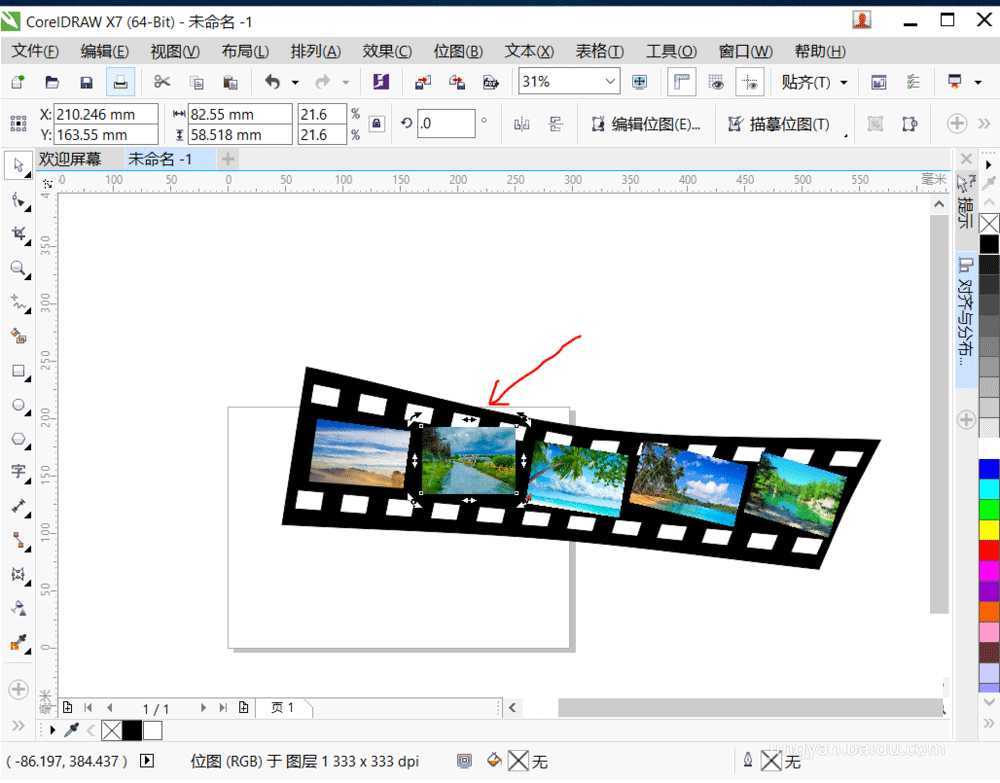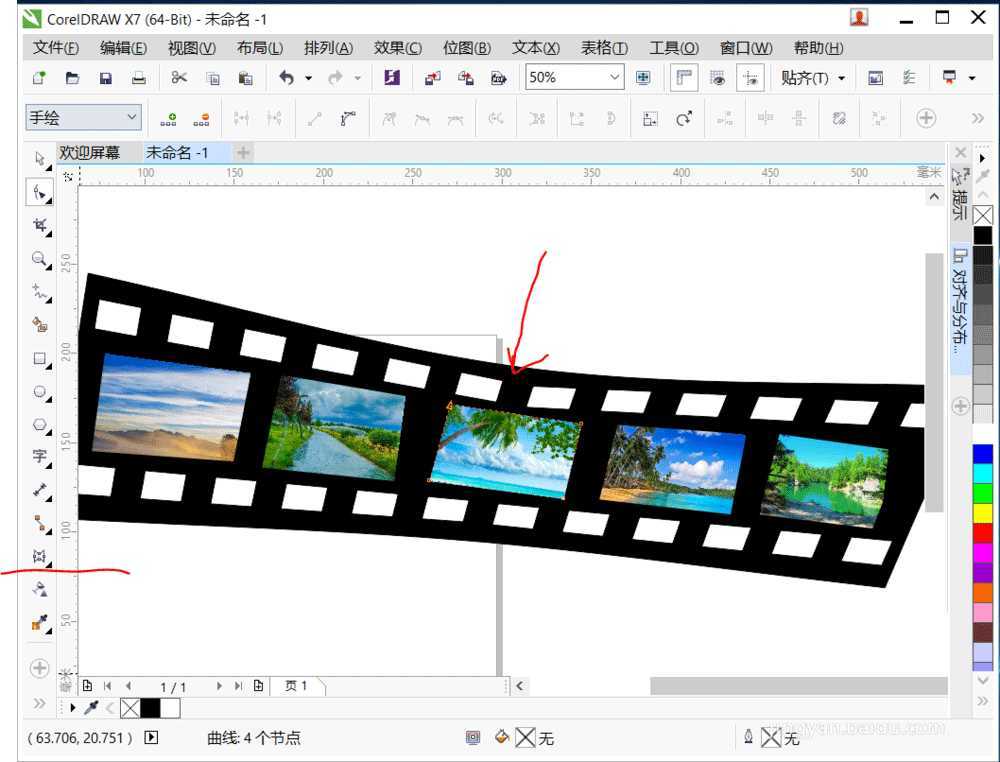怎样制作扭曲的胶卷图像?本文将给大家介绍通过CorelDraw绘制扭曲效果胶卷的方法,教程中主要用到了封套工具做变形实现,效果如图,方法不难,只要几步即可快速完成扭曲胶卷的制作,感兴趣的朋友跟着小编一起去看看具体的步骤吧!
效果图:
具体步骤:
1、新建文档,选择矩形工具绘制一个长矩形,填充黑色
2、同样用矩形工具绘制一个合适大小的小矩形,水平移动一定距离复制一个矩形,按Ctrl+D,再制多个矩形
3、组合上面所有小矩形,复制所有小矩形,移动到长矩形合适位置,组合所有图形,如下
4、Ctrl+I导入准备好的图片,调整到合适大小备用
5、选中上面的组合图形,选择阴影工具箱中的封套工具,调整胶卷的形态,调整到如下情况就好
6、将图片移入胶卷图形内,在选择工具下旋转调整角度
7、旋转图形结合封套工具对图片进行改变,达到需要的视觉效果。
8、扭曲胶卷的形态就绘制完成了
教程结束,以上就是关于CorelDraw使用封套工具绘制出扭曲的胶卷效果教程的全过程,希望大家看完有所收获!
相关教程推荐:
cdr怎么设计精美的胶卷相册?
用CDR X8做出照片胶卷效果
cdr怎么给风景图片制作胶卷效果?