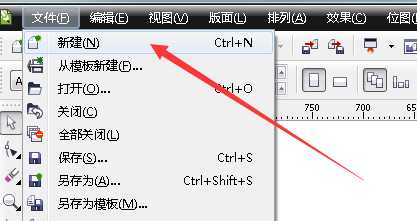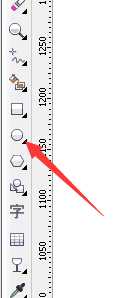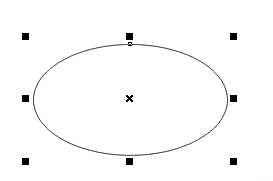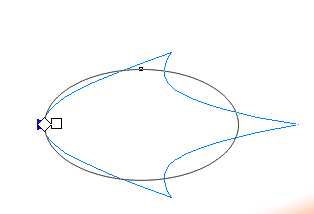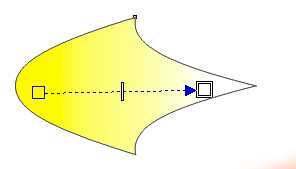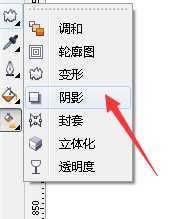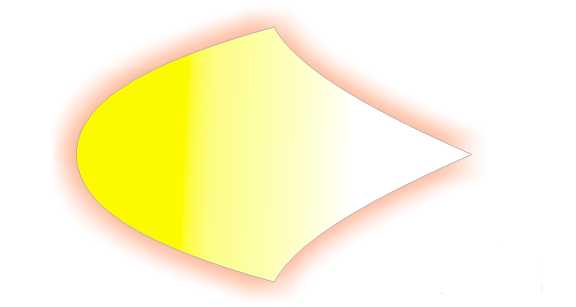cdr中想要绘制一个能描述气功波的图形,该怎么绘制呢?下面我们就来看看详细的教程。
- 软件名称:
- CorelDRAW X8 64位 简体中文安装免费版(附序列号)
- 软件大小:
- 547.9MB
- 更新时间:
- 2016-11-23立即下载
1、首先第一步我们打开cdr软件,在菜单栏中选择 文件→新建
2、然后我们在工具栏中找到,椭圆工具,
3、接下来我们在任意空白处画下一个椭圆状如图所示
4、然后我们在工具栏中找到交互式工具里的变形工具,如图在椭圆的左方用鼠标像右拖动,
5、接下来我们使用交互式填充工具给图形上色,如图,渐变填充
6、然后我们在工具栏中找到阴影工具
7、最后我们给能量弹加一个带颜色的阴影,如图,我这里加了红色的,当然你也可以加其他颜色的
以上就是cdr中绘制气功波图形的教程,希望大家喜欢,请继续关注。
相关推荐:
CDR怎么使用交互式调和工具制作渐变图形?
cdr怎么画矛? cdr中绘制尖尖的立体矛的教程
cdrX8怎么快速绘制小树图标? cdr绘制树的教程