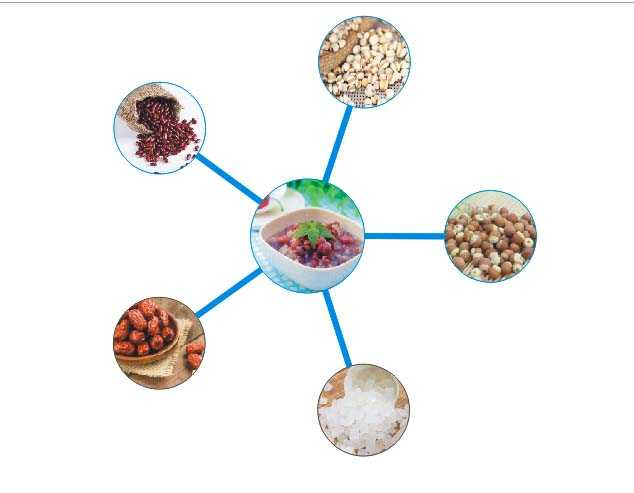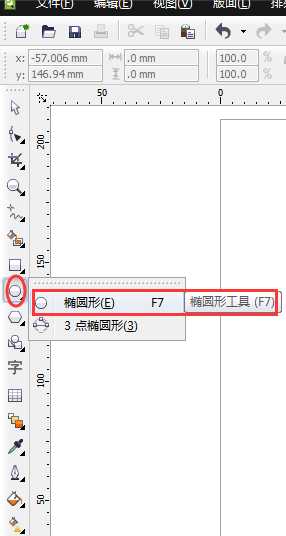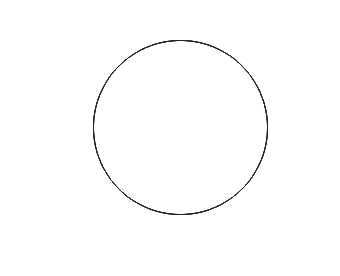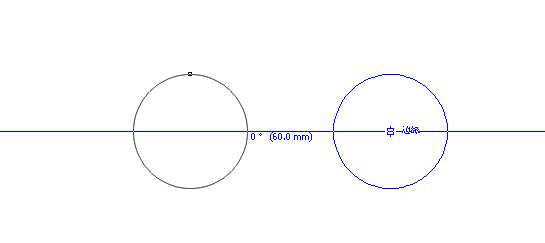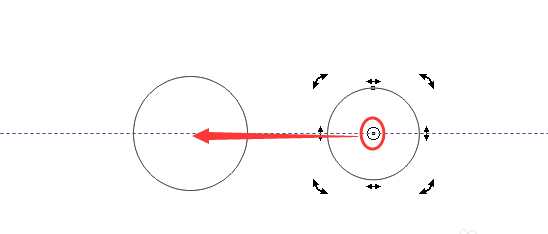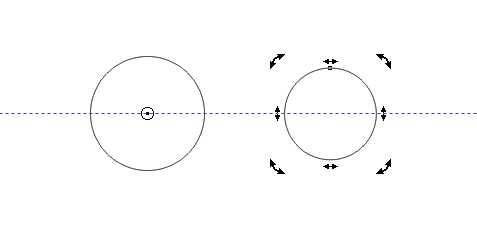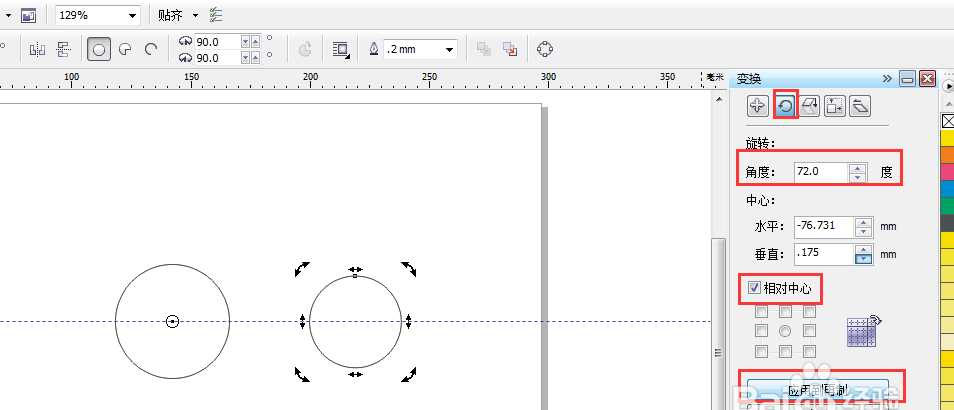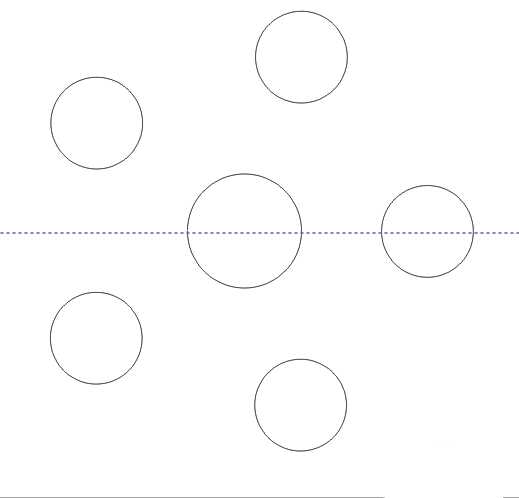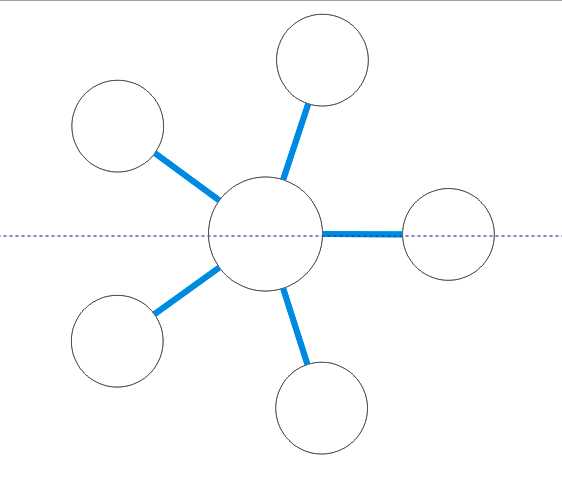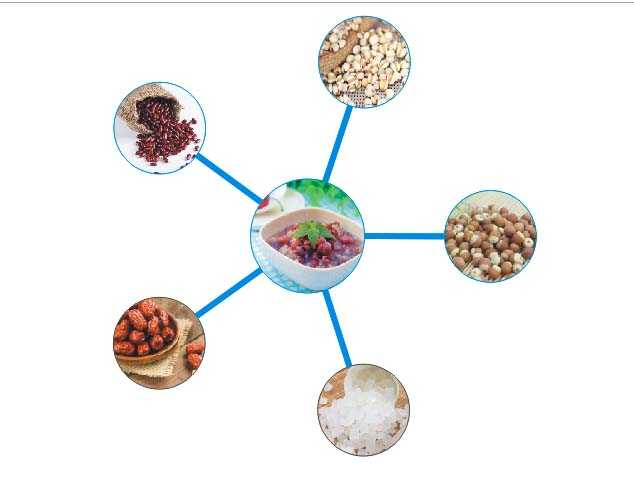cdr中想要想要制作一个圆形阵列,该怎么制作呢?下面我们就来看看详细的教程。
- 软件名称:
- CorelDRAW Graphics Suite 2017 中文无限试用特别版(附使用方法) 64位
- 软件大小:
- 2.3GB
- 更新时间:
- 2017-12-19立即下载
1、点击【椭圆】工具,按住Ctrl画正圆
2、鼠标左击正圆,并按住不放,拖动到合适的位置点击右键复制正圆,或者Ctrl+c复制圆形,Ctrl+v粘贴圆形,使两圆形如图所示
3、调整好副本的大小,左键双击要阵列的圆。中间会出现一个小圆圈,把小圆圈拖到另一个圆的中心位置。
4、旋转栏里面设置好角度和其他的参数。这个时候的相对中心下面是空白的,因为相对中心已经不在选中的圆上了。
5、点击【应用到再制】,根据自己的需求再制数量,我这里是再制4个
6、画一根线条,用同样的方法环形旋转4个,得到如图所示。
7、再根据自己的需要进行调整
以上就是cdr制作圆形阵列的教程,很简单,希望大家喜欢,请继续关注。
相关推荐:
cdr怎样把图片放到圆形框中?
cdr怎么绘制一个圆形的logo图标?
cdr扇形怎么画? cdr从圆形中裁一个扇形图形的教程