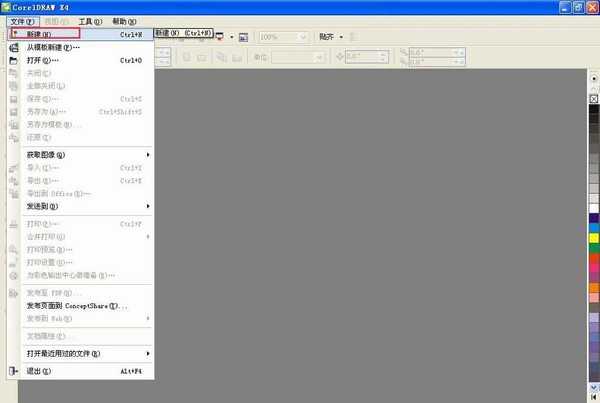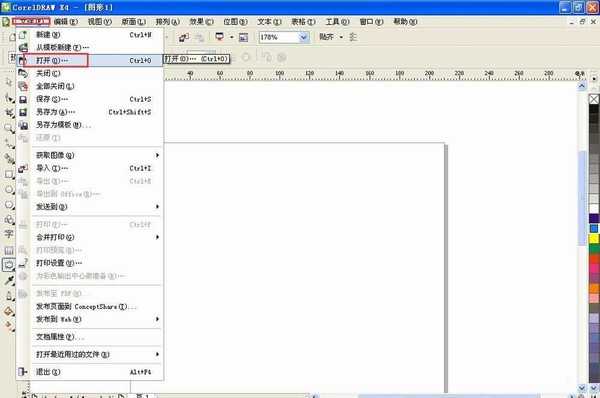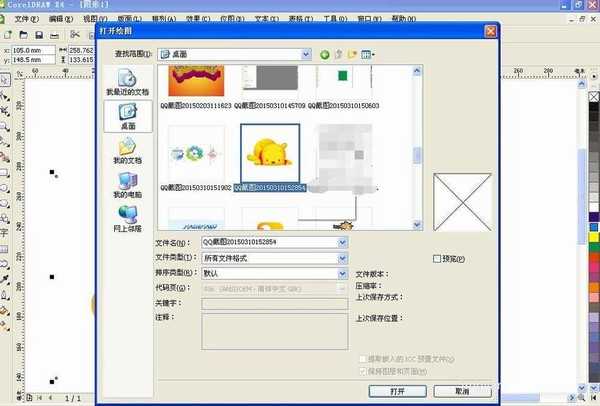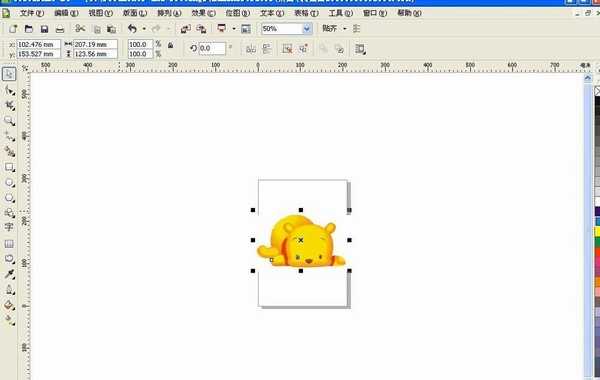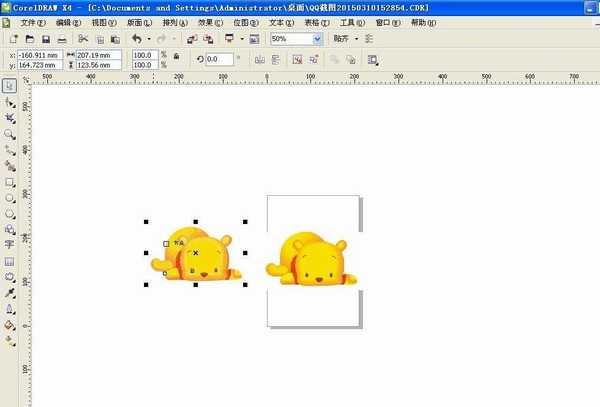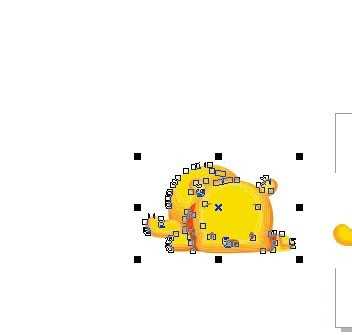大家都知道,做设计的,尤其是印刷行业的设计,需要的大多数都是矢量文件,那么,怎样将一个图形快速变为一个大致的矢量图呢?为大家演示一下,就是用CorelDRAW中的一个简单的功能-轮廓描摹。一起去看看吧!
方法/步骤:
1、打开CorelDRAW,新建文件。
2、找到自己要用的东西的图片,将图片素材直接拖进软件或者文件打开选中自己找的素材。
3、打开图片以后如下图
4、选中图片,位图-轮廓描摹-高质量图像(有好几种每个效果不同,看自己需要了)
5、描摹如图,点击确定。
6、描摹以后的图如下图,
7、给大家展示以后下,矢量的分开以后的图。全选-右击-取消全部群组。大家以后就可以用这个来处理图片了。
教程结束,以上就是CorelDRAW中使用轮廓描摹将简单图形快速变为矢量图教程的全部内容,希望大家喜欢!
相关教程推荐:
CDR把位图转换成矢量图教程
CorelDraw(CDR)绘画矢量人物并为人物上色实例教程
CorelDRAW(CDR)制作逼真气泡泡矢量素材方法