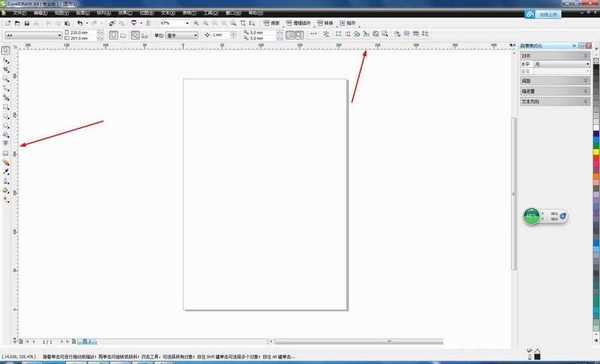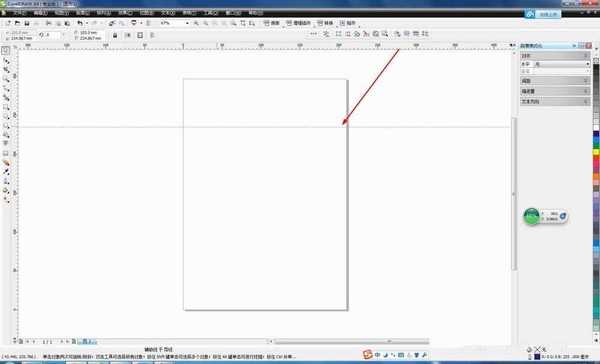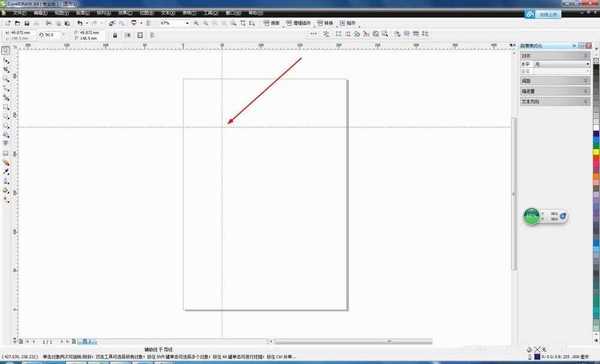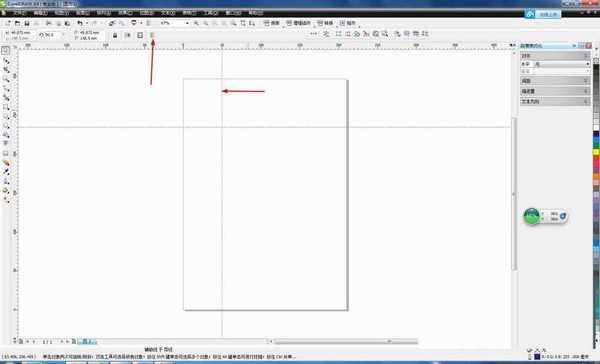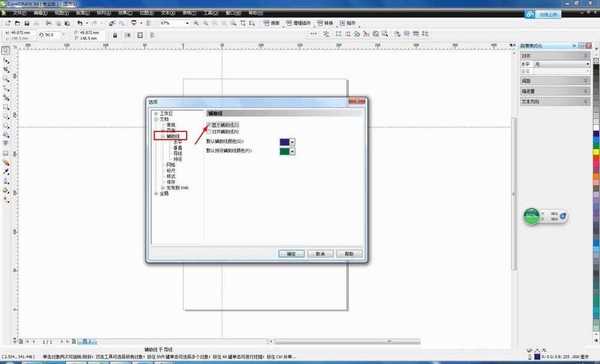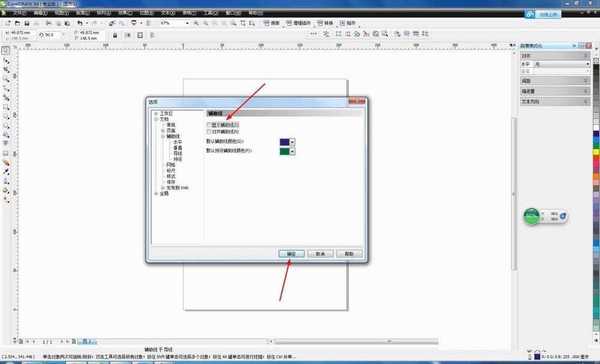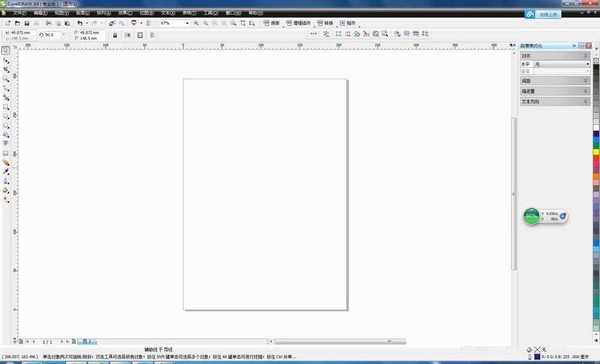辅助线在我们作图时经常会用到,那么怎样新建隐藏辅助线呢,来看看吧!
步骤:
1、打开CorelDRAW如图所示,可以看到两栏标尺
2、将鼠标放到标尺位置后,单击左键拖动,即可产生一条横向的辅助线
3、同理,在纵向标尺的位置,单击左键拖动,产生纵向辅助线
4、以上是新建辅助线的方法,那么怎样将文件中的辅助线隐藏呢,如图所示,在菜单栏出选择辅助线选项,
5、单击该选项后,弹出如图所示窗口,选择辅助线,
6、将窗口中的显示辅助线取消选定,完成后单击确定,
7、如图所示,刚才新建的辅助线就被隐藏啦
以上就是CorelDRAW中新建、隐藏辅助线方法介绍,操作很简单的,大家学会了吗?希望这篇文章的介绍能对大家有一定的帮助!
相关阅读:
cdr中如何显示和隐藏辅助线?
CRD X6中的辅助线功能基本操作和设置
cdr怎么添加辅助线? cdr精确添加辅助线的教程