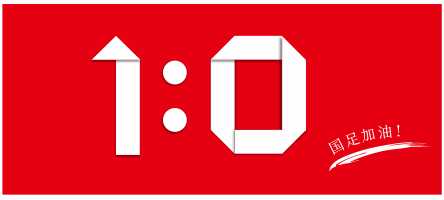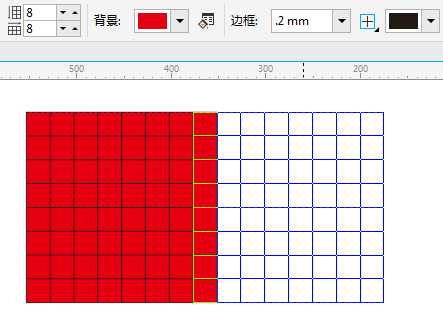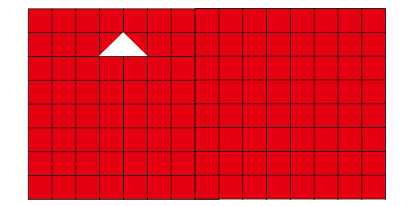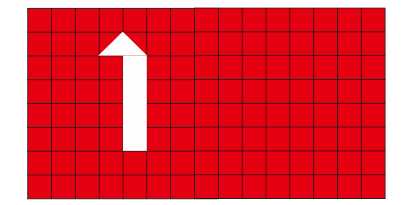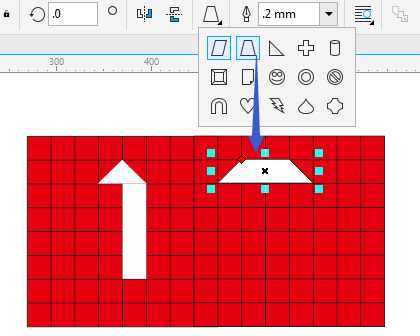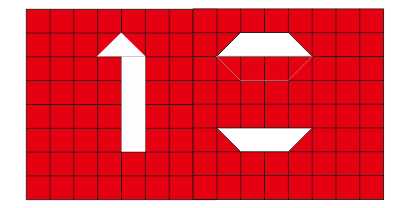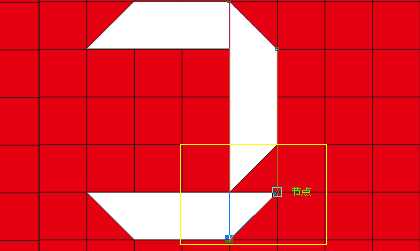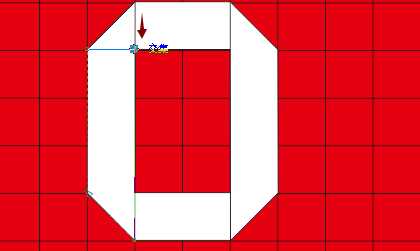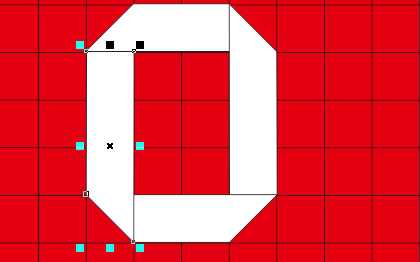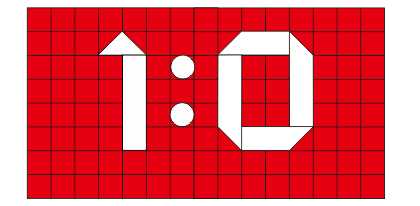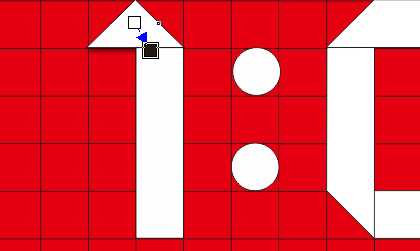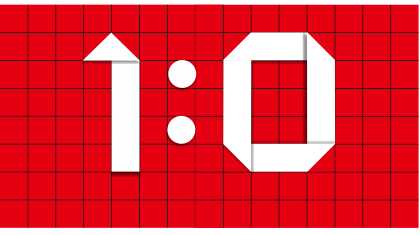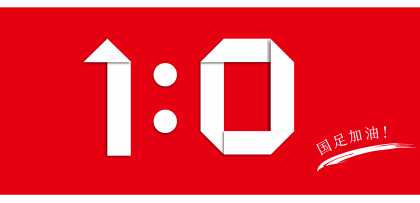咱国足也有扬眉吐气的时候,继萨德事件后,国足在18年世界杯亚洲区预选赛中以1:0战胜韩国队,这个历史性时刻我们应该记住,希望国足再接再厉,争取战出更好成绩。本教程分享使用CorelDRAW以一个小案例打造折叠字体效果图,为中国队加油!先来看看效果图吧:
步骤:
1. 使用“表格工具”,设置行列数都为8(这样是为了保证矩形的宽高统一),按住Ctrl键绘制宽高相等、大小相同的矩形网格。然后按住鼠标左键向右移动并复制,如图所示。
2. 使用“多边形工具”设置边数为3,以宽高为2:1的网格绘制三角形,并填充白色,如图所示。
3. 以同样方法继续绘制宽高为1:4的矩形,并与三角形底边右贴齐,如图。
4. 使用“基本形状”属性栏中的完美形状绘制梯形,调整梯形下底边与高比为4:1,,如图所示。
5. 然后垂直镜像复制一份,向下平移三个单元格。
6. 再次复制梯形,并指定对象的旋转角度为90°,与顶边梯形对齐,然后转曲,用“形状工具”单独选中底下的两个节点,向下拖动一个单元格,如下图黄色框中所示。
7. 以右边梯形为基本图形,继续水平镜像复制一份,平移两个单元格,用“形状工具”选中右侧顶端节点,向下拖动一个单元格,如图所示。。
8. 按照上--右--下--左梯形的顺序,依次按下Shift+PgUp将当前图层调至最前,如图所示。
9. 使用“椭圆形工具”按住Ctrl键在一个单元格内绘制正圆,并向下复制一份,如图。
10. 使用“阴影工具”添加阴影效果,如图。
11. 然后分别复制阴影至每一个图形,不合适的阴影角度可以采取微调的方法进行调整。接着把所有图形的边框去除。这样阴影的感觉就出来了,如图。
12. 因为背景中的黑色网格无法去除,所以只能选择所有图形移动至你想要的背景中,最后添加相关的文字信息和装饰图形,完成该实例的制作,效果如图所示。
以上就是CDR X8简单打造漂亮的折叠立体纸字方法介绍,操作很简单的,大家学会了吗?希望这篇文章能对大家有所帮助!
相关阅读:
CDR制作立体风格的折纸文字效果
CDR简单绘制扑克牌四个花色
CDR怎么插入排版好的word文档?