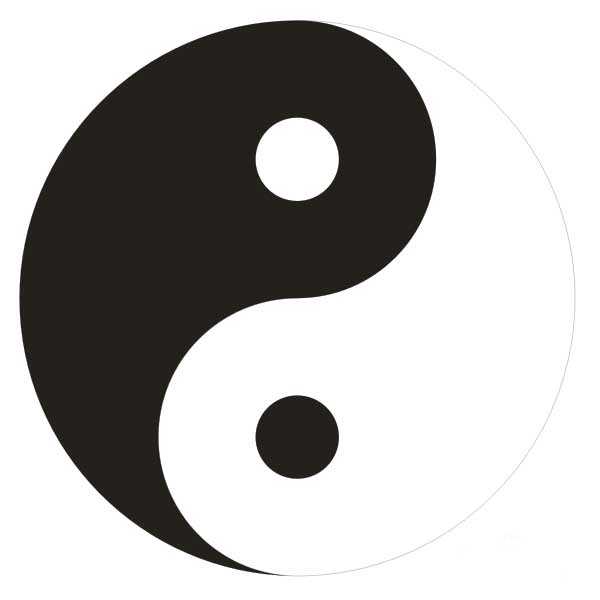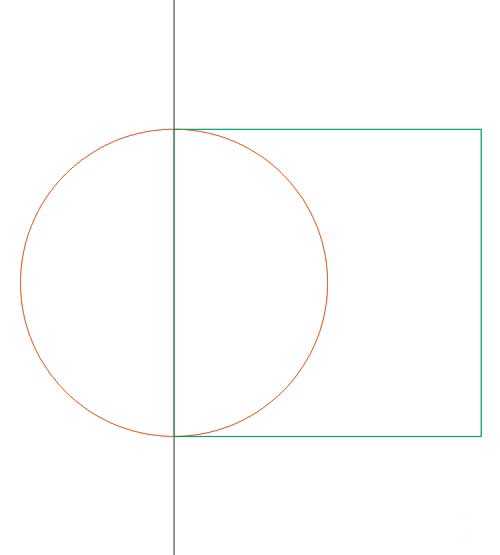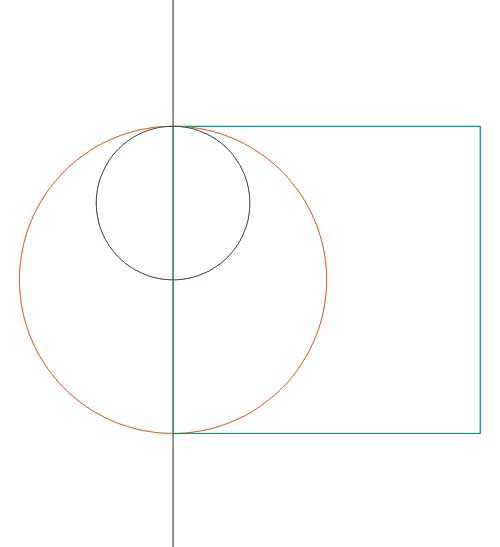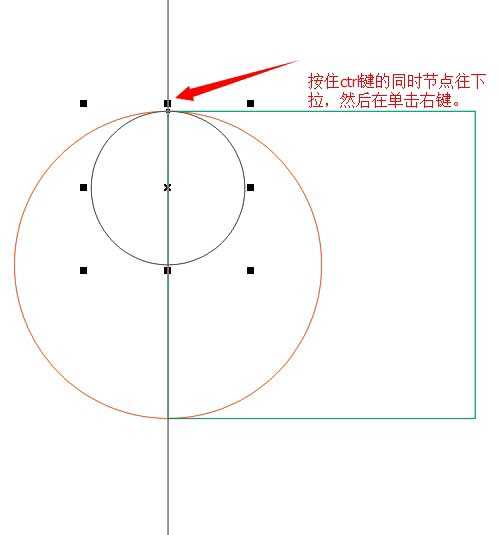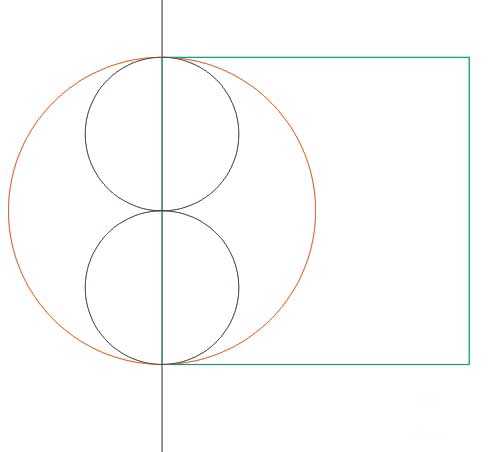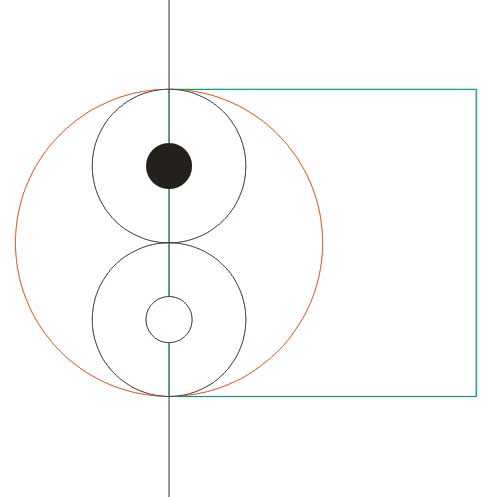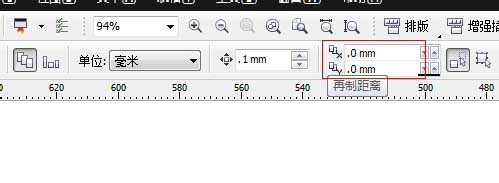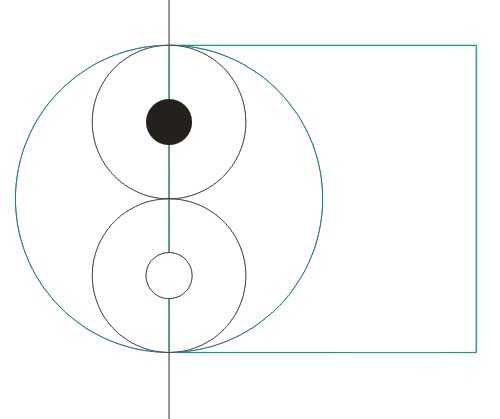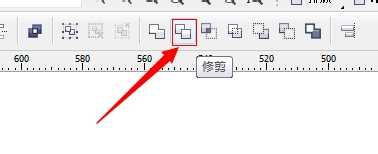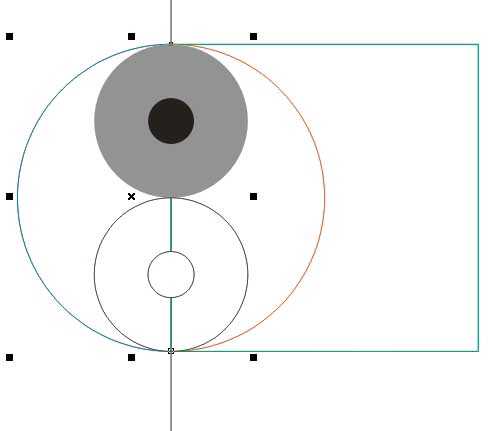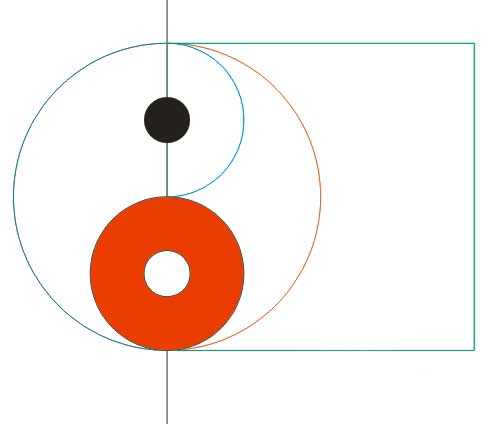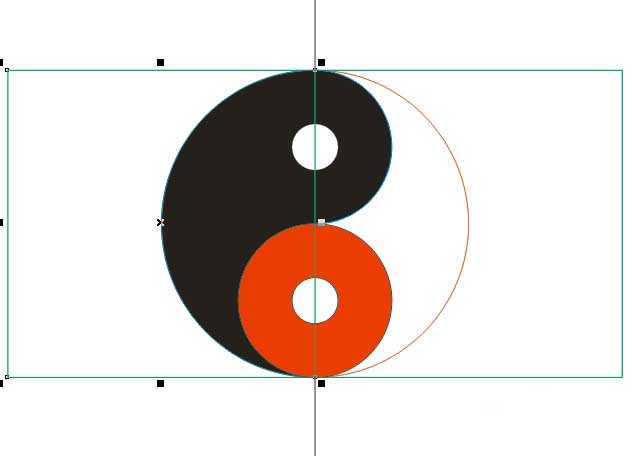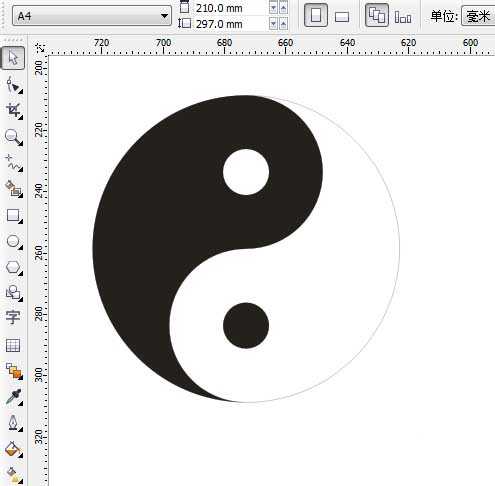用CorelDRAW X4(版本通用)快速绘制太极八卦图形,简单明了,可以熟练掌握好快捷键,好了,下面我们一起来看看吧。
最终效果图:
步骤:
1、首先打开CorelDRAW X4,按住ctrl键画一个正圆,把对象直径大小设置为100mm;
然后在画一条竖线,超过100mm就可以了,竖线与圆同时选中时按下C键在按E键居中;
然后在画一个100mm长宽的正方形,先选中正方形按住shift键在选中竖线,按下E键在按下L键,得到如图所示。
2、按住ctrl键再画一个正圆,把对象直径大小设置为50mm,
选中这个正圆,按住shift键在选中大个的正圆,按下C键在按下T键,得到如图所示。
3、然后选中这个小正圆,按住ctrl的同时该节点往下拉在单击右键。
4、然后在画两个15mm直径大小的圆,一黑一白分别居中在上面这个圆里面。
5、然后在工具栏上面将再制距离x和y设为0,选中大圆,然后按下“ctrl+D”,将其中一个大圆的边框换一种颜色,以便更好区分。
6、然后选中正方形,按住shift键在选中其中一个大的正圆,按下工具栏中的“修剪工具”,
然后选中灰色圆的同时按住shift键选中之前被切过的半圆进行合并,
然后用红色的圆对左边的合并的图形用“修剪工具”进行修剪,
得到太极八卦图的一半,我已填充为黑色。
7、把正方形左边也复制一个,用同样的方法把右边的太极八卦图画出来,
删除辅助的正方形和竖线,填充颜色最终得到效果图。
以上就是CorelDRAW快速绘制太极八卦图形方法介绍,操作很简单的,大家学会了吗?希望这篇文章能对大家有所帮助!